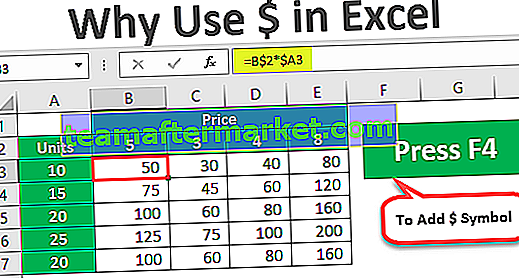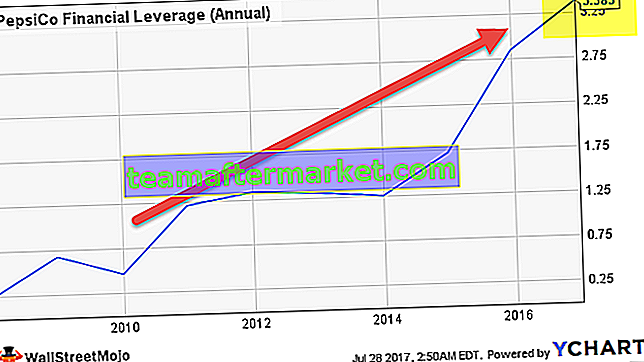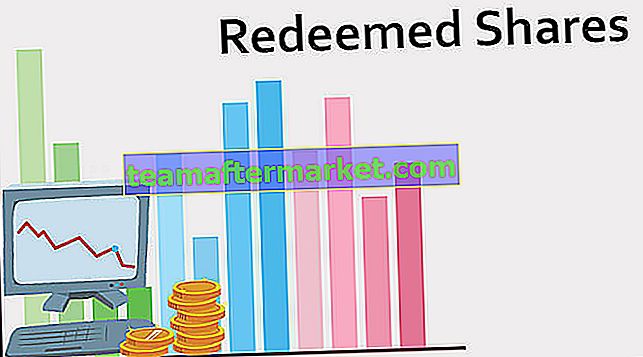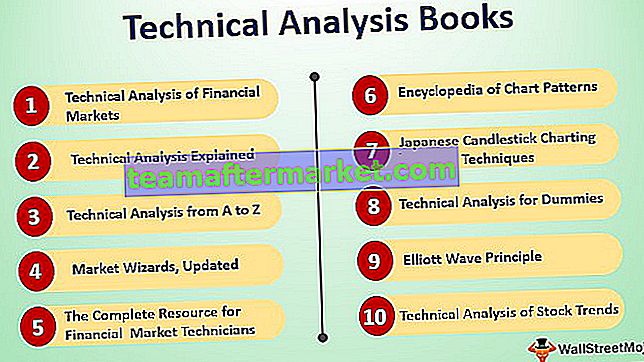Speichern unter befindet sich auf der Registerkarte Datei des Arbeitsblatts in Excel, es gibt jedoch auch einige Tastenkombinationen, die sich in der Symbolleiste für den Schnellzugriff befinden. Sie können auch F12 drücken und die Option Speichern unter anzeigen oder die Tastenkombination STRG drücken + S, wodurch das Dialogfeld Speichern unter geöffnet wird, in dem wir die Datei im gewünschten Pfad speichern können.
Excel-Verknüpfung: "Speichern unter"
"Speichern" und "Speichern unter" gehören beide zu den Klassenfunktionen "Datei" von Excel. Speichern und Speichern als Tastenkombinationen Schlüssel in Excel speichern die temporären Daten, die wir in Excel haben, in einer Excel-Datei.
Speichern und Speichern unter Verknüpfungen in Excel sind die wichtigsten Funktionen, da sie es dem Benutzer ermöglichen, die in Excel erstellten Daten zu speichern. Ohne diese Funktionen verliert der Benutzer die Daten, die in Excel erstellt wurden, sobald die Datei geschlossen wird. Daher ist es sehr wichtig, dass diese Funktionen klar verstanden werden.
- Die Tastenkombination "Speichern unter" in Excel unterscheidet sich von der Tastenkombination "Speichern unter" in Excel, da die Funktion "Speichern unter" es einem Benutzer ermöglicht, die Daten in einer separaten Datei oder sogar in einem vom Originalformat getrennten Format zu speichern.
- Es wurde eingeführt, als festgestellt wurde, dass der Benutzer die Originaldatei verliert, sobald die Änderungen in der Datei gespeichert sind. Mit der Verknüpfungsfunktion „AS speichern“ in Excel kann ein Benutzer die in der Primärdatei vorgenommenen Änderungen in einer neuen Datei speichern. Durch die Verwendung der Funktion Speichern unter hat der Benutzer nun die Möglichkeit, die Datei im selben Format oder unter einem anderen Namen oder sogar an einem anderen Speicherort zu speichern.
- Die Verknüpfungsfunktion "Speichern unter" von Excel bietet also mehr Funktionen als die herkömmliche Funktion "Speichern" von Excel.
Als Verknüpfung in Excel-Beispielen speichern
# 1 - Verwenden der Tastenkombination Speichern unter in Excel - F12

# 2 - Hinzufügen der Funktion "Speichern unter" zur Schnellzugriffsmautleiste.

# 3 - Hinzufügen der Funktion "Speichern unter" zum Menüband.

# 4 - Verwenden von VBA

Wie verwende ich die Verknüpfung Als speichern in Excel?
Im Folgenden finden Sie die vier Methoden zur Verwendung der Verknüpfung Speichern unter in Excel.
Methode 1 - Verwenden der Excel-Tastaturkürzel zum Speichern unter
Schritt 1 - Stellen Sie sicher, dass keine Rückgängigmachung von Aktionen erforderlich ist.
Vor dem Speichern der Datei sollte sichergestellt werden, dass keine ausgeführte Aktion rückgängig gemacht werden muss. Wenn Rückgängig erforderlich ist, müssen wir zuerst die Aktion rückgängig machen und dann nur die Änderungen speichern.
Schritt 2
Verwenden Sie die Excel-Tastenkombination „F12“, um den Dialog „Speichern unter“ zu öffnen.
Schritt 3
Wählen Sie nun einen neuen Dateinamen, Dateityp und Speicherort, an dem die Datei gespeichert werden soll.

Methode 2 - Hinzufügen der Funktion Speichern als zur Symbolleiste für den Schnellzugriff in Excel
Schritt 1 ..
Gehen Sie zur Symbolleiste für den Schnellzugriff und klicken Sie auf die kleine Dropdown-Taste.

Schritt 2
Wählen Sie aus den Optionen die Option "Weitere Befehle".

Schritt 3
Wählen Sie im Menü die Option "Alle Befehle" und fügen Sie der Symbolleiste für den Schnellzugriff die Funktion "Speichern unter" hinzu.

Schritt 4
Nachdem wir die Funktion "Speichern unter" hinzugefügt haben, können wir sie mit einem einzigen Klick verwenden.

Methode 3 - Hinzufügen der Option "Speichern unter" zur Multifunktionsleiste in Excel
Die Funktion „Speichern unter“ kann auch zum Menüband hinzugefügt werden.
Schritt 1 ..
Klicken Sie auf "Dateioption" und wählen Sie die "Option" aus dem Menü.

Schritt 2
Wählen Sie auf der Registerkarte "Multifunktionsleiste anpassen" alle Befehle aus, suchen Sie nach der Funktion "Speichern unter" und fügen Sie diese der Multifunktionsleiste hinzu.

Schritt 3
Nachdem die Funktion "Speichern unter" zum Menüband hinzugefügt wurde, wird sie wie folgt angezeigt.

Methode 4 - Verwenden Sie VBA als Verknüpfung zum Speichern unter
VBA kann auch als Verknüpfung für "Speichern unter" mithilfe des Codes verwendet werden.

Activeworkbook bedeutet das Excel, das aktiv ist
Saveas bedeutet die Funktion "Speichern unter", die ausgeführt werden muss.
"Speichern Sie dies als diesen Namen", geben Sie den Namen ein, unter dem die Datei gespeichert werden soll.
Erläuterung der Funktion "Speichern unter" in Excel
Wenn wir an einer Tabelle arbeiten, die von Teammitgliedern gemeinsam genutzt wird, ist es wichtig, dass die Primärdatei nicht von den anderen Teammitgliedern bearbeitet wird. Nehmen wir eine Situation an, in der der Manager des Teams eine Datei erstellt und die Datei für die Teammitglieder freigegeben hat und einige der Teammitglieder die Formeln nach Bedarf geändert und auch die Änderungen in der Datei gespeichert haben.
Dies führt nun zu einem Problem für den Benutzer, der die Primärdatei erstellt hat, da die von den Teammitgliedern vorgenommenen Änderungen bereits in derselben Datei gespeichert sind. Es ist jetzt nicht möglich, die Änderungen wiederherzustellen und die Originaldatei wiederherzustellen. Um sowohl die Situationen zu berücksichtigen, in denen die Änderungen gespeichert werden sollen, als auch die Primärdatei beizubehalten, verwenden wir die Funktion "Speichern unter" von Excel.
- Mit der Funktion „Speichern unter“ von Excel kann der Benutzer nicht nur die Änderungen unter einem neuen Dateinamen speichern, sondern auch den Dateityp und den Speicherort ändern, an dem die Datei gespeichert wurde.
- Mit der Funktion „Speichern unter“ kann der Benutzer möglicherweise die Datei erstellen, die einen neuen Speicherort und einen neuen Dateityp hat. Manchmal muss der Benutzer eine Datei als PDF speichern und manchmal möchte er den Dateityp in ein makrofähiges Arbeitsblatt ändern. In solchen Fällen ist es wichtig, dass der Benutzer über eine integrierte Option verfügt, und daher haben wir die Option "Speichern unter". Funktion in Excel.
- Wenn Sie also die Änderungen und die Primärdatei speichern möchten, verwenden Sie die Funktion "Speichern unter". Es gibt viele Möglichkeiten, die Verknüpfungen für die Funktion "Speichern unter" hinzuzufügen.
- Wir können die Tastenkombinationen für Tastenkombinationen verwenden und diese Funktion "Speichern unter" in der Multifunktionsleiste oder in der Symbolleiste für den Schnellzugriff hinzufügen. Mit den Tastenkombinationen Speichern unter kann ein Benutzer die Zeit verkürzen, die zum Speichern der Datei mit den herkömmlichen Methoden verwendet wird. Darüber hinaus verfügen wir über den VBA-Code, mit dem die Tastenkombination "Speichern unter" in Excel problemlos ausgeführt werden kann.
Dinge, die Sie bei der Verknüpfung "Speichern unter" in Excel beachten sollten
- Wenn wir die Verknüpfung "Speichern unter" in Excel verwenden, müssen wir einen eindeutigen Namen eingeben. Andernfalls wird eine Warnmeldung angezeigt, dass "Dateiname vorhanden" ist. Wenn wir versehentlich die Warnung überschreiben und auf die Schaltfläche "Speichern" klicken, wird die alte Datei ersetzt und daher verlieren wir die Primärdatei.
- Wenn wir VBA-Code in Excel verwendet haben, ist es wichtig, dass wir die Excel-Erweiterung ".xlsm" verwenden, während wir die Verknüpfung "Speichern unter" in Excel verwenden.
- Wenn Sie die Datei unter demselben Namen wie die Primärdatei speichern möchten, sollten Sie den Speicherort der Datei ändern, während Sie die Verknüpfung "Speichern unter" in Excel ausführen.