Excel VBA-Code
VBA oder auch als Visual Basic Applications bekannt, ist eine Programmiersprache für Excel und nicht nur für Excel, sondern für die meisten Microsoft Office-Programme. Wir können eine Reihe von Anweisungen in einen visuellen Basiseditor schreiben, der bestimmte Aufgaben für uns ausführt. Dies wird in VBA als Code bezeichnet .
In Excel befindet sich VBA auf der Registerkarte "Entwickler", da es für Entwickler gedacht ist. Um auf die Registerkarte "Entwickler" zuzugreifen, müssen Sie diese zuerst aktivieren und dann über die Registerkarte oder über die Tastenkombination ALT + F11 darauf zugreifen. Eine Kombination von Codes ergibt eine Prozedur, die in VBA auch als Makros bezeichnet wird. Mit anderen Worten, Makros sind eine Reihe von Codes, die eine zusammen geschriebene Programmiersprache sind.
Wenn Sie neu bei VBA sind und keine Ahnung davon haben, ist dieser Artikel genau das Richtige für Sie.
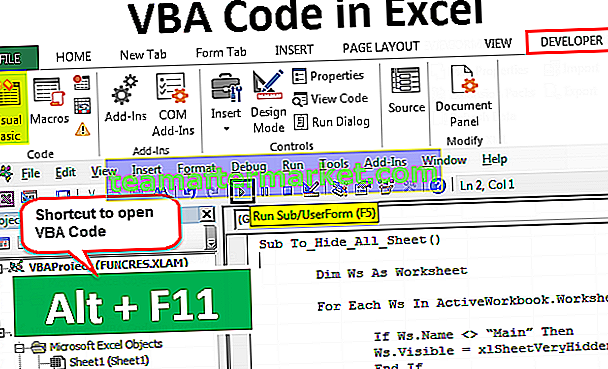
Registerkarte "Entwickler" aktivieren
Als erstes müssen Sie sicherstellen, dass die Entwicklerregisterkarte in Excel in der Multifunktionsleiste sichtbar ist.

Wenn in Ihrem Excel die Registerkarte "Entwickler" nicht angezeigt wird, führen Sie die folgenden Schritte aus, um die Registerkarte "Entwickler" in Ihrem Excel zu aktivieren.
Schritt 1: Gehen Sie zu Datei.

Schritt 2: Klicken Sie auf Optionen.

Schritt 3: Gehen Sie zu Anpassen der Multifunktionsleiste in Excel.

Schritt 4: Überprüfen Sie die Registerkarte Entwickler auf der rechten Seite. Sobald Sie die Optionen ausgewählt haben, klicken Sie auf OK.

Beispiele für die Verwendung von Excel VBA-Code
# 1 - Code in Modul einfügen
Um VBA-Code zu schreiben, müssen Sie zunächst die Registerkarte Entwickler aufrufen und auf Visual Basic klicken.

Sie können auch die Excel-Tastenkombination „ALT + F11“ drücken, um Visual Basic zu öffnen.

Wenn Sie das Visual Basic öffnen, sehen Sie ein Fenster wie das folgende.

Gehen Sie zu Einfügen und klicken Sie auf Modul.

Sobald Sie auf das Modul klicken, wird es eingefügt und Sie können den Modulnamen sehen. Außerdem sehen Sie rechts eine weiße einfache Tafel.

In die weiße Ebene müssen Sie Ihren kopierten Code einfügen.

Nachdem Sie den Code eingefügt haben, müssen Sie ihn ausführen.
Wir können den Ausführungsprozess auf zwei Arten durchführen: durch Drücken der Tastenkombination F5 oder durch Klicken auf die grüne Schaltfläche oben.

Der kopierte VBA-Code wird in Ihrem Fenster ausgeführt.
# 2 - Speichern Sie die Arbeitsmappe mit VBA-Code
Ich weiß, dass Sie keine spezielle Einführung benötigen, um die Excel-Datei zu speichern, aber wenn es um Excel-Arbeitsmappen mit VBA-Code geht, benötigen Sie eine spezielle Einführung.
Wenn die Arbeitsmappe bereits gespeichert ist und Sie gerade VBA-Code kopiert haben, müssen Sie die Dateierweiterung ändern, da beim Klicken auf die Option Speichern die folgende Warnmeldung angezeigt wird.

Dies bedeutet, dass die Arbeitsmappe, die Sie speichern möchten, ein VB-Projekt enthält und nicht als normale Excel-Arbeitsmappe gespeichert werden kann. Sie müssen diese Arbeitsmappe als Arbeitsmappe mit Makrofunktion speichern.
Klicken Sie auf Speichern unter oder drücken Sie die Taste F12. Darunter wird ein Fenster angezeigt.

Geben Sie den Dateinamen gemäß Ihren Wünschen ein, wählen Sie jedoch den Dateityp "Excel Macro-Enabled Workbook (* .xlsm").

Klicken Sie auf OK, um die Arbeitsmappe als makroaktivierte Arbeitsmappe zu speichern.

# 3 - Weisen Sie Formen Makrocode zu
Wann immer wir VBA ausführen müssen, müssen wir zum Visual Basic-Editor zurückkehren und ausführen. Dies ist ein zeitaufwändiger Prozess.
Wir können einer der Formen ein Makro anhand seines Namens zuweisen. Führen Sie die folgenden Schritte aus, um das Excel-Makro Formen zuzuweisen.
Schritt 1: Gehen Sie zu Einfügen und wählen Sie die Form nach Ihren Wünschen aus.

Schritt 2: Nachdem Sie die Form ausgewählt haben, die auf Ihrem Arbeitsblatt gezeichnet werden soll. Idealerweise weg von den Daten.

Schritt 3: Klicken Sie mit der rechten Maustaste und wählen Sie Text bearbeiten.

Schritt 4: Fügen Sie das Wort nach Ihren Wünschen hinzu. Ich habe das Wort "Klicken Sie hier, um das Makro auszuführen" hinzugefügt.

Schritt 5: Klicken Sie erneut mit der rechten Maustaste und wählen Sie die Option zum Zuweisen eines Makros.

Schritt 6: Jetzt sehen wir die gesamte Makroliste. Wählen Sie den Makronamen aus, den Sie zuweisen möchten.

Schritt 7: Klicken Sie auf OK. Diese Schaltfläche enthält nun den Makrocode. Immer wenn Sie auf diese Schaltfläche klicken, wird dieser Code ausgeführt.









