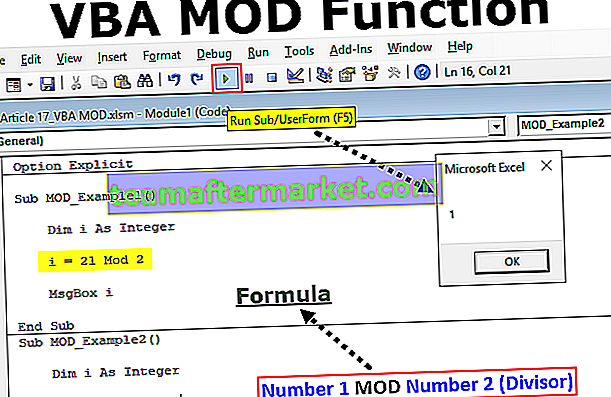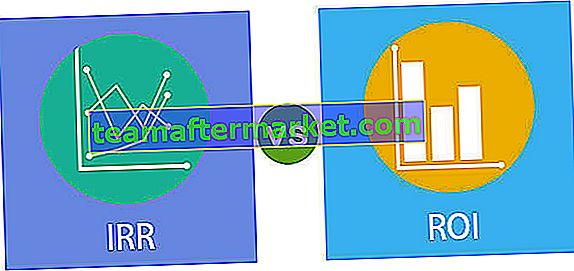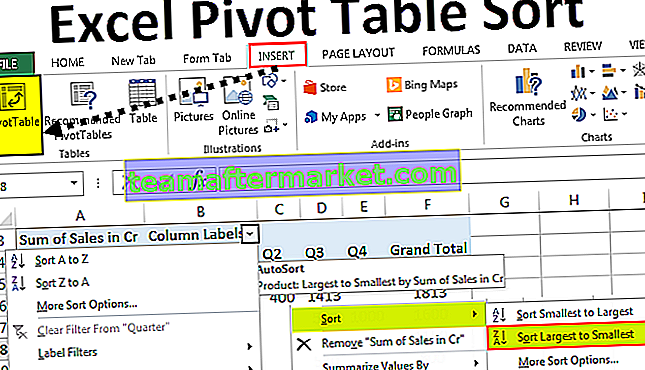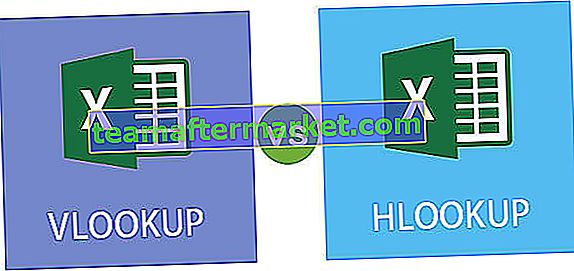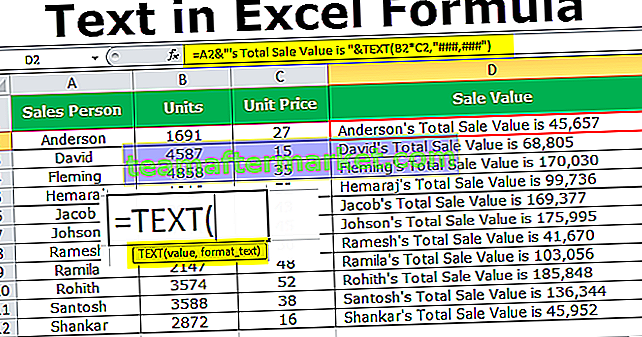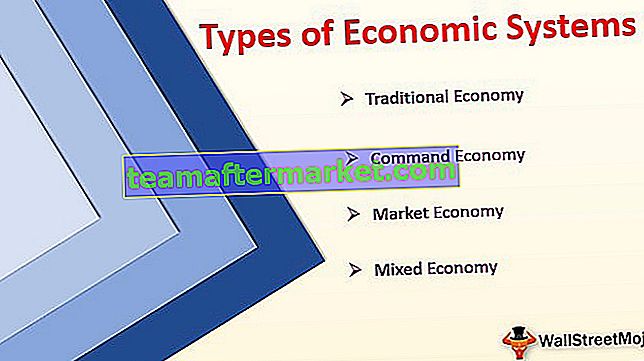Excel VBA Tutorial für Anfänger
Wenn Sie neu in VBA sind und nichts darüber wissen, ist dies das beste Tutorial für Anfänger, um ihre Reise in Excel VBA-Makros zu beginnen. Ok, beginnen wir heute mit der Reise Ihrer VBA-Tutorials.
VBA ist Visual Basic für Applikationen ist die Microsoft-Programmiersprache für Microsoft-Produkte wie Excel, Word und PowerPoint. Die gesamte Programmierung, die wir durchführen möchten, erfolgt im VBE (Visual Basic Editor). VBE ist die Plattform, um unseren Aufgabencode zu schreiben und in Excel auszuführen.

Was sind die Makros in Excel?
Ein Makro ist nichts anderes als eine Codezeile, um das Excel anzuweisen, eine bestimmte Aufgabe auszuführen. Sobald der Code in VBE geschrieben ist, können Sie dieselbe Aufgabe jederzeit in der Arbeitsmappe ausführen.
Der Makrocode kann sich wiederholende langweilige Aufgaben eliminieren und den Prozess automatisieren. Um mit der VBA-Makrocodierungstechnik zu beginnen, können Sie das Makro aufzeichnen.
Die VBA-Codierung ist in Excel auf der Registerkarte ENTWICKLER verfügbar.

Wenn Sie diese Entwicklerregisterkarte in Ihrem Excel nicht sehen, führen Sie die folgenden Schritte aus, um die Entwicklerregisterkarte in Excel zu aktivieren.
Schritt 1: Gehen Sie zu DATEI -> Gehen Sie unter DATEI zu OPTIONEN.

Schritt 2: Wählen Sie Multifunktionsleiste anpassen
Sie sehen das Fenster Excel-Optionen. Wählen Sie Multifunktionsleiste in Excel anpassen.

Schritt 3: Aktivieren Sie das Kontrollkästchen ENTWICKLER, um es zu aktivieren.

Schritt 4: Klicken Sie auf OK, um es zu aktivieren.
Jetzt sollte die Registerkarte Entwickler angezeigt werden.

Tutorial zum Aufzeichnen von Makros in VBA Excel
In diesem Tutorial zu VBA lernen wir anhand praktischer Beispiele, wie Makros in Excel aufgezeichnet werden.
Sie können diese Excel-Vorlage für das VBA-Makro-Tutorial hier herunterladen - Excel-Vorlage für das VBA-Makro-TutorialBeispiel 1
Ok, wir werden sofort mit der Neukodierung des Marco beginnen.
Schritt 1: Klicken Sie auf Makro aufnehmen
Klicken Sie unter Entwickler auf der Registerkarte auf Makro aufzeichnen.

Schritt 2: Geben Sie dem Makro einen Namen
Sobald Sie auf das Aufnahmemakro klicken, werden Sie aufgefordert, Ihrem Makro einen Namen zu geben.

Geben Sie dem Makro einen richtigen Namen. Das Makro sollte keine Leerzeichen und Sonderzeichen enthalten. Sie können den Unterstrich (_) als Worttrennzeichen angeben.

Schritt 3: Klicken Sie auf OK, um die Aufnahme zu starten.
Von nun an zeichnet der Makrorecorder alle Aktivitäten auf, die Sie in der Excel-Tabelle ausführen.
Zuerst werde ich Zelle A1 auswählen.

Jetzt werde ich "Willkommen bei VBA" in die A1-Zelle eingeben.

Schritt 4: Beenden Sie die Aufnahme
Jetzt klicke ich auf der Registerkarte Entwickler auf die Option Aufnahme beenden, um die Aufnahme zu stoppen.

Excel stoppt also die Aufzeichnung der Aktivitäten, die wir im Excel ausführen. Nun wollen wir sehen, wie Excel die Aktivitäten aufgezeichnet hat.
Schritt 5: Öffnen Sie den VBA-Editor
Klicken Sie auf der Registerkarte Entwickler auf Visual Basic.

Sobald Sie auf Visual Basic klicken, sehen wir unter dem Fenster.

Doppelklicken Sie auf Module.

Jetzt sehen wir den Code auf der rechten Seite. Der Makrocode begann mit dem Wort SUB .
Das gesamte Makro besteht aus zwei Teilen: Head und Tail. Jedes Makro hat einen Namen.

Zwischen Kopf und Schwanz des Makros zeichnete Excel alle Aktivitäten auf.
Das erste, was wir nach dem Aufzeichnen des Makros gemacht haben, ist, dass wir die Zelle A1 ausgewählt und als Bereich („A1“) in Excel aufgezeichnet haben . Wählen
Die zweite Aktivität war, dass wir den Wert "Willkommen bei VBA" eingegeben haben. Sobald wir ausgewählt haben, wird es zu einer aktiven Zelle. Excel hat die Aktivität als ActiveCell aufgezeichnet. FormulaR1C1 = „Willkommen bei VBA“.
Hinweis: R1C1 ist Zeile 1, Spalte 1.
Die dritte Aktivität besteht darin, nach Eingabe des Wortes „Willkommen bei VBA“ die Eingabetaste zu drücken und die ausgewählte A2-Zelle zu übertreffen. Excel als Aktivität als Bereich ("A2") aufgezeichnet . Wählen Sie
Auf diese Weise zeichnete der Makrorecorder alle Aktivitäten auf, die wir in der Excel-Tabelle ausgeführt haben. Löschen Sie nun das Wort in Zelle A1.

Gehen Sie nach dem Löschen des Wortes erneut zu VBE, wo sich unser Code befindet.
Schritt 6: Führen Sie den Code aus
Klicken Sie dort auf die Schaltfläche RUN, um erneut denselben Textwert in Zelle A1 einzugeben.

Hinweis: Die Tastenkombination zum Ausführen des Codes lautet F5.
Das Makro wird also ausgeführt und wir haben wieder den gleichen Wert. Auf diese Weise können wir unsere tägliche Routinearbeit automatisieren, um viel Zeit zu sparen und langweilige Aufgaben jeden Tag loszuwerden.
Beispiel 2
Nehmen wir nun ein weiteres Makro auf, um es besser zu verstehen. In dieser Aufnahme werden Seriennummern von A1 bis A10 eingefügt.
Gehen Sie zur Registerkarte ENTWICKLER und klicken Sie auf die Option Datensatzmakro.

Klicken Sie auf OK, um die Aufnahme zu starten. Ich gebe 1, 2, 3 ein und ziehe dann den Füllgriff, um Seriennummern zu inertisieren.

Klicken Sie nun auf Aufnahme beenden.

Gehen Sie zum Visual Basic-Editor und sehen Sie, wie der Code lautet.

Schauen wir uns jetzt den Code an.
Zuerst haben wir Zelle A1 ausgewählt.
Code:
Bereich („A1“). Wählen Sie
Zweitens haben wir 1 in die aktive Zelle eingefügt.
Code:
ActiveCell.FormulaR1C1 = "1"
Die dritte Aktivität war, dass wir die Zelle A2 ausgewählt haben.
Code:
Bereich („A2“). Wählen Sie
Die vierte Aktivität war, dass wir 2 in die aktive Zelle eingefügt haben.
Code :
ActiveCell.FormulaR1C1 = "2"
Fünfte Aktivität war, wir haben die Zelle A3 ausgewählt.
Code:
Bereich („A3“). Wählen Sie
Die sechste Aktivität, wie wir 3 in die aktive Zelle eingefügt haben.
Code:
ActiveCell.FormulaR1C1 = "3"
Dann haben wir den Zellbereich von A1 bis A3 ausgewählt.
Code:
Bereich ("A1: A3"). Wählen SieNach Auswahl der Zellen haben wir die Seriennummern mit dem Füllgriff gefüllt.
Code:
Selection.AutoFill Destination: = Range ("A1: A10"), Type: = xlFillDefaultAlso haben wir endlich den Bereich A1 bis A10 gewählt.
Code:
Bereich ("A1: A10"). Wählen SieWann immer wir Seriennummern von 1 bis 10 in die Zellen A1 bis A10 einfügen möchten, können Sie diesen Code ausführen.
Wie speichere ich eine Makro-Arbeitsmappe?
Eine Excel-Arbeitsmappe, die Makrocode enthält, sollte als makroaktivierte Arbeitsmappe gespeichert werden. Klicken Sie in Excel auf Speichern unter und wählen Sie die Erweiterung der Datei als "Makroaktivierte Arbeitsmappe" aus.

Dinge, an die man sich erinnern sollte
- Dies ist nur der Einführungsteil von VBA. Folgen Sie unserem Blog, um weitere Beiträge zu sehen.
- Das Aufzeichnen von Makros ist die beste Initialisierung, um die Reise von Makros zu starten.
- Zeichnen Sie immer mehr Aktivitäten auf und sehen Sie, wie der Code lautet.