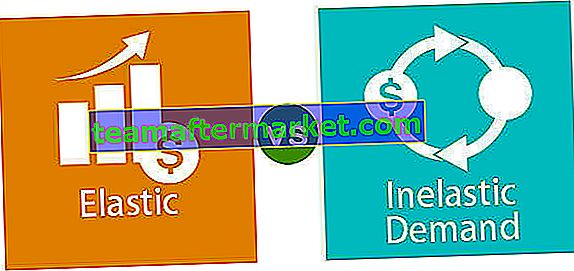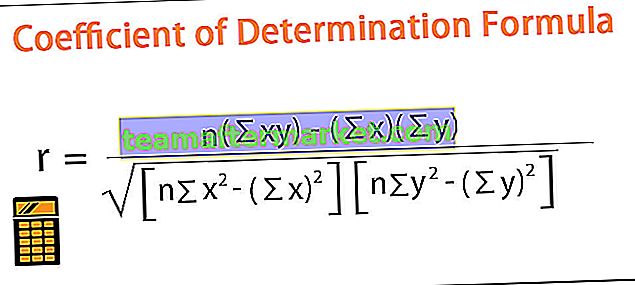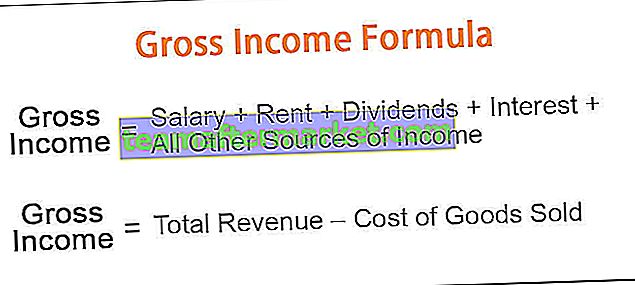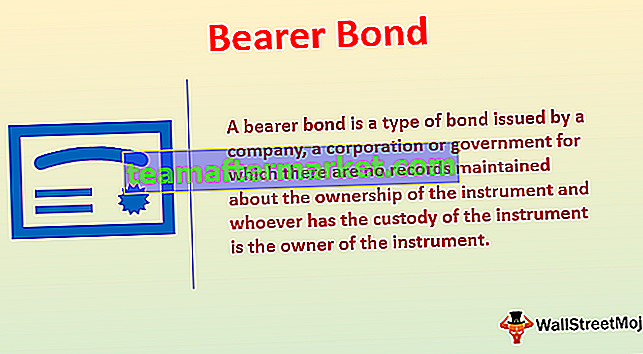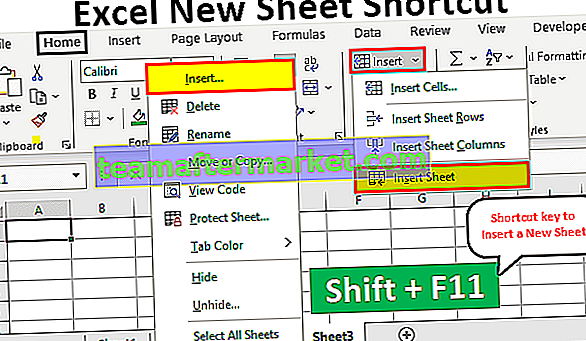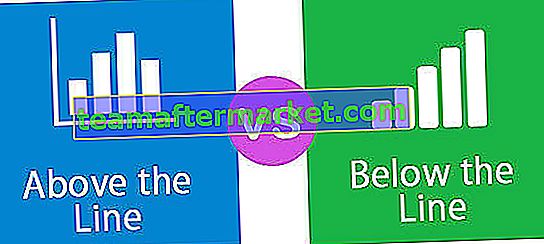Wie kombiniere ich Text aus zwei oder mehr Zellen in einer Zelle?
Wir erhalten die Daten in den Zellen des Arbeitsblatts in Excel und so ist die Art des Excel-Arbeitsblatts. Wir können mehrere Zelldaten zu einer kombinieren und die Einzelzelldaten in mehrere Zellen aufteilen. Dies macht den Excel so flexibel zu bedienen. Das Kombinieren von Daten von zwei oder mehr Zellen zu einer Zelle ist nicht die schwierigste, aber definitiv nicht die einfachste Aufgabe. Es erfordert sehr gute Excel-Kenntnisse und systematische Excel-Kenntnisse. In diesem Artikel zeigen wir Ihnen, wie Sie Text aus zwei oder mehr Zellen in einer Zelle kombinieren.
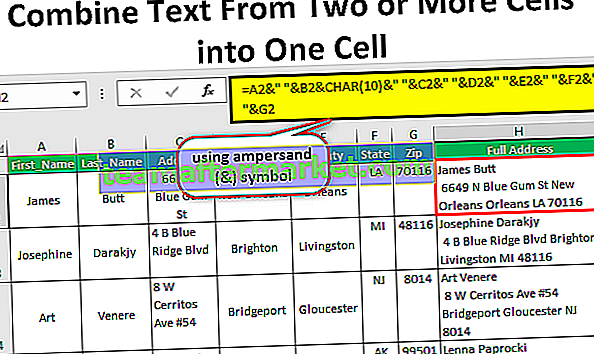
Beispiele
Im Folgenden finden Sie Beispiele zum Kombinieren von Text aus zwei oder mehr Zellen in einer Zelle.
Sie können diese Excel-Vorlage "Text mit einer Zelle kombinieren" hier herunterladen - Text mit einer Excel-Vorlage für eine Zelle kombinierenBeispiel 1 - Verwenden des kaufmännischen Und-Symbols (&)
Kombinieren Sie Daten, um eine vollständige Postanschrift zu erstellen
Wohin Sie auch gehen, während Sie Daten von Mitarbeitern, Studenten oder anderen Personen sammeln, speichert jeder die Daten des vollständigen Namens, des Nachnamens, der Adresse und anderer nützlicher Informationen in parallelen Spalten. Unten finden Sie ein Beispiel für eine dieser Daten.

Dies ist zum Zeitpunkt der Datenerfassung in Ordnung, aber Excel-Benutzer der Grund- und Mittelstufe haben Schwierigkeiten, eine Art Post an den jeweiligen Mitarbeiter oder Studenten zu senden, da die Daten in mehrere Zellen verteilt sind.
Wenn sie die Post an die Adresse senden, müssen sie normalerweise die Adresse wie folgt einrahmen.

Vorname & Nachname oben, dann müssen sie einen Zeilenumbruch einfügen, dann müssen sie wieder andere Adressinformationen wie Stadt, Land, Bundesland und Postleitzahl kombinieren. Hier benötigen Sie die Fähigkeit, Text aus zwei oder mehr Zellen in einer Zelle zu kombinieren.
Wir können Zellen kombinieren, indem wir die in Excel integrierte Funktion „CONCATENATE Excel Function“ und das kaufmännische Und (&) verwenden . In diesem Beispiel werde ich nur das kaufmännische Und-Symbol verwenden.
Kopieren Sie die obigen Daten in das Arbeitsblatt.

Öffnen Sie das Gleichheitszeichen in der H2-Zelle und wählen Sie die Vorname-Zelle aus, dh die A2-Zelle.

Setzen Sie das kaufmännische Und-Zeichen.

Nachdem ein Wert ausgewählt wurde, benötigen wir ein Leerzeichen, um einen Wert von einem anderen zu trennen. Fügen Sie also Leerzeichen in doppelte Anführungszeichen ein.

Wählen Sie nun den zweiten zu kombinierenden Wert aus, dh die Nachname-Zelle, dh die B2-Zelle.

Sobald der Vorname und der Nachname kombiniert sind, benötigen wir die Adresse in der nächsten Zeile. In derselben Zelle müssen wir also einen Zeilenumbruch einfügen.
Wie setzen wir den Leitungsunterbrecher ein ist die Frage jetzt?
Wir müssen die CHAR-Funktion in Excel nutzen. Wenn Sie Nummer 10 in der CHAR-Funktion verwenden, wird der Zeilenumbruch eingefügt. Verwenden Sie also CHAR (10).

Wählen Sie nun Adresse und geben Sie das Leerzeichen ein.

Wählen Sie auf ähnliche Weise andere Zellen aus und geben Sie jeder Zelle ein Leerzeichen.

Jetzt können Sie die vollständige Adresse in einer Zelle sehen.

Kopieren Sie die Formel und fügen Sie sie ebenfalls in die folgenden Zellen ein.

Aber wir können hier keinen Leitungsunterbrecher sehen, oder?
Sobald die Formel angewendet wurde, müssen wir das Wrap-Text-Format auf die Formelzelle anwenden.

Dadurch wird das richtige Adressformat erstellt.

Beispiel 2: Kombinieren Sie Zellreferenzwerte und manuelle Werte
Wir können nicht nur Zellreferenzen, sondern auch eigene Werte in Zellreferenzen aufnehmen. Schauen Sie sich zum Beispiel die folgenden Daten an.

Wir müssen die Daten der beiden oben genannten Spalten zu einer mit dem manuellen Wort "kam ins Amt um" kombinieren, und der vollständige Satz sollte wie folgt lauten.
Beispiel: „James kam um 11:53:10 Uhr ins Büro“.
Kopieren wir die obigen Daten, um ein Gleichheitszeichen in Zelle C2 zu erstellen. Der erste zu kombinierende Wert ist Zelle A2.

Als nächstes benötigen wir unseren manuellen Wert, also fügen Sie den manuellen Wert in doppelte Anführungszeichen ein.

Wählen Sie dann den Endwert als Zeitzelle.

Hier sehen Sie die vollständigen Sätze

Kopieren Sie die Formel und fügen Sie sie in andere Zellen ein.

Wir haben hier ein Problem, dh der Zeitanteil wird nicht richtig angezeigt. Der Grund, warum wir die richtige Zeit nicht sehen können, weil Excel die Zeit in dezimalen Seriennummern speichert. Wann immer wir Zeit mit anderen Zellen kombinieren, müssen wir mit der richtigen Formatierung kombinieren.
Um das Zeitformat anzuwenden, müssen wir die TEXT-Formel in Excel mit dem Format „hh: mm: ss AM / PM“ verwenden.

Auf diese Weise können wir mithilfe verschiedener Techniken Text aus zwei oder mehr Zellen in einer Zelle kombinieren.