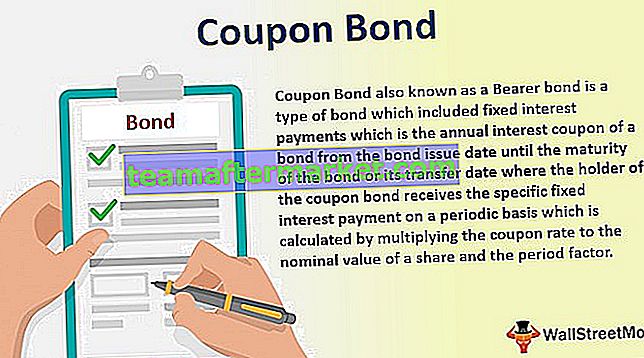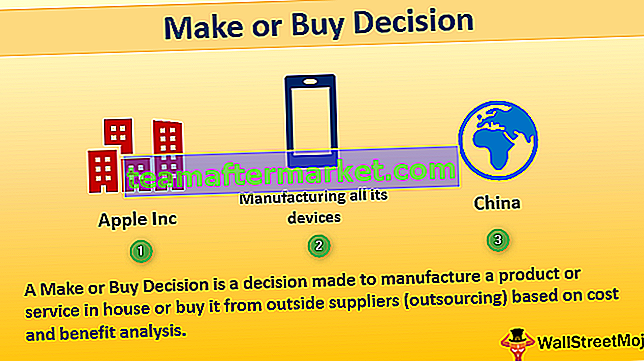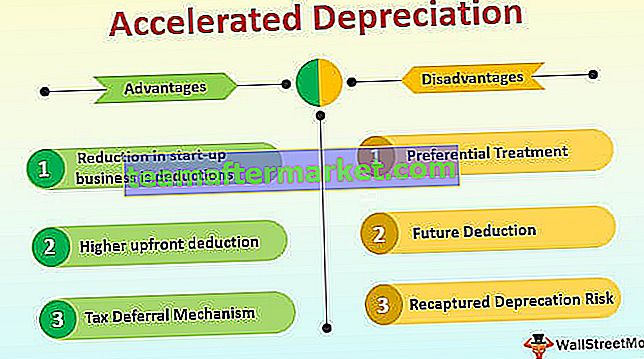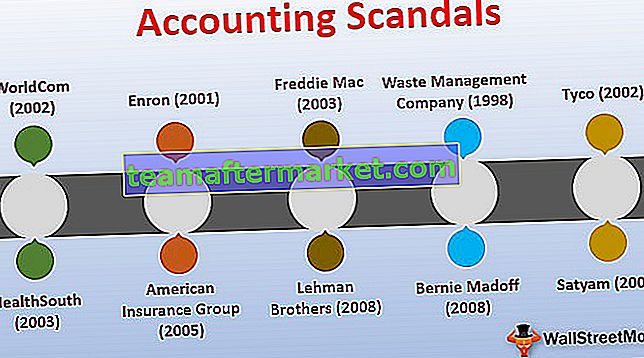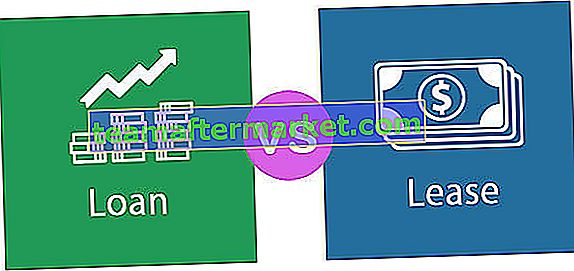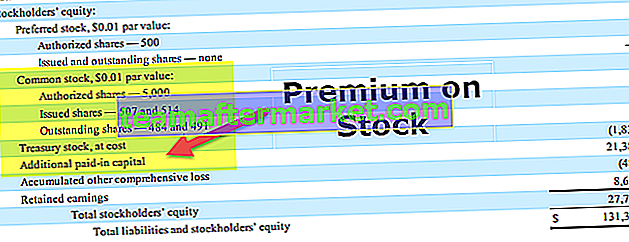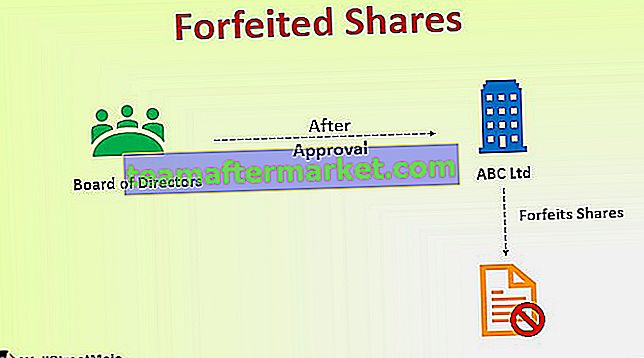Power BI Tutorial für Anfänger
Das Power BI-Lernprogramm behandelt alle grundlegenden Dinge, die ein Anfänger benötigt, um mit dem Erlernen der Power BI-Datenvisualisierung zu beginnen. Dieses Tutorial richtet sich hauptsächlich an das Publikum, das nur Anfänger sind. Dieses Tutorial beginnt bei Null, sodass Anfänger ohne Verwirrung lernen können. Im Power BI-Lernprogramm wird davon ausgegangen, dass Sie regelmäßig MS Excel verwenden und über erweiterte Excel-Formeln und -Konzepte von Excel verfügen.
Was ist ein Power BI?
Power BI ist ein Business Intelligence-Tool zur Datenvisualisierung mit verschiedenen verfügbaren Visualisierungen. Dadurch werden die Rohdaten in aussagekräftige Erkenntnisse umgewandelt und schöne Dashboards für unsere Daten bereitgestellt.
Power BI ist für die „Desktop“ -Version kostenlos erhältlich. Neben der Desktop-Version können Sie auch „Service Based“ (SAAS) und eine mobile Support-App ausprobieren.
In diesem Power BI Desktop-Lernprogramm für Anfänger lernen Sie alle grundlegenden Techniken des Power BI-Visualisierungstools kennen.

Warum Power BI verwenden?
Power BI Desktop verfügt über viele neue Funktionen. Wenn Sie ein Profi sind, der mit Daten arbeitet, sind im Folgenden die Gründe aufgeführt, warum Sie Power BI lernen müssen.
- Eines der besten Visualisierungswerkzeuge, die derzeit auf dem Markt erhältlich sind.
- Integrierte Visualisierungstools und Dashboards.
- Die Kombination von Excel und Power Bi ist zusammen besser.
- Sie können die Datenaktualisierungszeit planen, wenn die in Power BI hochgeladenen Daten offline sind und wenn die Datenquelle online ist, wird sie automatisch aktualisiert.
- Power BI Desktop ist die Entwicklung von Power View.
Wo bekommt man?
Power BI Desktop ist auf der Microsoft-Website verfügbar. Sie können die Software über den folgenden Link herunterladen.
//powerbi.microsoft.com/en-us/desktop/
Hinweis: Überprüfen Sie vor dem Herunterladen, ob Ihr Excel 32-Bit oder 64-Bit ist, und Sie müssen dieselbe Version wie für Excel installieren.Erste Schritte mit Power BI Desktop
- Gehen Sie nach erfolgreicher Installation des Power BI-Desktops zum Suchfeld und geben Sie Power BI in Ihr Betriebssystem ein, wie unten gezeigt, und klicken Sie auf den Power BI-Desktop, um Ihre erste Power BI-Datei zu öffnen.

- Jetzt dauert das Laden von Power BI einige Zeit, und Sie sehen das Initialisierungsmodell wie das folgende.

Schließlich sehen Sie ein Fenster wie dieses.

- Brechen Sie ab sofort das Registrierungs- oder Anmeldefenster ab und Sie können eine vollständige Power BI-Datei wie diese sehen.

Power BI Desktop-Benutzeroberfläche
Lassen Sie uns nun die Power BI-Benutzeroberfläche dieses Power BI Desktop-Tutorials verstehen.
Im obigen Fenster sehen wir vier Registerkarten in der Multifunktionsleiste, z. B. "Startseite, Ansicht, Modellierung und Hilfe".

Dies sind Menüoptionen, wie wir sie in unserer Excel-Arbeitsmappe haben. Wir werden jede Option unter jedem Menüband in späteren Phasen unserer Artikel zu Power BI sehen.
- Im Arbeitsbereich der Power Bi-Desktopansicht werden auf der linken Seite des Bildschirms drei Symbole angezeigt.

- Standardmäßig wird der Arbeitsbereich "Bericht" angezeigt.

- In diesem Arbeitsbereich erstellen wir alle Visualisierungen unserer Daten. Weiter unten auf der Registerkarte "Bericht" befindet sich die Registerkarte "Daten". Hier werden unsere hochgeladenen Datentabelleninformationen angezeigt.

- Auf der letzten Registerkarte sehen wir die Beziehung zwischen zwei oder mehr Datentabellen (wenn mehr als eine Datentabelle hochgeladen wurde).

- Kommen wir nun zur rechten Seite der Seite, hier haben wir "Visualisierungen und Felder".

Mit all den oben genannten Visualisierungen können wir Berichte und Dashboards aus den "Feldern" erstellen. Felder sind nichts anderes als unsere hochgeladenen Spaltenüberschriften der Datentabelle.
Wie lade ich Daten auf Power BI Desktop hoch?
Jetzt haben wir die Benutzeroberfläche des Power BI Desktop-Fensters gesehen. In diesem Power Bi-Desktop-Tutorial erfahren Sie außerdem, wie Sie die Daten auf Power Bi hochladen.
Um die Daten in Power BI hochzuladen, müssen wir sie zunächst in einer der folgenden Dateierweiterungen bereithalten.
Excel, Text / CSV, XML, JSON, PDF usw.
- Jetzt habe ich diesen Beispieldatensatz in Excel vorbereitet.

- Um diese Daten auf Power Bi hochzuladen, gehen Sie zur Registerkarte "Home" und klicken Sie auf die Dropdown-Liste "Daten abrufen".

- Wie Sie oben sehen können, haben wir so viele Datenquellenoptionen, dass Sie basierend auf Ihrer Datenquelle eine der oben genannten auswählen können, da ich meine Daten im Excel-Format habe, werde ich dieselbe auswählen.
- Nun werden Sie aufgefordert, die Datei aus dem gewünschten Speicherort auf Ihrem Computer auszuwählen, in den Ordner mit den gespeicherten Dateien zu wechseln und die Datei auszuwählen.

- Klicken Sie auf "Öffnen", um die Daten hochzuladen.
- Jetzt sehen Sie das Fenster „Navigator“. Hier können wir unsere Daten mit Power Query bearbeiten oder die Daten einfach so hochladen, wie sie sind.

- Wie Sie oben sehen können, habe ich zuerst den Arbeitsblattnamen (Verkaufsdaten) ausgewählt, in dem sich unsere Daten befinden.
- Unten sehen Sie die Optionen „Laden“ und „Daten transformieren“. Wenn Sie den Datensatz bearbeiten möchten, können Sie "Daten transformieren" wählen oder einfach auf die Option "Laden" klicken.
- Jetzt können wir unter der Option "Daten" unsere Daten wie unten gezeigt sehen.

Wie erstelle ich Visualisierungen für hochgeladene Daten?
Sobald die Daten hochgeladen sind, können wir eine Visualisierung für unsere hochgeladenen Daten erstellen. Unter "Felder" sehen wir alle unsere Datenüberschriften.

- Wenn Sie beispielsweise als Beispiel insgesamt Verkaufszahlen erstellen möchten, wählen Sie die Visualisierung „Karte“.

- Klicken Sie nun unter "Felder" auf die Überschrift "Verkäufe", um die Gesamtverkaufszahlen auf der Karte anzuzeigen.

- Wenn Sie nun die Visualisierung "Stadt" anzeigen möchten, wählen Sie das gruppierte Säulendiagramm als Visualisierungssymbol und klicken Sie auf "Stadt" für die Bezeichnung "Achse" und auf "Verkauf" für das Feld "Wert".

Auf diese Weise können Sie mit allen Grafiken herumspielen und Ihr Dashboard erstellen.
Abschließende Gedanken
- Power BI ist eine kostenlose Software, die Sie von der Microsoft-Website herunterladen können.
- Die Power BI-Version sollte Ihrer Excel-Kompatibilität von 64-Bit oder 32-Bit entsprechen.
- Stellen Sie sicher, dass die Daten zum Hochladen der Daten in Power BI bereit sind.