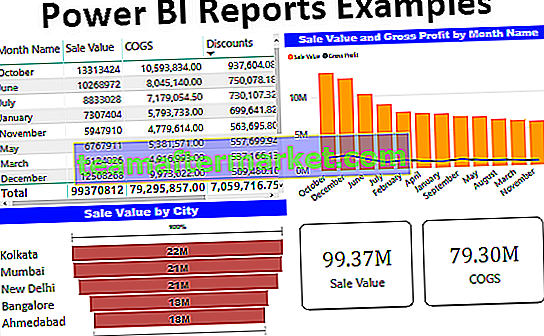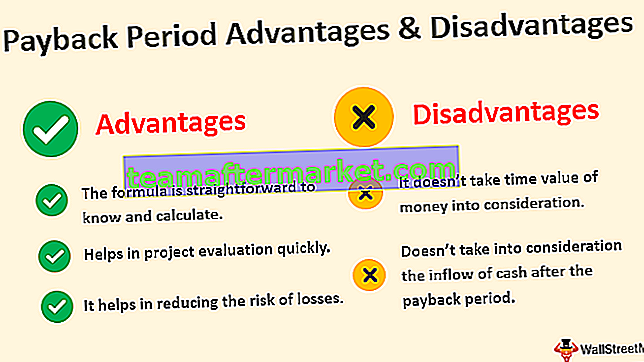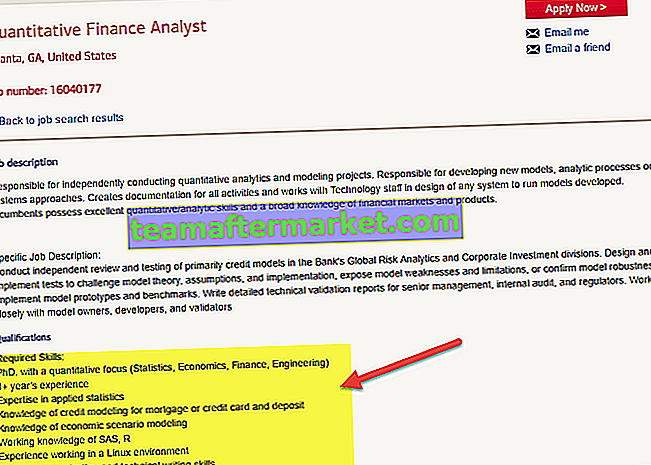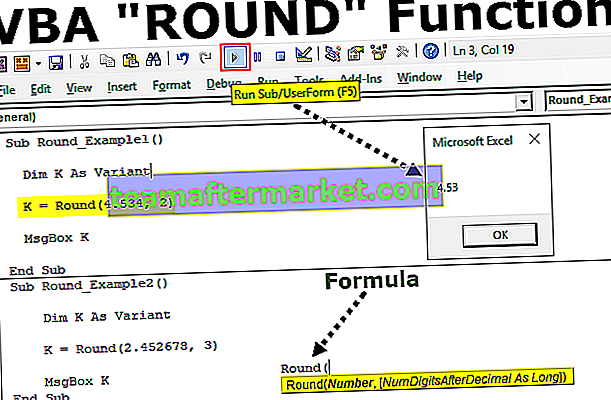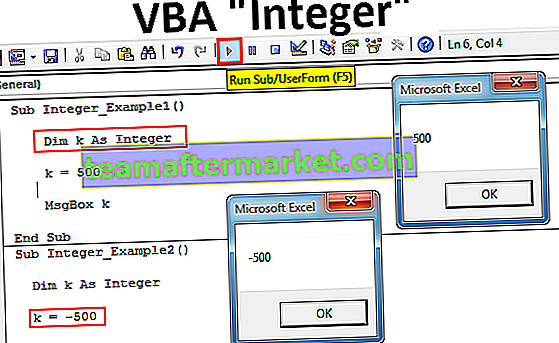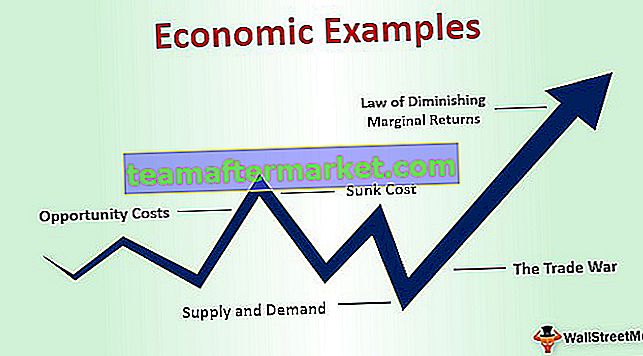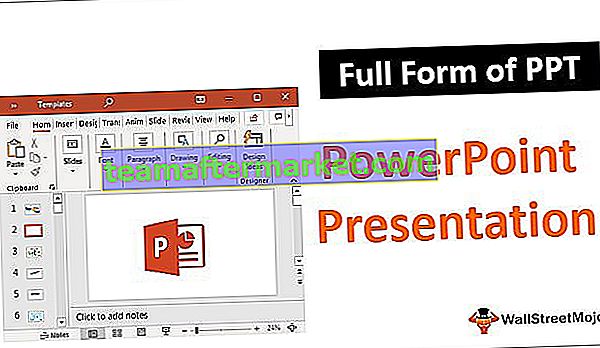Textfunktion in Excel
Die Textfunktion in Excel wird unter Zeichenfolge oder Textfunktion in Excel kategorisiert. Dies ist eine sehr nützliche Funktion, mit der eine bestimmte Eingabe in den Text geändert wird, sofern ein bestimmtes Zahlenformat vorliegt. Diese Formel wird verwendet, wenn große Datenmengen von mehreren Benutzern und verwendet werden Die Formate sind unterschiedlich.
Textformel
Unten ist die TEXT-Formel in Excel:

Wert : den wir formatieren wollen
format_text : Formatcode , den wir anwenden möchten
Wie verwende ich die TEXT-Funktion in Excel? (mit Beispielen)
Die TEXT-Funktion in Excel ist sehr einfach und benutzerfreundlich. Lassen Sie uns die Arbeitsweise von TEXT in Excel anhand einiger Beispiele verstehen.
Sie können diese TEXT-Funktions-Excel-Vorlage hier herunterladen - TEXT-Funktions-Excel-VorlageBeispiel 1
Zum Beispiel haben wir Zeit und Datum in Spalte A und B und möchten, dass beide Werte mit dem Leerzeichen als Trennzeichen verknüpft werden.

Wir möchten also sowohl Uhrzeit als auch Datum zusammen in Spalte C anzeigen, um Werte als zusammen zu erhalten
7:00:00 AM 6/19/2018, 7:15:00 AM 6/19/2018 und so weiter.
Wenn wir nun versuchen, beide Werte zu verketten, erhalten wir die folgenden Werte:

Sie können sehen, dass in Excel die Werte für Datum und Uhrzeit angezeigt werden. Dieses Format ist jedoch für den Benutzer nicht klar und lesbar, da Excel das Datum bei jeder Eingabe eines Datums in eine Zelle im System-Kurzdatumsformat formatiert und beide Excel-Daten verkettet Zeigen Sie den Systemwert für Datum und Uhrzeit an.
Um es klarer, lesbarer und im gewünschten Format zu machen, verwenden wir die TEXT-Funktion.
Für die Zeit möchten wir es als Stunden: Minuten: Sekunden AM / PM und Datum als Monat / Datum / Jahr anzeigen
Excel bietet eine Liste mit benutzerdefinierten Formaten und dem gewünschten Format. Wir können dies überprüfen und das Fenster für Formatzellen öffnen.
Drücken Sie Strg + 1 in den Fenstern und +1 in Mac die öffnen Zellen formatieren Fenster, in Nummer Registerkarte gehen zu Benutzerdefiniert.

Scrollen Sie nach unten und suchen Sie nach den erforderlichen Formaten.

Unter Typ: Kopieren Sie das Format für Datum (m / t / jjjj) und Uhrzeit (h: mm: ss AM / PM).

In C2 verwenden wir jetzt die TEXT-Funktion in Excel, die zwei Argumente verwendet: den Wert und den Formatcode, den wir auf diesen Wert anwenden möchten. So wird die TEXT-Formel in Excel
= TEXT (A2, "h: MM: SS AM / PM") & "& TEXT (B2," m / t / jjjj ")
Wenn Sie die Textformel Excel in andere Zellen ziehen, erhalten Sie die gewünschte Ausgabe in dem gewünschten Format.

Hinweis: Der Formatcode muss in doppelte Anführungszeichen gesetzt werden, sonst generiert die TEXT-Funktion in Excel einen Fehler #NAME?
Beispiel
Wenn wir das Datumsformat nicht in doppelte Anführungszeichen setzen, führt dies zu einem unten gezeigten Fehler.

Beispiel 2
Die Excel-Textfunktion kann auch für Nummern mit großen Werten verwendet werden, z. B. Telefonnummern. Wenn ein numerischer Wert in Excel den Wert 99999999999 überschreitet, repräsentiert Excel diesen Wert immer in wissenschaftlicher Notation.

Angenommen, wir haben eine Liste von Kunden mit ihrer Handynummer in Spalte A und B. Die Handynummern werden mit ihrer Landesvorwahl angegeben.
Wie Sie sehen können, haben wir diese Werte im Folgenden in das Format der wissenschaftlichen Notation in Excel konvertiert

Jetzt wollen wir es in dem Format, dass der Ländercode und die Handynummer leicht lesbar sind. Wir können es mit der Excel TEXT-Funktion lesbar machen.
Ein Ländercode für Handynummern enthält 12 Ziffern, wobei zwei den Ländercode und der Rest die Kontakt-Handynummer bedeuten. Der hier verwendete Formatcode lautet also "#############".
So wird die TEXT-Formel in Excel,
= TEXT (B2, ”#############”)

Wenn wir es nun durch Trennen des Ländercodes lesbarer machen möchten, ändern wir den Formatcode, indem wir einfach nach zwei Hashes einen Bindestrich einfügen.

Textfunktionsformatcode während der Übergabe mit Datum
Beim Umgang mit Daten finden Sie unten eine Liste mit Formatcodes

Beispiel 3
Verkettung mit String
Angenommen, wir haben eine Liste der Kinder und ihres Geburtsdatums

Jetzt möchten wir den Namen und das Geburtsdatum in Spalte C anzeigen, so wie John am 8. Dezember 2015 geboren wurde und ähnlich für andere Kinder.
Wenn wir den Namen und das Geburtsdatum direkt verketten, erhalten wir einen Wert in einem Format wie diesem

Wir möchten jedoch ein anderes Format, sodass wir mit der Excel TEXT-Funktion die gewünschte Ausgabe erhalten können.
Als Format für das angegebene Datum verwenden wir den Formatcode „TT MMM, JJJJ“.

Wenn wir die Abkürzung des Monats anstelle eines vollständigen Namens verwenden möchten, ändern wir mmmm in ' mmm '.

Wenn wir einen Tag mit einer führenden Null anzeigen möchten, wenn es sich um einen Tag mit einem Wert wie (1-9) handelt, ersetzen wir ' d ' durch ' dd '.

Abhängig von der Anforderung und dem Format, in dem ein Wert angezeigt werden soll, können wir den Formatcode ändern. Wir können die integrierten Formatcodes auch je nach Anforderung anpassen
Beispiel 4
Angenommen, wir haben Brutto- und Kostenbetrag und möchten in Zelle A13 "Der Nettogewinn ist" und B1 anzeigen


Wenn wir die TEXT-Formel in Excel anwenden,
= "Der Nettogewinn ist" & B11 bis B11, wir bekommen

Die Formel in A13 zeigt nicht die formatierte Zahl in Dollar an. Die überarbeitete TEXT-Formel in Excel, die die TEXT-Funktion verwendet, um das Format auf den Wert in A13 anzuwenden:
= "Der Nettogewinn ist" & TEXT (B11, "$ #, ## 0.00")
Diese TEXT-Formel in Excel zeigt den Text zusammen mit einem gut formatierten Wert an: Der Nettogewinn beträgt 52.291,00 USD