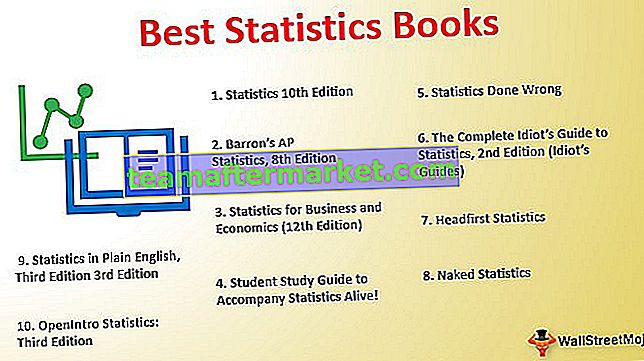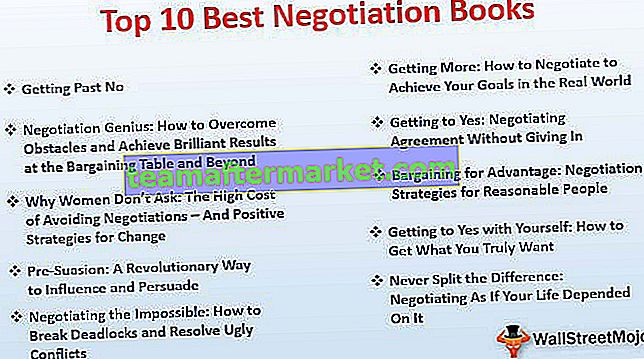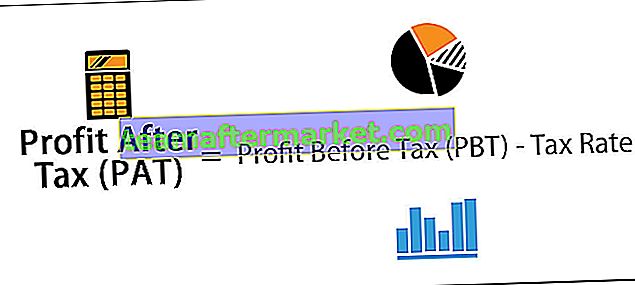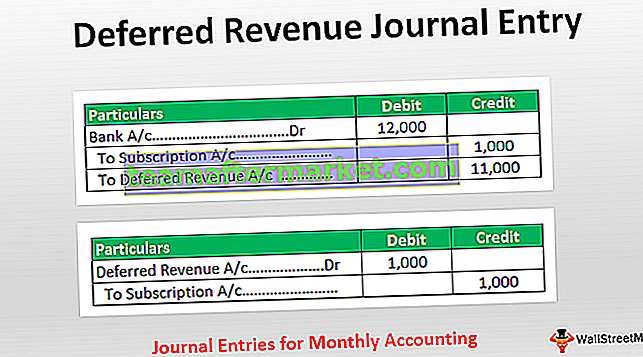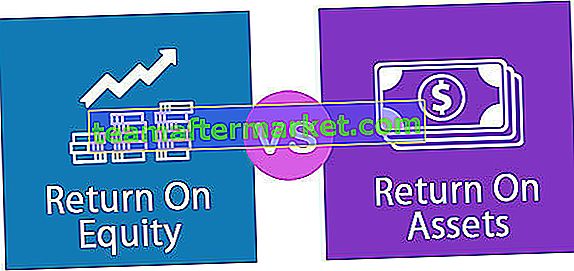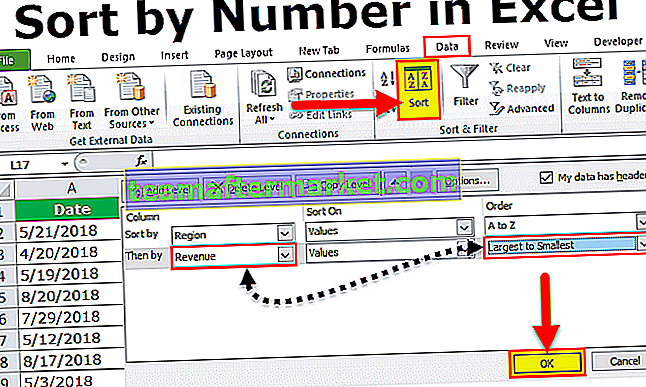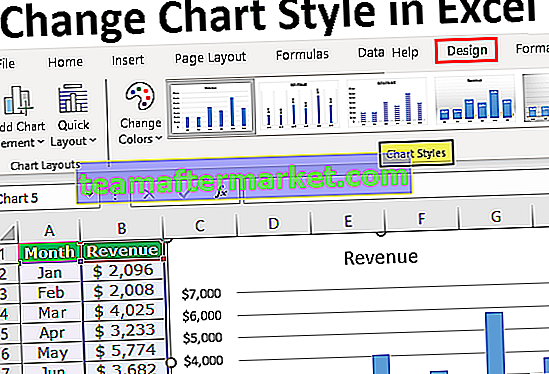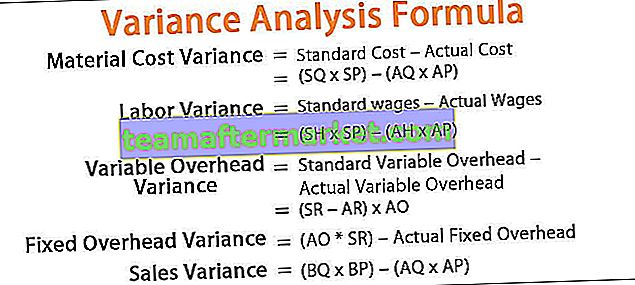Da wir wissen, dass Power Bi ein sehr gutes Visualisierungswerkzeug ist und verschiedene Arten von Werkzeugen und viele maßgeschneiderte Werkzeuge enthält, um die Visualisierung besser zu machen, haben wir einige eingebaute Themen in Power Bi, bei denen Licht das Standardthema ist, aber wir können auch erstellen unsere eigene maßgeschneiderte ein thema in power bi.
Themen in Power BI
Die Arbeit mit dem Standarddesign macht das Berichterstellungstool nicht schön, aber durch Ändern von Themen können wir unseren Berichts-Dashboards in Power BI mehr Wert und auffällige Farben verleihen.
Angenommen, Sie haben gerade ein brandneues Mobiltelefon in einem Geschäft gekauft und wenn Sie es öffnen, enthält es alle grundlegenden Funktionen. Im Laufe des Tages ändern wir jede Standardfunktion nach unseren Wünschen in unsere eigenen, nicht wahr?

Ändern Sie das Standarddesign in Power BI
Das Ändern des Standarddesigns ist nicht die schwierigste Aufgabe der Welt, da hierfür nur einfache Power BI-Fensterkenntnisse erforderlich sind. Führen Sie die folgenden Schritte aus, um das Standarddesign zu ändern.
Schritt 1: Öffnen Sie die Power BI-Visualisierungssoftware. Gehen Sie zur Registerkarte "Startseite" und suchen Sie die Option "Thema wechseln".

Schritt 2: In dieser Dropdown-Liste sehen Sie viele integrierte Themen, die mit Ihrer Version von Power BI verfügbar sind.

- Ein Beispiel finden Sie im folgenden Thema des Dashboards.

- Dies ist das Standardthema, das angewendet wird, wenn wir das Dashboard erstellt haben. Jetzt werde ich das Thema "Stadtpark" aus der Dropdown-Liste "Thema wechseln" unter "Weitere Elemente" anwenden.

- Und mein Dashboard ändert sich automatisch wie folgt.

- Unten finden Sie eine Vorschau der Auswirkungen des Themas „Twilight“.

Abgesehen davon können wir unser eigenes Thema erstellen, indem wir das Dateiformat „JSON“ verwenden. Jetzt sehen wir die grundlegende JSON-Codierungsstruktur.
Wie entwerfe ich Power BI-Designs?
Um Ihr eigenes Thema zu entwerfen, benötigen Sie JSON-Codierungskenntnisse. Zu diesem Zeitpunkt können Sie die bereits integrierten JSON-Dateien herunterladen oder Ihre eigenen Dateien erstellen.
Format des JSON-Themas
{"Name": "dataColors" "Hintergrund" "Vordergrund" tableAccent "}Name: Das erste, was wir bei einer JSON-Datei feststellen können, ist der Name des Themas, das ein Pflichtfeld in der JSON-Datei ist.
Datenfarben: Für diese sind Farbcodes für Daten erforderlich. Sie müssen sich mit Hex-Farbcodes vertraut machen, die in der JSON-Datei verwendet werden sollen. Auf diese Weise können wir hexadezimale Farbcodes für die Gestaltung Ihres Power BI-Berichtsthemas angeben. Dazu gehören „Hintergrundfarbe, Vordergrundfarbe und Tabellenakzentfarbe“.
- Im Folgenden finden Sie den JSON-Dateicode, den ich zum Importieren als benutzerdefinierte Designdatei für mein oben gezeigtes Dashboard verwende.
Code:
{"name": "Waveform12", "dataColors": ["# 31b6fd", "# 4584d3", "# 5bd078", "# a5d028", "# f5c040", "# 05e0db", "# 3153fd", " # 4c45d3 "," # 5bd0b0 "," # 54d028 "," # d0f540 "," # 057be0 "]," Hintergrund ":" # ffffff "," Vordergrund ":" # 4584d3 "," tableAccent ":" # 31b6fd " "}Kopieren Sie den Code und speichern Sie ihn als "Note Pad" -Datei mit der Erweiterung .json auf Ihrer Computerfestplatte.
- Nun kommen wieder auf das Armaturenbrett Fenster und klicken Sie auf der „Switch Theme“ Option aus dieser Dropdown-Liste die „Import Theme“ Option zu wählen.

- Dies öffnet nun das Fenster zur Auswahl der JSON-Datei. Wählen Sie in diesem Fenster die gespeicherte Datei aus dem Ordner aus, in dem Sie den JSON-Code wie oben angegeben gespeichert haben. Und klicken Sie auf "Öffnen".

- Dann sollte in Ihrem Power BI die Meldung "Thema wurde erfolgreich importiert" angezeigt werden. Und klicken Sie auf Schließen.

- Ihr Dashboard hat unmittelbare Auswirkungen auf die genannten Datenfarben, wie in den Hex-Farbcodes der JSON-Datei angegeben.

Das obige Dashboard sieht aufgrund der neu gestalteten Json them-Datei völlig neu aus.
Importieren Sie Live Theme Json-Codes aus dem Online Power BI Store
Eine weitere interessante Sache, die Sie mit dem benutzerdefinierten Thema tun können, ist, dass Sie auf der Microsoft-Website suchen und neue Themendateien aus dem Internet importieren können.
- Klicken Sie dazu auf die Option "Themengalerie" in der Dropdown-Liste "Thema wechseln" von power bi.

- Dadurch gelangen Sie zur folgenden Webseite.

- Im obigen Fenster können Sie auf eines der Themen klicken und die JSON-Datei herunterladen. Ich habe auf "Sunflower Twilight" geklickt, dazu kann ich die Vorschau wie unten gezeigt sehen.

- Scrollen Sie nach unten und klicken Sie auf die Datei "JSON", um die JSON-Datei herunterzuladen.

Sobald die Datei wie gewohnt heruntergeladen wurde, importieren Sie die JSON-Themendatei in Power Bi und sofort ändert sich Ihr Dashboard gemäß dem JSON-Dateicode.
Dinge, an die man sich erinnern sollte
- Power BI verwendet standardmäßig das vom Produktentwicklungsteam angegebene Standarddesign.
- Durch Schreiben von JSON-Codes können Sie das Thema ändern.
- Auf der Microsoft-Website finden Sie viele Themen zu JSON-Codes.