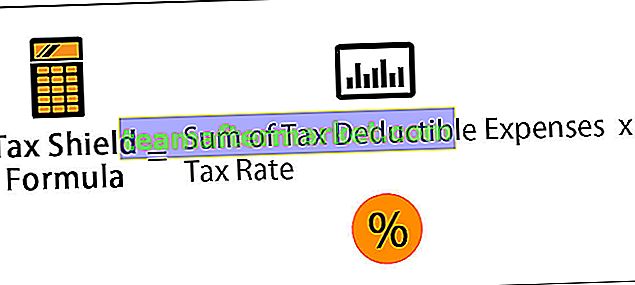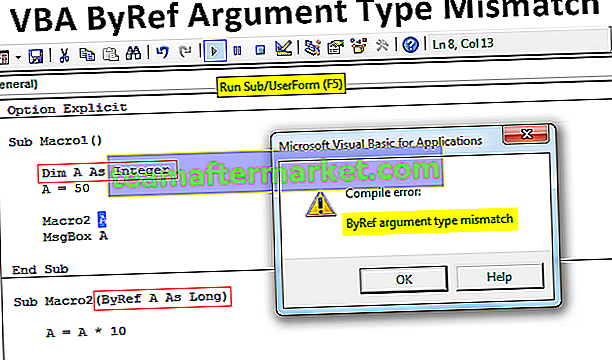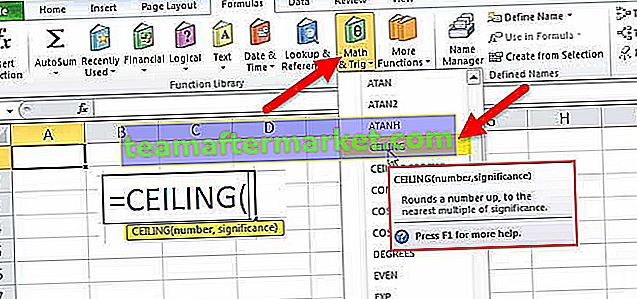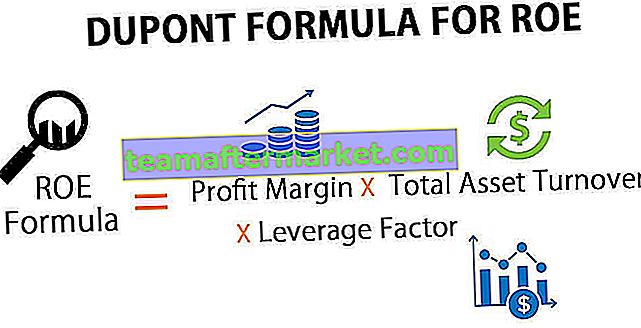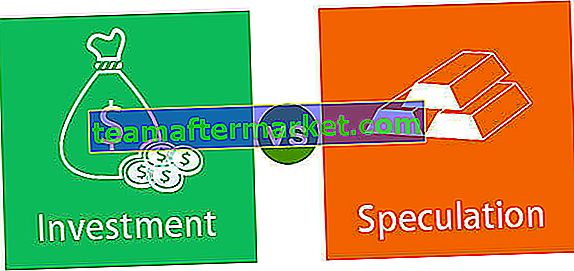TOP 20 Tastaturkürzel in Excel
Fast jeder nutzt MS Excel auf die eine oder andere Weise, um seine Arbeit am Arbeitsplatz auszuführen. Wenn Sie die Geschwindigkeit Ihrer Arbeit nicht kennen, wird Ihre Produktivität beeinträchtigt. Daher werden wir heute die wichtigsten Tastenkombinationen in Excel besprechen, die Sie zur Steigerung Ihrer Produktivität benötigen.
Es gibt eine N Anzahl von Formeln und Tastaturkürzeln in Excel. Sie müssen nicht jeden von ihnen kennen. Schauen Sie sich einfach den täglichen Bedarf in Ihrer Karriere an und lernen Sie auf jeder Ebene einzeln.
Ich weiß, dass „Strg + C, Strg + V, Strg + X“ die grundlegenden universellen Tastaturkürzel in Excel sind, die Sie Tag für Tag verwenden. Wenn Sie sich wirklich auf Expertenebene sehen wollen, müssen Sie über all dies hinausgehen.
Excel hat viel mehr als Sie sich jemals vorgestellt haben. Heute werde ich Sie über die am meisten benötigten Verknüpfungen in Excel für jede Person informieren, die jeden Tag an Excel arbeitet.

# 1 - Excel als Werteverknüpfung einfügen
Wir kopieren oft viele Dinge in Excel, aber manchmal kopieren wir Formelzellen oder Bereiche an einen anderen Ort. Wenn Sie Formelzellen kopieren und einfügen, wenn Sie normal einfügen, werden am Ende nur Formeln und keine Werte eingefügt. Hier spielt die Kraft von „Paste Special“ eine große Rolle.


Wenn Sie sich die Zelle C2 ansehen, handelt es sich um eine von B2 und A2 abhängige Zelle. Kopieren Sie nun und drücken Sie „ALT + E + S + V“. Das folgende Dialogfeld wird geöffnet und Sie klicken auf OK.

Es wird als Werte eingefügt

# 2 - Auto Sum Shortcuts in Excel
In Excel machen wir oft eine Zusammenfassung vieler Dinge. Überall können wir die Funktion SUM in Excel nicht manuell anwenden . Stattdessen haben wir als Excel-Tastaturkürzel die Taste, um dasselbe für Sie zu tun.


# 3 - Excel-Verknüpfung für Tastatur ausfüllen
Excel ausfüllen ist die Aktion, die Sie ausführen müssen, wenn in Excel Daten eingegeben werden. In vielen Fällen müssen wir den Wert möglicherweise wie in der obigen Zelle kopieren und einfügen.
Hinweis: Wenn sich der Wert in der obigen Zelle befindet, werden nur Werte gefüllt. Wenn es eine Formel gibt, wird die Formel in die folgende Zelle gefüllt.


# 4 - Wählen Sie die gesamte Zeile und Spalte aus
In Excel müssen wir oft entweder die gesamte Zeile oder die gesamte Spalte auswählen. Excel-Verknüpfungen wären in diesen Situationen praktisch.




# 5 - Ganze Zeile oder Spalte löschen und hinzufügen
So wie wir neue Zeilen oder Spalten einfügen müssen, müssen wir auch Zeilen in Excel und Spalten löschen. Tastaturkürzel in Excel helfen Ihnen bei der Steigerung der Produktivität.




# 6 - Kommentar einfügen und Kommentar bearbeiten Excel-Verknüpfung
In einer bestimmten Zelle müssen wir möglicherweise unsere Kommentare eingeben, damit wir uns später daran erinnern können, was mit dieser bestimmten Zelle passiert ist. Das manuelle Einfügen von Kommentaren ist eine langweilige Aufgabe, die niemand gerne macht. Unten finden Sie die Excel-Tastenkombinationen zum Einfügen und Bearbeiten des Kommentars.




# 7 - Zwischen Blättern wechseln
Wenn Sie in Excel arbeiten, beschäftigen wir uns mit vielen Blättern in einer Arbeitsmappe. Oft müssen wir zwischen diesen Blättern wechseln, um unsere Arbeit zu beenden. Manuelles Gehen zu Blättern ist eine mühsame Aufgabe. Es gibt Excel-Tastenkombinationen, um unsere Produktivität zu steigern.




Um von Blatt1 zu Blatt2 oder Blatt3 zu gelangen, drücken Sie Strg + Bild ab .
Im Moment befinden wir uns in Sheet2. Um zu Sheet1 zu gelangen, drücken Sie Strg + Bild auf.
Um zu Sheet3 zu gelangen, drücken Sie Strg + PageDown.
# 8 - Filter anwenden
Sie können den Filter in Excel anwenden und aus dem Menüband der Startregisterkarte entfernen. Dies dauert jedoch mindestens 5 Sekunden. Es gibt jedoch Excel-Tastaturkürzel, die dies in nur 1 Sekunde erledigen.



# 9 - Zeilen- und Spaltenverknüpfungen in Excel einfrieren
Wenn Sie in vielen Zeilen und Spalten arbeiten, müssen Sie Ihre erste Zeile und erste Spalte einfrieren. Hier sind die Excel-Tastaturkürzel, mit denen Sie Ihre oberste Zeile und Spalte einfrieren können.

Hinweis: Es ist wichtig, die Zelle auszuwählen, die sich unter der Überschrift befindet, und dann ALT + W + F + F zu drücken.

# 10 - Dialogfeld "Formatierung öffnen"
Die Formatierung ist die Technik, mit der wir normalerweise jede Zelle oder jeden Zellbereich in Excel formatieren. Im Allgemeinen klicken wir im rechten Fall mit der rechten Maustaste auf die Zelle oder den Zellbereich und wählen die Formatoption aus.


# 11 - Passen Sie Ihre Spaltenbreite an
Um die Spaltenbreite anzupassen, müssen Sie auf die Spaltenkante doppelklicken. Hierfür gibt es Tastaturkürzel


# 12 - Wiederholen Sie die letzte Aufgabe
In Excel müssen wir die letzte Aufgabe wiederholen, die wir gemacht haben. Dies kann das Formatieren, Einfügen einer neuen Zeile oder Spalte, das Löschen der Zeile oder Spalte usw. sein. In diesen Fällen sind Excel-Verknüpfungen F4 praktisch.

# 13 - Setzen Sie den Leitungsunterbrecher in die Zelle ein
Wenn Sie in eine Zelle schreiben, muss ein neuer Zeilenumbruch in die Zelle eingefügt werden. Niemand hätte dir davon erzählt. Sie müssen viele Dinge ausprobiert haben, aber eine einfache Excel-Tastaturkürzel kann Wunder für Sie bewirken.


# 14 - Wechselt zwischen verschiedenen Arbeitsmappen
Wir alle arbeiten an unserem Arbeitsplatz oft mit unterschiedlichen Arbeitsmappen. Die beliebtesten Excel-Verknüpfungen ALT + TAB durchlaufen die gesamte Software, die auf Ihrem PC oder Laptop geöffnet ist.
Sie können jedoch alle geöffneten Excel-Arbeitsmappen mit nur einem Klick durchgehen, z. B. STRG + TAB.

# 15 - Excel-Verknüpfung zur Rechtschreibprüfung
Wir alle arbeiten mit Daten in Microsoft-Anwendungen. Beim Tippen machen wir oft Rechtschreibfehler, aber wir wissen nicht, wo wir falsch gelaufen sind. Excel-Verknüpfungen F7 durchlaufen alle Zellen im aktiven Blatt und führen die Rechtschreibprüfung durch.


# 16 - Wechselt zwischen Excel Sheet und Excel VBA Editor
Wenn Sie mit Makros arbeiten, wechseln wir normalerweise zwischen dem VBA-Editor und dem Arbeitsblatt. Die weniger stressigen Excel-Tastaturkürzel sind ALT + F11.

# 17 - Wählen Sie den Bereichssatz: Umschalt + Strg + Pfeiltasten
Wenn wir den Bereichssatz auswählen möchten, fällt es uns schwer, ihn manuell auszuwählen. Excel-Verknüpfungen können jedoch das Leben erleichtern und uns das Atmen ermöglichen.

Wenn wir beispielsweise die Daten von A1 bis E100 auswählen müssen, können wir UMSCHALT + STRG + Pfeiltasten verwenden.
Wählen Sie die Zelle A1 aus und halten Sie UMSCHALT + STRG + Rechtspfeil + Abwärtspfeil gedrückt.

# 18 - Um zur letzten Zelle der Zeile oder Spalte zu gelangen
Angenommen, Sie möchten die letzte Zelle in der Spalte aus der Zelle A1. Sie können nicht bis zur letzten Zelle nach unten scrollen. Strg + Abwärtspfeil kann die Arbeit für Sie erledigen.



# 19 - Löschen Sie die Active Sheet Excel-Verknüpfung
Wenn wir das Blatt löschen möchten, tun wir dies häufig manuell. Mit nur einem Klick auf die Tastatur können wir das tun.

# 20 - Ein neues Blatt einlegen
Oft mussten wir unserer Arbeitsmappe neue Blätter hinzufügen. Mit nur einem Klick können wir das tun.

Hinweis: Nur F11 fügt ein neues Diagramm ein.