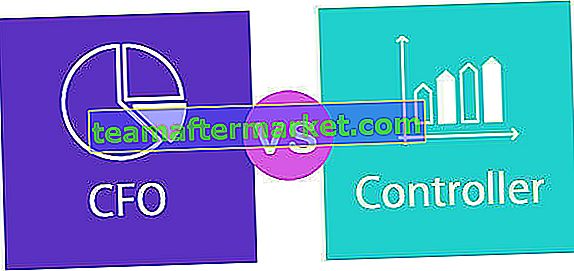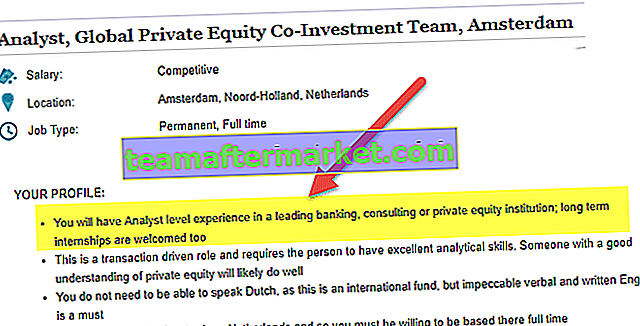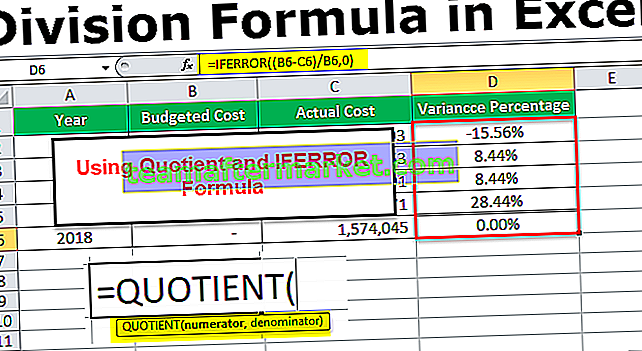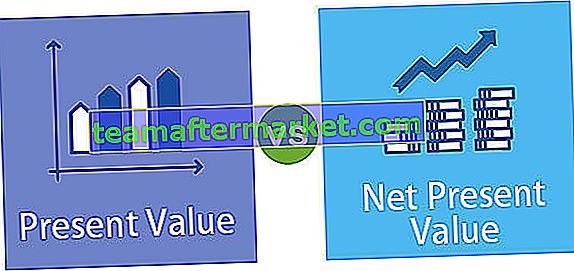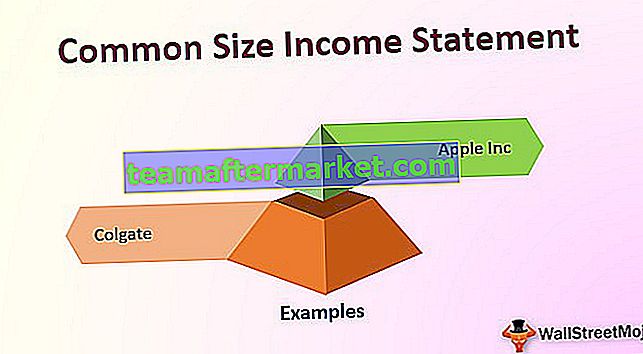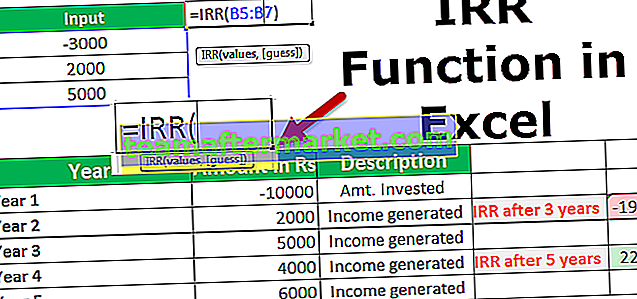Maßnahmen in Power Bi sind eine Zusammenfassung von Daten. Es ist wichtig, eine Zusammenfassung von Daten oder eine Darstellung von Daten zu haben. In Power Bi verfügen wir über Tools, um unsere eigenen Maßnahmen auf der Grundlage der Daten selbst zu erstellen Optionen, um die Maßnahmen so zu benennen, wie wir es möchten.
Was sind Maßnahmen in Power BI?
Power BI-Kennzahlen sind die Methode zum Definieren von Berechnungen in einem DAX-Modell, mit deren Hilfe wir Werte basierend auf jeder Zeile berechnen können. Stattdessen erhalten wir aggregierte Werte aus mehreren Zeilen aus einer Tabelle. Das Erstellen von Power BI-Kennzahlen wird häufig als "Berechnete Kennzahlen" bezeichnet. Dabei werden DAX-Ausdrücke verwendet, um neue Werte aus der vorhandenen Tabelle selbst zu berechnen.

Jetzt werden wir sehen, wie wir in Power BI neue Kennzahlen erstellen können, um mit dem vorhandenen Datensatz zu spielen. Sie können die in diesem Beispiel verwendete Arbeitsmappe herunterladen, um mit uns zu üben.
Sie können diese Kennzahlen in der Power BI Excel-Vorlage hier herunterladen - Kennzahlen in der Power BI Excel-VorlageWie erstelle und verwende ich Kennzahlen in Power BI?
Ich habe die Daten bereits in Power BI und meine Tabelle hochgeladen, wie unten gezeigt.

Aus dieser Tabelle haben wir nicht den Wert "Gesamtumsatz", um den Gesamtverkaufswert zu berechnen. Wir können die berechnete Spalte einfügen, um den Gesamtverkauf zu berechnen.
- Um eine neue Spalte hinzuzufügen, klicken Sie mit der rechten Maustaste auf die Tabelle und wählen Sie im Abschnitt "Felder" die Option "Neue Spalte" (siehe Abbildung unten).

- Dadurch wird ein neuer Spaltenabschnitt in der Registerkarte "Formel" geöffnet.

- Zuerst müssen wir der Spalte einen Namen geben, bevor wir die DAX-Ausdrucksformel anwenden. Geben Sie den Namen "Total Sales" ein und geben Sie die Formel wie unten gezeigt ein.

- Nachdem die obige Formel die Eingabetaste gedrückt hat, wird eine neue Spalte in der Tabelle angezeigt.

- Berechnen Sie in ähnlicher Weise zwei weitere Spalten für Bruttogewinn und Bruttogewinn%.
- Unten ist für Bruttogewinn (GP).

- Unten ist für Bruttogewinn% (GP%).

- Mit diesen neuen Spalten können wir nun neue Kennzahlen erstellen, um die aggregierten Gesamtwerte zu erhalten. Klicken Sie mit der rechten Maustaste auf die Tabelle und wählen Sie "Neue Kennzahl".

- Dadurch wird auch eine neue Spalte erstellt, die der oben genannten ähnlich ist, aber wir konnten das Wort "Messen" sehen.

- Wenn Sie nun den Gesamtumsatz erhalten möchten, können wir diese Power-Bi-Kennzahl mithilfe von DAX-Ausdrücken erstellen. Geben Sie der Kennzahl zunächst einen Namen als "Gesamtumsatz" und öffnen Sie die Funktion SUM DX.

- Wie Sie oben sehen können, wurden in der IntelliSense-Liste alle Spalten aus der Tabelle angezeigt. Wählen Sie also " TV_Sales [Gesamtumsatz".

- Schließen Sie die Klammer und drücken Sie die Eingabetaste, um die neue Kennzahl in der Tabelle zu erhalten.

- In ähnlicher Weise erhalten Sie den Gesamtübersichtswert des Bruttogewinns (GP) in der neuen Power-Bi-Kennzahl.

- Lassen Sie uns nun eine weitere neue Kennzahl für Power Bi erstellen, um den Gesamtverkaufswert für alle Städte zu ermitteln. Dazu müssen wir DAX-Funktionen verwenden, zuerst die neue Kennzahl öffnen.

- Bevor Sie die DAX-Formel starten, können Sie auch einen Kommentar für diese Funktion einfügen, indem Sie mit zwei Schrägstrichen beginnen.

- In der nächsten Zeile können Sie die Formel fortsetzen, um zur nächsten Zeile zu springen, indem Sie die Eingabetaste drücken, indem Sie die ALT-Taste zusammenhalten.

- Öffnen Sie die Funktion BERECHNEN.

- Geben Sie für Expression an , welche Spalte wir benötigen, um die SUMME zu erhalten, da wir die Funktion SUM open SUM in Excel innerhalb der Funktion CALCULATE benötigen.

- Wählen Sie für die SUMME-Funktion die Spalte "Gesamtumsatz".

- Das zweite Argument ist Filter 1 für diese offene ALL-Funktion.

- Für diese Versorgung "Stadt" Spalte.

- Schließen Sie zwei Klammern und drücken Sie die Eingabetaste, um diese neue Power-Bi-Messung zu erhalten.
- Mit diesen berechneten Maßen können wir nun jeden Stadtbeitragsprozentsatz berechnen. Geben Sie die neue Kennzahlenspalte ein und nennen Sie sie "Umsatz%".

- Um nun den Umsatz in% zu berechnen, geben Sie die Formeln als "Gesamtumsatz / Gesamtumsatz * 100" ein.

- Drücken Sie die Eingabetaste, um die Formel zu beenden.
- Mit diesen neuen Maßnahmen erstellen wir nun eine Tabelle, in der der prozentuale Umsatz jeder Stadt angezeigt wird. Fügen Sie "Table" Visual aus Visuals ein.

- Ziehen Sie nun "Stadt, Gesamtumsatz, Gesamtstadtumsatz und Umsatz%" in das Feld "Werte" der visuellen Tabelle.

Dies hätte ein Bild der Verkäufe in Bezug auf die Stadt mit ihrem gesamten Beitrag in Bezug auf die Stadt erstellen sollen.

Jetzt konnten wir sehen, dass die Stadt Ahmedabad 17,69% zum Gesamtverkaufswert beigetragen hat. So können wir mithilfe von Kennzahlen in Power BI die neuen Werte mithilfe von DAX-Formeln abrufen.
Hinweis: Die Power BI-Dashboard-Datei kann auch über den folgenden Link heruntergeladen und die endgültige Ausgabe angezeigt werden.
Sie können diese Power Bi Measures-Vorlage hier herunterladen - Power Bi Measures-VorlageDinge, an die man sich hier erinnern sollte
- Berechnete Spalten und berechnete Kennzahlen unterscheiden sich voneinander.
- Mit Measures können wir aggregierte Summen erstellen.
- Fast alle Kennzahlen in Power BI werden mithilfe von DAX-Formeln erstellt.
- Normalerweise werden alle Kennzahlen zum besseren Verständnis der Kennzahlen in einer separaten Tabelle gespeichert.