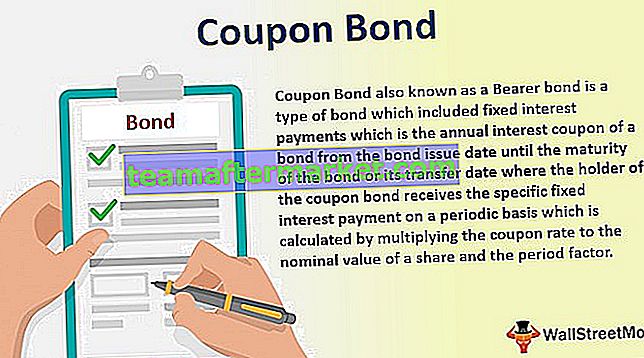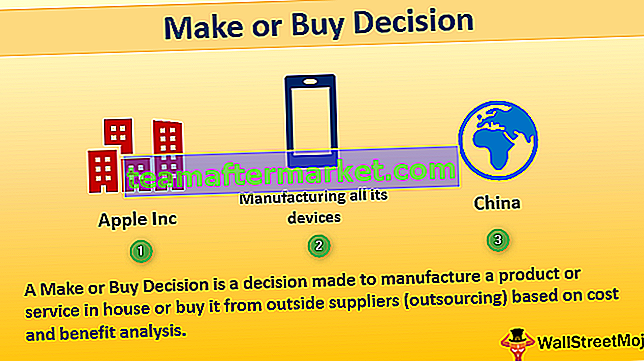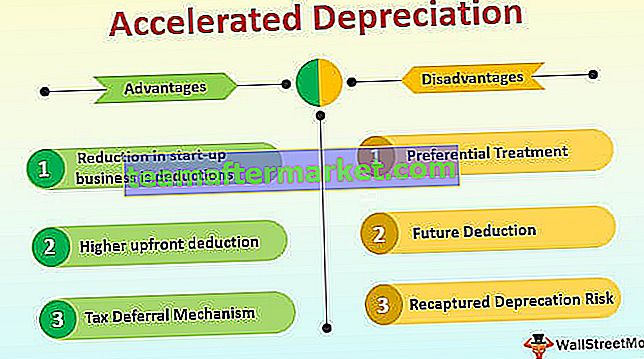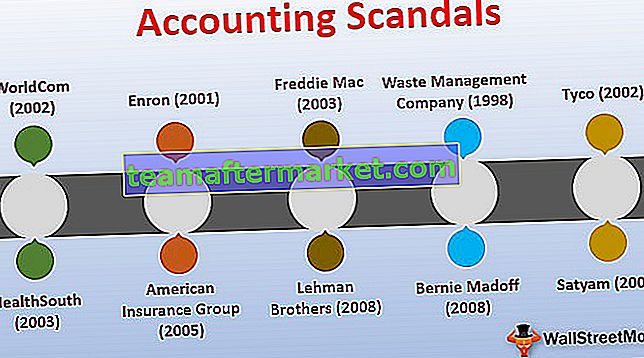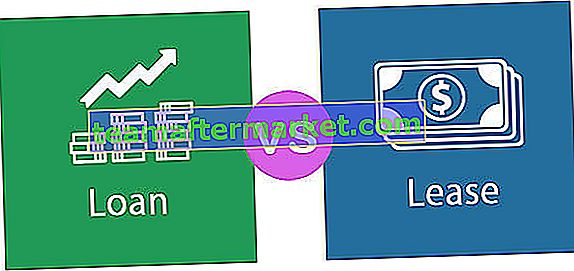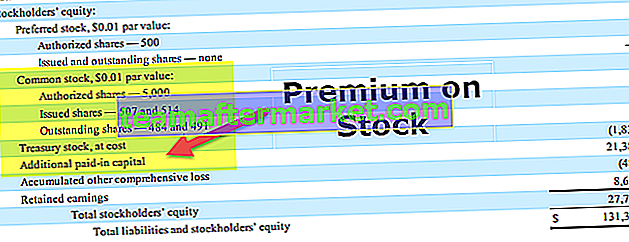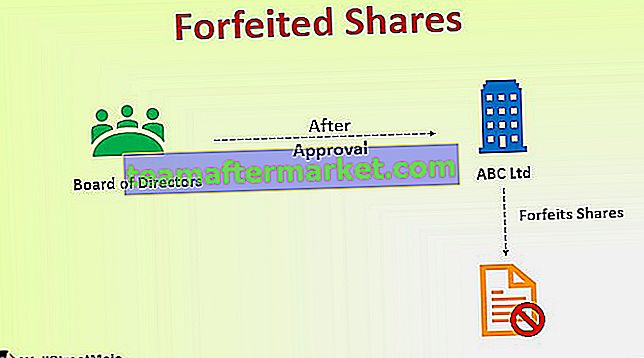VLOOKUP-Funktion in Excel
Die Vlookup-Excel-Funktion ist eine integrierte Referenzierungsfunktion, mit der bestimmte Daten aus einer Gruppe von Daten oder Bereichen ermittelt werden, die auch als Tabellenarray bezeichnet werden. Die Vlookup-Formel verwendet insgesamt vier Argumente. Das erste Argument ist die Referenzzelle und das zweite Argument ist das Tabellenarray, das dritte Argument ist die Spaltennummer, in der sich unsere Daten befinden, und das vierte die Übereinstimmungskriterien.
Bei der Arbeit mit zwei oder mehr Datensätzen stoßen wir auf eine Situation, in der die Datensätze verglichen oder miteinander verknüpft werden müssen. Einige Zeitziele könnten auch darin bestehen, die übereinstimmenden oder entsprechenden Daten aus einem bestimmten Datensatz für den Satz von Kennungen abzurufen. In Excel kann dieses Problem mit verschiedenen Funktionen wie VLOOKUP , Index, Match, IF usw. gelöst werden . Dabei ist die VLOOKUP-Excel-Funktion die einfachste und umfassendste Lösung für Excel-Probleme.
Wenn die VLOOKUP- Funktion aufgerufen wird, wird der nachzuschlagende Wert in der Spalte ganz links des Tabellenarrays gesucht, das als Referenz in der VLOOKUP-Funktion excel übergeben wurde. Sobald der Suchwert gefunden wurde, wird der entsprechende Wert aus dem Tabellenarray zurückgegeben.
Das V in VLOOKUP steht für vertikale Suche (in einer einzelnen Spalte), während das H in HLOOKUP für horizontale Suche (in einer einzelnen Zeile) steht.
Die VLOOKUP Excel-Funktion ist eine in Microsoft Excel integrierte Funktion, die als Such- / Referenzfunktion kategorisiert wurde.

VLOOKUP Formel
Die VLOOKUP-Formel in Excel lautet wie folgt:

Erläuterung
Die VLOOKUP-Formel in Excel akzeptiert die folgenden Argumente:
- Lookup_value: Ist der Wert oder die ID, die in einer Tabelle eingebrannt werden muss
- Table_array: Ist die Tabelle oder der Bereich, in dem Lookup_value gesucht werden soll
- Col_index: Ist die Spaltennummer in der Tabelle, aus der der übereinstimmende Wert zurückgegeben werden muss. Die erste Spalte ist 1.
- Range_lookup: [Optional]. Wenn dieser Parameter weggelassen wird, wird standardmäßig '1' verwendet. Range_lookup kann den folgenden Parameter akzeptieren:
- '0' oder 'FALSE' für eine genaue Übereinstimmung
- '1' oder 'TRUE' für eine ungefähre Übereinstimmung
Wie verwende ich VLOOKUP in Excel?
Bevor Sie mit der V-Lookup-Funktion in Excel beginnen, lesen Sie die folgenden wichtigen Richtlinien:
- Im Allgemeinen wird der Begriff Suchwert anstelle des zu suchenden Werts verwendet. Beide sind gleich.
- In der Tabellenreferenz oder dem Bereich, in dem sich der Suchwert befindet, sollte sich die Spalte für den Suchwert immer in der ersten Spalte befinden, in der VLOOKUP ordnungsgemäß funktioniert. Wenn sich der Suchwert für VLOOKUP im Excel-Beispiel in Zelle D2 befindet, sollte Ihr Bereich mit D beginnen.
- Sie sollten zählen Spaltennummer , die Sie in der Vlookup Formel in Excel von Anfang an der Tabellenspalte zurückkehren wollen. Wenn Sie für VLOOKUP im Excel-Beispiel C2: E5 als Bereich angeben, sollten Sie C als erste Spalte, C als zweite usw. zählen.
- Optional können Sie TRUE oder '0' eingeben, wenn Sie eine ungefähre Übereinstimmung wünschen, oder FALSE '1', wenn Sie eine genaue Übereinstimmung des Rückgabewerts wünschen. Der Standardwert von Vlookup wird immer auf TRUE oder ungefähre Übereinstimmung gesetzt.
Nachstehend finden Sie die Vlookup-Formel in Excel, nachdem Sie alle oben genannten Elemente zusammengestellt haben:
= VLOOKUP (Suchwert, der Bereich oder die Tabellenreferenz, die den Suchwert enthält, die Spaltennummer aus dem zurückzugebenden Bereich, TRUE für eine ungefähre Übereinstimmung oder FALSE für eine genaue Übereinstimmung).
Beispiele
Nehmen wir ein paar VLOOKUP in Excel-Beispielen, bevor wir die Excel-Vlookup-Funktion verwenden:
Sie können diese VLOOKUP Excel-Vorlage hier herunterladen - VLOOKUP Excel-VorlageBeispiel 1
In der folgenden Tabelle haben wir Mitarbeiterdaten. Unser Ziel ist es, übereinstimmende Daten für eine Reihe von Mitarbeiter-IDs abzurufen, die in der rechten Tabelle vorhanden sind.
Innerhalb der VLOOKUP-Funktion in Excel haben wir die erforderlichen Parameter übergeben. Schritte,
Wählen Sie den Suchwert aus, der die Zelle G4 ist.
Übergeben Sie die Tabellenreferenz B4: D10 ,
Die Spaltennummer der Tabelle, die hier zurückgegeben werden soll, benötigen wir E-Mail, also 3 und
Übereinstimmungstyp als '0', was bedeutet, dass wir eine genaue Übereinstimmung benötigen.
Die VLOOKUP-Formel in Excel kann wie folgt umgeschrieben werden: = Vlookup (G9, $ B $ 4: $ D $ 10,3,0), das [email protected] zurückgibt .
Wenn Sie sich überlegen, wozu die $ sign-in-Tabellenreferenz dienen soll, lesen Sie diese weiter. Das $ -Zeichen wird verwendet, um die Tabellenreferenz mit dem Funktionsschlüsselwort F4 einzufrieren, das auch als absolute Referenzierung bezeichnet wird. Wenn Sie also die VLOOKUP Excel-Formel in die folgenden Zellen ziehen, bleibt die Tabellenreferenz unverändert.

Hinweis: Für den Suchwert = 169 gibt es in der Spalte Mitarbeiter-ID keinen Datensatz mit demselben Wert . Daher gibt die VLOOKUP-Formel in Excel hier den Fehler # N / A zurück. Wenn nichts gefunden wurde, wird # N / A zurückgegeben.
Beispiel 2
Es ist nicht erforderlich, dass der Suchwert eine Zahl sein muss, sondern eine Zeichenfolge oder eine Reihe von Zeichen.
In diesem VLOOKUP-Funktionsbeispiel würden wir wieder denselben Datensatz verwenden, aber der Suchwert wird in eine E-Mail-Adresse geändert. Im Gegenzug möchten wir die Mitarbeiter-ID für die bereitgestellte E-Mail sehen.
Innerhalb der VLOOKUP-Formel in Excel haben wir die erforderlichen Parameter wie folgt übergeben:
Wählen Sie den Suchwert aus, der die Zelle H8 oder aus Spalte H ist.
Übergeben Sie die Tabellenreferenz B4: D10 ,
die Spaltennummer der Tabelle hier werden wir gerade brauchen Mitarbeiter - ID , so ist es 3 , und
Übereinstimmungstyp als '0', was bedeutet, dass wir eine genaue Übereinstimmung benötigen.
Sie haben festgestellt, dass wir im Suchdatensatz die E-Mail-Spalte auf die linke Seite der Tabelle verschoben haben. Dies ist die Einschränkung der Vlookup-Formel in Excel, dh die Spalte für den Suchwert muss sich links befinden.
Wir können die VLOOKUP-Formel in excel = Vlookup (gagan @ yahoo.com, B4: E10,2,0) umschreiben. Dies gibt den Wert 427 zurück.

Beispiel 3

Nun möchten Sie eine Gen-ID in den angegebenen Daten nachschlagen und ihre Funktion sehen. Der Wert (Gen-ID) zum Nachschlagen ist in Zelle F4 angegeben. Um den Wert nachzuschlagen und seine Funktion zurückzugeben, können Sie die VLOOKUP-Formel in Excel verwenden:
= VLOOKUP (F4, A3: C15, 3)
F4 - Wert zum Nachschlagen
A3: C15 - Tabellenarray
3 - Spaltenindex mit dem erforderlichen Rückgabewert

Es wird die Funktion der entsprechenden ID zurückgegeben.

Dinge zu beachten
- Diese Funktion kann jeden Datentyp wie numerisch, Datum, Zeichenfolge usw. zurückgeben.
- Wenn Sie für den Parameter approximate_match FALSE auswählen und keine genaue Übereinstimmung gefunden wird, gibt die Vlookup-Funktion # N / A zurück.
- Wenn Sie für den Parameter approximate_match TRUE auswählen und keine genaue Übereinstimmung gefunden wird, wird der nächst kleinere Wert zurückgegeben.
- Die index_number muss nicht kleiner als 1 sein, sonst gibt die Vlookup-Funktion #VALUE! Zurück.
- Wenn der Wert von index_number größer ist als die Anzahl der Spalten in der Referenztabelle wird der Vlookup Funktionsfehler #REF zurück !.
- Diese Funktion muss auf ein Dataset angewendet werden, das kein Duplikat in der Nachschlagespalte des Tabellenarrays enthält. Die Vlookup-Funktion gibt den ersten Datensatz zurück, bei dem der Wert in einer Tabelle übereinstimmt.
- Wenn Sie in einer Liste mit Zahlen nach Zahlen suchen, sollten Sie sicherstellen, dass diese nicht als Text formatiert sind.