Tastenkombinationen zum Hinzufügen von Zeilen in Excel
Verknüpfung zum Hinzufügen von Zeilen in Excel Wir haben eine einfache Taste, dh Strg und + Zeichen. Wenn Ihre Tastatur einen Nummernblock rechts von der Tastatur hat, können Sie Strg und + verwenden. Wenn Sie jedoch keinen Nummernblock haben, müssen Sie die Excel-Tastenkombination Strg und Umschalt und = drücken .
Wenn es um Excel geht, sind die Grundzutaten Zellen, Zeilen und Spalten. Man sollte mit diesen drei Elementen vertraut sein, um in Excel gut zu arbeiten. In diesem Artikel zeigen wir Ihnen eine der wichtigsten Methoden zum Hinzufügen von Zeilen mithilfe der Tastenkombinationen.
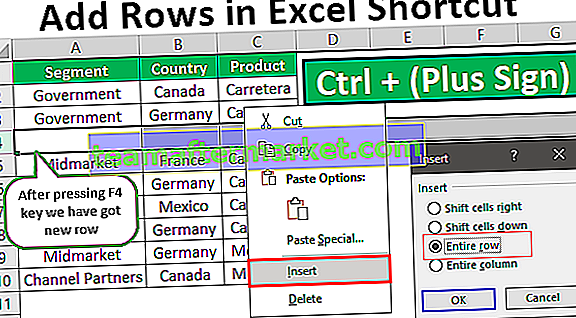
Wie füge ich Zeilen in Excel mithilfe von Tastenkombinationen hinzu?
Sie können diese Verknüpfung zum Hinzufügen von Zeilen-Excel-Vorlagen hier herunterladen - Verknüpfung zum Hinzufügen von Zeilen-Excel-VorlagenWenn wir mit MS Excel arbeiten, ist eine der Hauptaufgaben beim Hinzufügen oder Löschen von Zeilen und Spalten. Sie sollten also mit diesen Aspekten vertraut sein, und die Verknüpfung ist der Weg, um fortzufahren.
Der Grund, warum wir über Verknüpfungen sprechen, ist, dass sie die Produktivität steigern und Aufgaben schneller erledigt werden als manuelle Anstrengungen. Verknüpfungen sind daher die Schlüsselelemente, um Ihre Produktivität in Excel zu steigern.
Beispiel 1
Schauen Sie sich nun für ein Beispiel die folgenden Daten im Excel-Arbeitsblatt an.

- Schritt 1: Bevor Sie eine neue Zeile hinzufügen, ist es sehr wichtig zu wissen, wo wir die Zeile hinzufügen müssen. Nehmen wir an, wir müssen eine Zeile nach der 3. Zeile hinzufügen und dann zuerst die Zeile nach der 3. Zeile auswählen.

- Schritt 2: Klicken Sie nun mit der rechten Maustaste auf die 4. Reihe (Midmarket) und wählen Sie die Option „ Einfügen “.

- Schritt 3: Das folgende Optionsdialogfeld wird angezeigt.

Es ist sehr wichtig, dieses Dialogfeld „ Einfügen “ zu verstehen . Wir haben hier vier Optionen: "Zellen nach rechts verschieben, Zellen nach unten verschieben, Ganze Zeile, Ganze Spalte".
- Schritt 4: Ab sofort haben wir die Option " Zellen nach unten verschieben " ausgewählt, klicken Sie auf "OK" und sehen Sie, was passiert.

Da wir die Option " Zellen nach unten verschieben " ausgewählt haben, wurde die ausgewählte Zelle in die Zelle nach unten verschoben, jedoch nicht in die gesamte Zeile. Wenn Sie diesen Vorgang ausführen, ist es wichtig, daran zu erinnern. Wenn dies unbemerkt bleibt, werden alle Daten falsch organisiert.

- Schritt 5: Da wir alle zusammen eine neue Zeile einfügen, müssen wir im Dialogfeld " Einfügen " die Option " Ganze Zeile " auswählen . Klicken Sie nun auf "Ok".

Durch Hinzufügen einer neuen Zeile in der ausgewählten Zeilenzelle werden die gesamten Zeilendaten in die untere Zeile verschoben.

Wenn Sie beispielsweise eine weitere Zeile einfügen möchten, müssen Sie nicht alle diese Aktionen erneut ausführen. Sie können einfach die Taste F4 drücken, indem Sie die Zeile auswählen, die Sie unten drücken möchten.

Sie müssen sich fragen, wie das passiert ist, das liegt an der Funktionstaste „F4“ . Diese Funktionstaste wiederholt die zuvor im Arbeitsblatt ausgeführten Aktivitäten.
Beispiel 2
Das Obige kann aufgrund von vier Optionen im Fenster „Einfügen“ verwirrend sein, sodass wir Ihnen jetzt eine einfache Methode zeigen. Anstatt nur die Zeilenzelle auszuwählen, um nur die gesamte Zeile auszuwählen.
- Schritt 1: Um die gesamte Zeile auszuwählen, drücken Sie die Tastenkombination Umschalt + Leertaste, um die gesamte Zeile auszuwählen.
Tastenkombination zur Auswahl der gesamten Zeile:


- Schritt 2: Drücken Sie nun die Tastenkombination Strg & Plus und Sie fügen eine neue Zeile ein, indem Sie die ausgewählte Zeile in die untere Zeile verschieben.
Tastenkombination zum Hinzufügen einer neuen Zeile:


- Schritt 3: Drücken Sie nun auf ähnliche Weise die Funktionstaste F4, um die zuvor in Excel ausgeführte Aktion zu wiederholen. So oft Sie die Taste F4 drücken, wie oft die neue Zeile für Sie eingefügt wird (falls nach dem Einfügen der Zeile keine andere Aktion ausgeführt wird).

Beispiel 3
Fügen Sie mehr als eine Zeile ein
Was ist, wenn Sie mehrere Zeilen gleichzeitig einfügen möchten? Wir können das nicht mehrmals machen, nicht wahr? Wir haben also eine Technik, um dies auch zu begegnen.
- Schritt 1: Wenn Sie beispielsweise drei Zeilen gleichzeitig einfügen möchten, wählen Sie zuerst diese vielen Zeilen aus.

- Schritt 2: Drücken Sie jetzt einfach die Tastenkombination und sehen Sie die Magie.

Sobald Sie die Tastenkombination drücken, wurden alle ausgewählten Zeilen nach unten gedrückt und die vielen neuen Zeilen eingefügt. Auf diese Weise können wir mithilfe von Verknüpfungsmethoden Zeilen nach Belieben einfügen.
Dinge, an die man sich hier erinnern sollte
- Die Tastenkombination kann von Tastatur zu Tastatur variieren. Wenn die Tastatur über einen Ziffernblock verfügt, können Sie das Strg- und Pluszeichen drücken oder das Strg- und Umschalt- und Gleichheitszeichen drücken.
- F4-Funktion Wiederholen Sie die vorherige Aktion.
- Wir können so viele Zeilen einfügen, wie wir ausgewählt haben, bevor wir die Tastenkombination drücken. Wenn Sie zwei Zeilen auswählen, werden zwei Zeilen eingefügt, und wenn Sie drei Zeilen ausgewählt haben, werden drei Zeilen eingefügt. So funktioniert es.








