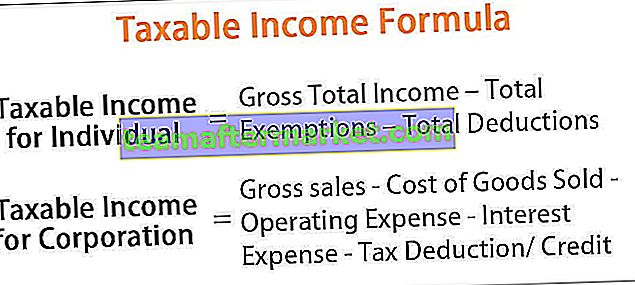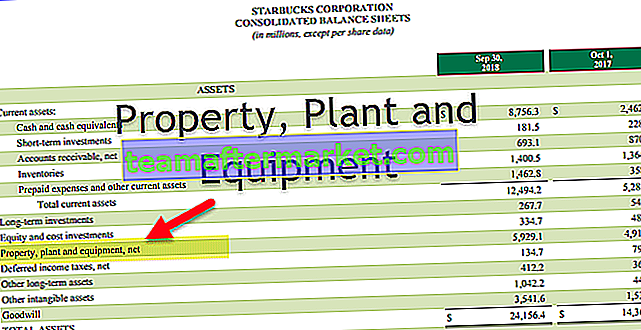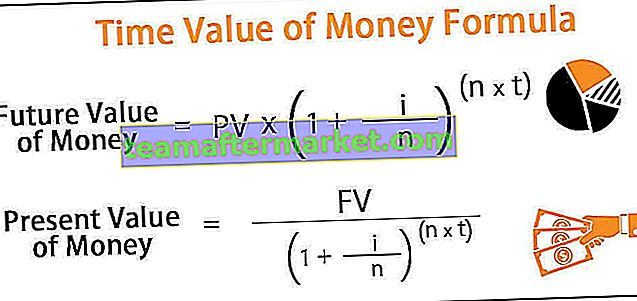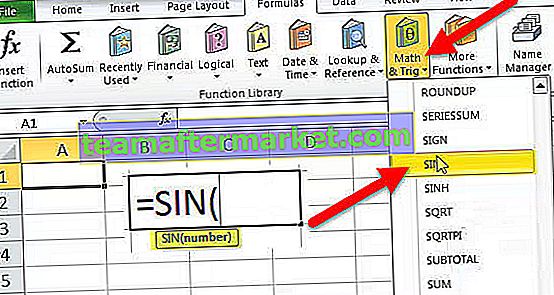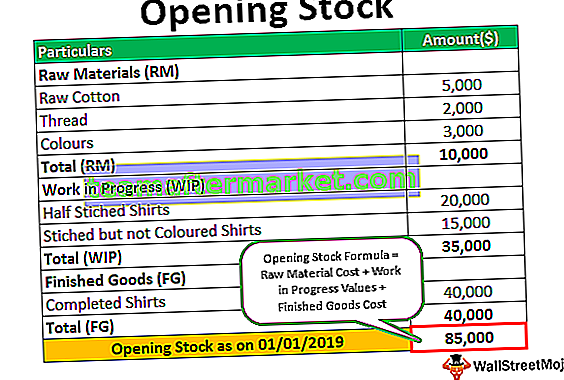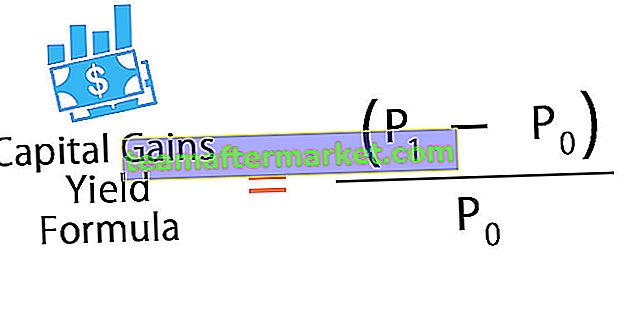Wie aktiviere ich Makros in Excel (2007, 2010, 2013 und 2016)?
Das Aktivieren von Makros in Excel ist ein Prozess, bei dem beim Öffnen eines makrofähigen Arbeitsblatts ein Fehler auftritt, da Excel selbst aus Sicherheitsgründen Makros aus externen Quellen deaktiviert. Um Makros zu aktivieren, müssen Sie das Trust Center auf der Registerkarte Optionen von aufrufen Klicken Sie im Abschnitt Dateien auf Alle Makros aktivieren, um alle Makros in der Arbeitsmappe zu aktivieren.
Der erste Schritt besteht darin, zu überprüfen und zu entscheiden, welche Art von Berechtigung für die Excel-Makros erforderlich ist. Die Entscheidung kann darin bestehen, eine teilweise Erlaubnis, keine Erlaubnis und sogar eine vollständige Erlaubnis zu erteilen.
Nachdem die Entscheidung bezüglich des Berechtigungstyps getroffen wurde, der erteilt werden soll, müssen wir den folgenden Schritt ausführen.
- Schritt 1: Klicken Sie auf die Registerkarte Datei und gehen Sie zu den Excel-Optionen.

- Schritt 2: Gehen Sie von den Optionen zu den Trust Center-Einstellungen.

- Schritt 3: In den Makroeinstellungen müssen wir auswählen, welche Art von Berechtigung erteilt werden soll. Wenn wir die vollständige Berechtigung erteilen möchten, da wir den Makros vertrauen, können wir die Option "Alle Makros aktivieren" in Excel auswählen. Wenn wir die Verwendung von Makros beenden müssen, müssen wir "Alle Makros deaktivieren" auswählen.
- Schritt 4: Wenn wir eine Benachrichtigung über die Tatsache wünschen, dass die Makros in dieser Datei deaktiviert wurden, müssen wir die Option "Alle Makros mit Benachrichtigung deaktivieren" auswählen und wenn wir keine Benachrichtigung über die deaktivierten Makros benötigen, als wir benötigen um die Option „Ohne Benachrichtigung deaktivieren“ auszuwählen.

- Schritt 5: Nachdem Sie den entsprechenden Berechtigungstyp ausgewählt haben, klicken Sie auf "OK". Diese Einstellung wird auf Ihren Computer angewendet.
- Schritt 6: Um Makros in Excel ordnungsgemäß zu aktivieren, müssen Sie auch die ActiveX-Steuerelemente in Excel aktivieren. Diese ActiveX-Steuerelemente sind erforderlich, wenn für das Makroobjekt ActiveX-Steuerelemente erforderlich sind. Wählen Sie unter "Trust Center-Einstellungen" die Option "Active X" und dann "Alle Steuerelemente aktivieren".

Wie kann ich alle Makrodateien in Excel dauerhaft aktivieren?
Wenn wir im Allgemeinen Dateien von einer vertrauenswürdigen Quelle empfangen und diese Makro- oder VBA-Inhalte enthalten, müssen wir die Makrofunktion aktivieren, damit wir die Datei verwenden können. In diesem Fall können wir die Makros dauerhaft in Excel aktivieren, was unsere Zeit spart.
- Schritt 1: Klicken Sie auf die Registerkarte Datei von Excel und gehen Sie zu den Excel-Optionen.

- Schritt 2: Gehen Sie von den Optionen zu Trust Center-Einstellungen> Trust Center-Einstellungen.

- Schritt 3: Wählen Sie in den Makroeinstellungen die Option Alle Makros aktivieren aus.

Dinge, an die man sich erinnern sollte
- Die Datei, die VBA-Code enthält, muss als "Makro-fähige Datei" gespeichert werden. Wenn die Datei in einer anderen Erweiterung gespeichert wird, wird der VBA-Code nicht gespeichert und es werden keine Makros für die Datei aktiviert.
- Wenn wir "Alle Makros aktivieren" ausgewählt haben, werden alle Makros einer vertrauenswürdigen oder nicht vertrauenswürdigen Quelle ohne Warnung oder weitere Zustimmung ausgeführt. Dies kann manchmal gefährlich sein.
- Wenn wir "Makros ohne Benachrichtigung stoppen" ausgewählt haben, können wir möglicherweise nicht beurteilen, warum die in der Datei enthaltenen Makros nicht in der ersten Instanz ausgeführt werden. Es wird daher empfohlen, Benachrichtigungen über die deaktivierten Makros anzuzeigen.