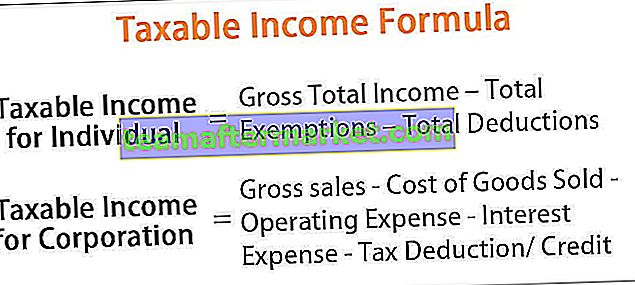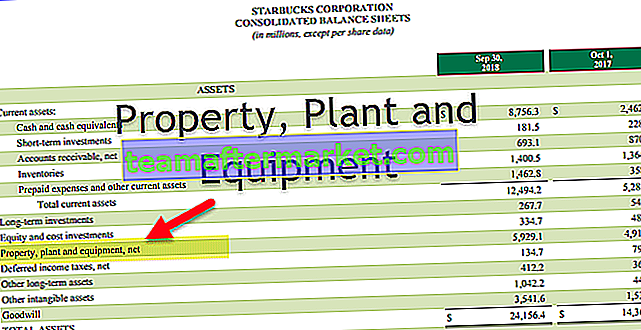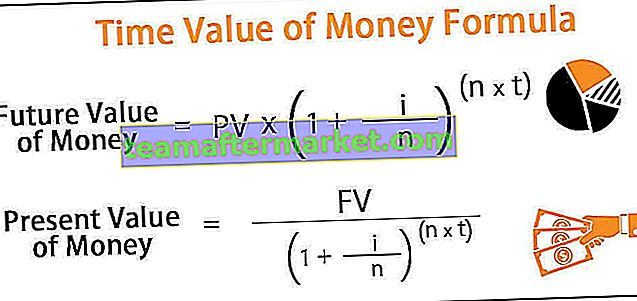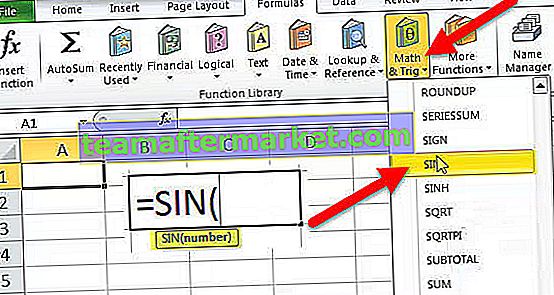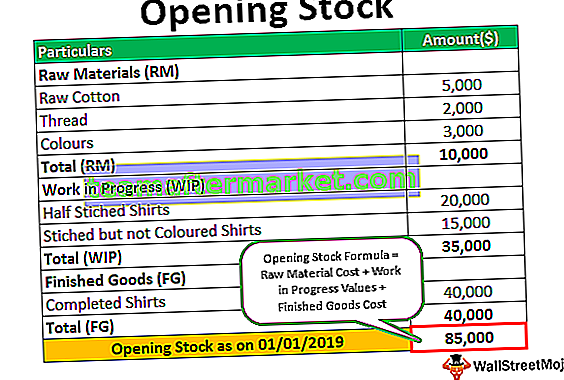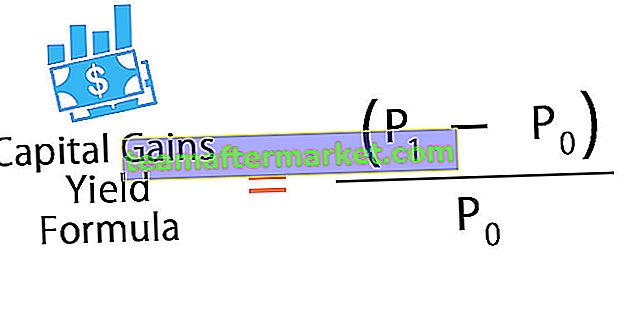Eine Tabelle in einer Kalenderdimension wird in Power Bi als Kalendertabelle bezeichnet. Die zum Erstellen solcher Tabellen verwendete Funktion ist die Kalender-DAX-Funktion. Grundsätzlich sind beim Erstellen einer Kalendertabelle zwei einfache Schritte erforderlich: Erstellen einer berechneten Tabelle und dann Bestellungen sortieren.
Power BI-Kalendertabelle
Um das obige Ergebnis zu erzielen, müssen wir in Power BI eine "Kalender" -Tabelle erstellen. In diesem Artikel zeigen wir Ihnen, wie Sie in Power BI eine Kalendertabelle erstellen. Wenn Sie eine Verkaufstabelle oder eine andere Datentabelle mit Datumsangaben haben, möchten Sie möglicherweise eine separate Tabelle erstellen, die nur Datums-, Jahres-, Monats- und Tagesspalten enthält, damit wir basierend auf der Spalte „Datum“ eine Beziehung zwischen zwei Tabellen erstellen können später.
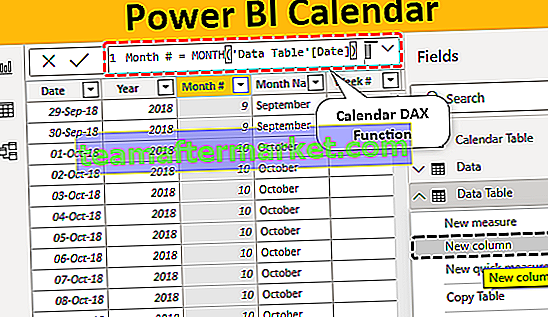
So erstellen Sie eine einfache Kalendertabelle in Power BI
Um eine Kalendertabelle in Power BI zu erstellen, müssen wir die DAX-Funktion verwenden, dh "KALENDER". Mit der Kalenderfunktion können wir die Kalendertabelle erstellen, indem wir das Start- und Enddatum angeben.
Unten finden Sie die Syntax der CALENDAR-Funktion in Power BI.
KALENDER (Startdatum, Enddatum)Die Syntax ist einfach. Wir müssen nur das Startdatum und das Enddatum angeben.
Jetzt erstellen wir vom 01. Januar 2019 bis zum 31. Januar 2019 eine Kalendertabelle. Führen Sie die folgenden Schritte aus, um eine Kalendertabelle in Power BI zu erstellen.
- Schritt 1: Öffnen Sie die leere Power BI-Datei und klicken Sie auf der Registerkarte "Modellierung" auf "Neue Tabelle".

- Schritt 2: Jetzt werden Sie aufgefordert, die Tabelle zu benennen.

- Schritt 3: Geben Sie ihm nun den Namen "Kalendertabelle".

- Schritt 4: Öffnen Sie nun die CALENDAR DAX-Funktion.

- Schritt 5: Hier ist ein Haken, dh wir wissen nicht, welches Format für ein Datum verwendet werden soll. Wenn Sie also die DATE-Funktion einschließen, können Sie Jahr, Monat und Tag angeben. Öffnen Sie jetzt die DATE DAX-Funktion.

- Schritt 6: Die DATE-Funktion enthält drei Elemente : Jahr, Monat und Tag. Geben Sie dazu das Startdatum Jahr, Monat und Tag ein. Da unser Startdatum der 01. Januar 2019 ist, geben Sie die Argumente wie folgt ein.

- Schritt 7: Sobald das Startdatum ähnlich angegeben ist, müssen wir auch das Enddatum angeben. Unser Enddatum ist der 31. Januar 2019. Für diese offene DATE-Funktion übergeben Sie die Nummern entsprechend.

Ok, nachdem Sie zwei Klammern geschlossen und die Eingabetaste gedrückt haben, wird die Spalte DATE in der neu eingefügten Tabelle angezeigt.

Los geht's, wir haben Daten vom 01. Januar 2019 bis zum 31. Januar 2019.
Erstellen Sie einen Kalender aus Datentabellen in Power BI
Das obige, das wir gesehen haben, war die manuelle Eingabe des Start- und Enddatums. Wenn wir jedoch eine Datumsspalte in der Datentabelle haben und aus dieser Spalte eine Kalendertabelle erstellen möchten, ist dies ebenfalls eine Möglichkeit.
Unten finden Sie die Daten, die ich in Power BI hochgeladen habe. Sie können die Excel-Arbeitsmappe herunterladen, um sie zu verwenden.
Sie können diese Power BI-Kalender-Excel-Vorlage hier herunterladen - Power BI-Kalender-Excel-Vorlage
In dieser Tabelle haben wir verschiedene Datumsbereiche. Durch die Verwendung von DAX-Funktionen erhalten wir das Start- und Enddatum dynamisch.
- Gehen Sie zur Registerkarte "Modellierung" und klicken Sie auf "Neue Tabelle". Geben Sie der Tabelle den Namen "Datumstabelle".

- Öffnen Sie zuerst die Funktion CALENDAR.

- Für Anfang, können wir nicht DATE - Funktion hier geben , weil wir wissen nicht genau , was das Startdatum aus unserer Datentabelle ist also automatisch das Startdatum aus der Tabelle holen wir brauchen „First Date“ -Funktion zu verwenden.

- Geben Sie für diese DAX-Funktion den Namen der Datumsspalte aus der „Datentabelle“ an.

- Für Enddatum der Verwendung LAST DATE DAX - Funktion und DATE - Spalte Referenz von „Datentabelle“ geben.

- Schließen Sie zwei Klammern und drücken Sie die Eingabetaste. Wir sollten automatisch "Datumskalender" aus der "Datentabelle" erhalten.

- In dieser Spalte "Datum" können wir nun Jahr, Monat, Tag, Wochennummer und Quartalsnummer in separaten Spalten erstellen. Klicken Sie mit der rechten Maustaste auf die "Datentabelle" und wählen Sie "Neue Spalte".

- Dadurch werden Sie aufgefordert, die Spalte und die Spalte als "JAHR" zu benennen und die Funktion "JAHR" zu öffnen, um das Jahr aus dem Datum zu extrahieren.

- Verweisen Sie für diese Funktion auf die Spalte "Datum" aus der "Datumstabelle".

- Drücken Sie die Eingabetaste und wir sollten "Jahr" aus der Datumsspalte erhalten.

- Extrahieren Sie auf ähnliche Weise die Nummer "Monat" aus der Spalte "Datum".

Oft benötigen wir einen Monatsnamen. Daher wählen wir mithilfe der Formatierungsfunktion die Spalte „Datum“ aus und formatieren sie als einzigen Monat, dh „MMMMM“.
- Nachfolgend finden Sie die Formel, die wir angewendet haben, um nur den Namen "Monat" zu erhalten.

- Um eine Wochennummer zu erhalten, verwenden Sie die folgende Formel.

- Jetzt müssen wir die "Quarter" -Nummer festlegen, daher müssen wir die "IF" -Bedingung verwenden. Nachfolgend finden Sie die Formel, um "Quarter #" zu erhalten.

Diese Funktion ist der in MS Excel verwendeten sehr ähnlich.
Hinweis: Die Power BI-Kalenderdatei kann auch über den folgenden Link heruntergeladen und die endgültige Ausgabe angezeigt werden.
Sie können diese Power BI-Kalendervorlage hier herunterladen - Power BI-KalendervorlageDinge, an die man sich hier erinnern sollte
- Die Kalendertabelle muss nur in Power Bi aus der DAX-Funktion CALENDAR erstellt werden.
- Start- und Enddatum werden nach dem ersten und dem letzten Datum referenziert, um eine Kalendertabelle aus anderen vorhandenen Tabellen zu erstellen.
- In Power BI wird die Kalendertabelle nur als neue Tabelle eingefügt.