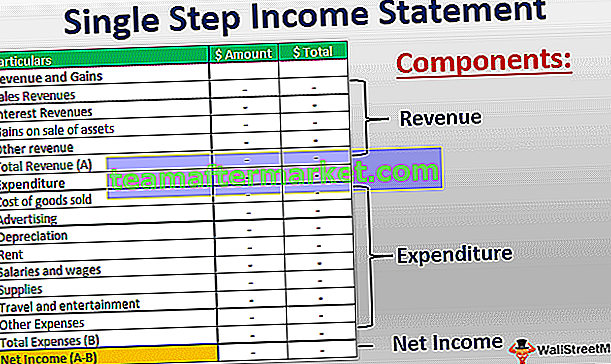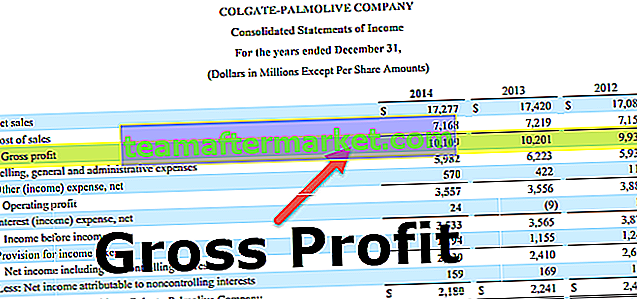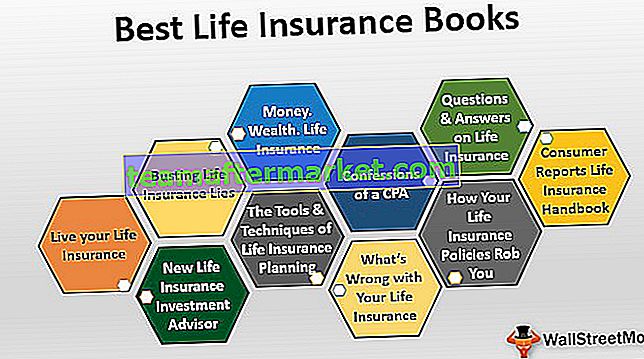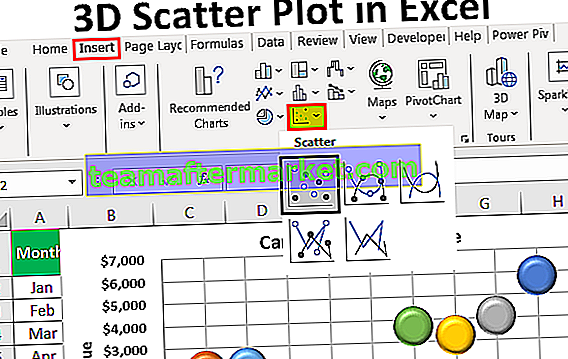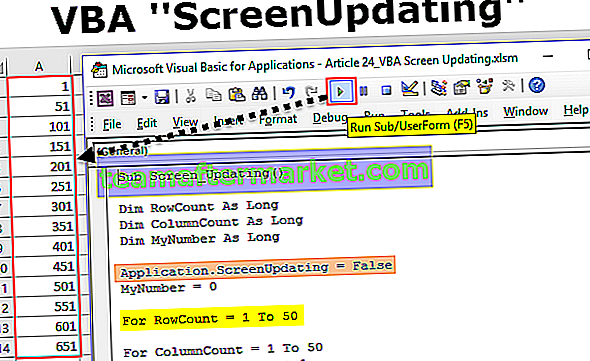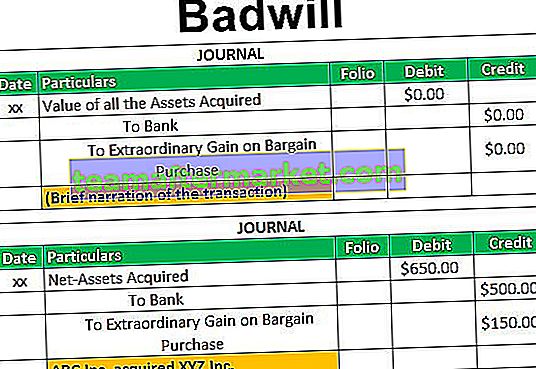Was sind Excel 3D-Karten?
Die 3D-Karte ist eine neue Funktion von Excel in den neuesten Versionen von 2016 und so weiter. Es ist eine Funktion, eine Kartenfunktion in der Excel-Diagrammachse in drei Dimensionen einzuführen. Es ist ein äußerst nützliches Tool von Excel, das einer tatsächlichen Funktionskarte ähnelt. In Excel-3D-Karten stellen wir die Daten entweder auf einem Globus dar, der entweder international sein kann, oder in kleineren Maßstäben. Es ist völlig abhängig von der Art der Daten.
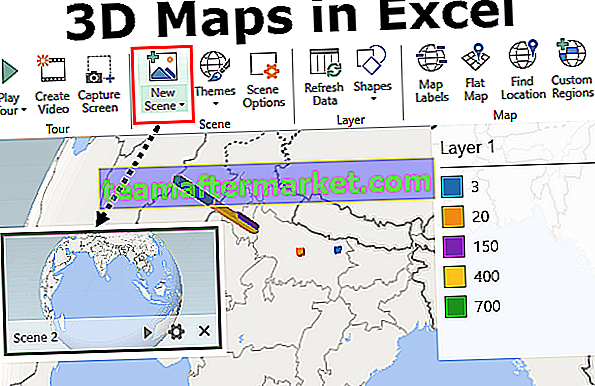
Wie verwende ich 3D-Karten in Excel?
Sie können diese 3D-Karten-Excel-Vorlage hier herunterladen - 3D-Karten-Excel-VorlageBeispiel 1
Betrachten wir die folgenden Daten:
Hier haben wir Städtenamen an verschiedenen Orten und die Gesamtzahl der verfügbaren Krankenhäuser in jeder Stadt und wie viele dieser Krankenhäuser tatsächlich die Krankenhäuser sind, in denen Krebs behandelt werden kann. Wir werden versuchen, diese Daten mit der von Excel bereitgestellten 3D-Kartenfunktion auf einer 3D-Karte zu zeichnen.
- Schritt 1 - Wählen Sie zunächst die Daten aus, die geplottet werden sollen.

- Schritt 2 - Klicken Sie auf der Registerkarte Einfügen unter der Kategorie Touren auf 3D-Karten.

- Schritt 3 - Ein Dialogfeld wie das folgende wird geöffnet.

- Schritt 4 - Klicken Sie auf geöffnete 3D-Karten und wir sehen eine weitere Reihe von Optionen.

- Schritt 5 - Da ich bereits einige in meiner Excel-Datei geöffnet habe, werden einige zusätzliche Touren angezeigt. Wir müssen auf die Schaltfläche Neue Tour klicken.

- Schritt 6 - Möglicherweise müssen wir einige Sekunden warten, und dann wird ein weiteres Excel-Fenster angezeigt, das ungefähr so aussieht.

- Schritt 7 - Klicken Sie auf der bereitgestellten Registerkarte Szenen auf die neue Szene.

- Schritt 8 - Es bietet uns drei Optionen und wir können eine davon auswählen,

- Schritt 9 - Wählen wir die erste aus, die Szene 1 kopiert. Auf der linken Seite des Fensters sehen wir ein Feld für die erstellte Szene.

- Schritt 10 - Jetzt haben wir verschiedene Feldlisten, wie wir in den Rohdaten oben gesehen haben, die auf der rechten Seite des Fensters angezeigt werden.

- Schritt 11 - Wir müssen die Spaltenüberschriften in die entsprechenden Felder ziehen. Ziehen Sie zuerst die Stadt in -> Ort.
- Schritt 12 - Ziehen Sie nun eine Reihe von Krankenhäusern in den Höhenbereich und die Anzahl der Krebskrankenhäuser wird in das Kategoriefeld gezogen.

- Schritt 13 - Während wir diese Änderungen vornehmen, können wir sehen, dass sich der Legendeneintrag ändert.

- Schritt 14 - Jetzt wird unsere 3D-Karte für die obigen Daten generiert.

Wir können bestimmte Änderungen in der 3D-Karte als unsere Anforderungen vornehmen.
Beispiel 2
Die oben genannten Daten waren kleiner. Lassen Sie uns nun die Daten in größerem Maßstab betrachten, dh auf internationaler Ebene. Schauen Sie sich die folgenden Daten an.

Wir haben die oben genannten Daten für fünf verschiedene Länder für ihre Import- und Exporteinnahmen für das laufende Jahr. Wir werden diese Daten in einem geografischen Globus darstellen.
- Schritt 1 - Als erstes müssen wir die Daten auswählen, um den 3D-Karten Bereiche zuzuweisen.

- Schritt 2 - Klicken Sie nun auf der Registerkarte Einfügen im Abschnitt Touren auf 3D-Karten.

- Schritt 3 - Für 3D-Karten wird eine Assistentenbox geöffnet, in der wir zwei Optionen haben:

- Schritt 4 - Klicken Sie auf 3D-Karten öffnen und wir können sehen, dass auch früher verschiedene Vorlagen erstellt wurden. Klicken Sie auf die neue Tour.

- Schritt 5 - Klicken Sie auf der Schaltfläche Szenen auf Neue Szene.

- Schritt 6 - Es gibt uns drei Möglichkeiten, wir werden die Weltkarte auswählen, da es sich um internationale Daten handelt.

- Schritt 7 - Auf der linken Seite sehen wir, dass die zweite Szene für uns erstellt wurde.

- Schritt 8 - Auf der rechten Seite haben wir unsere Feldlisten. Ziehen Sie jeden von ihnen in der Reihenfolge.

(Hinweis: Der Bereich für vorherige Daten ist ebenfalls sichtbar, da diese Karte auch in derselben Arbeitsmappe erstellt wird.)
- Schritt 9 - Ziehen Sie das Land in das Feld Ort.
- Schritt 10 - Ziehen Sie nun den Export und Import in Milliarden von Daten in die Kategorie bzw. Höhe.

- Schritt 11 - Jetzt können wir sehen, dass die 3D-Karte für die obigen Daten rund um den Globus erstellt wurde.

Wir können auch mit der Maus über die verschiedenen Teile der Welt fahren, um die verschiedenen Datenwerte zu sehen. Wir können Änderungen an der Achse oder den Daten vornehmen und auf Daten aktualisieren klicken, um Änderungen in der Karte gemäß unseren Anforderungen anzuzeigen.
Dinge, an die man sich erinnern sollte
- Es wird nicht in Excel-Versionen von 2013 oder niedriger bereitgestellt.
- Es kann für kleinere Datenskalen oder in größerem oder internationalem Maßstab verwendet werden.
- 3D-Karten werden verwendet, um Daten im Standortformat zu demonstrieren.
- Wir können das von Excel bereitgestellte benutzerdefinierte Bild oder die globale Karte verwenden, um die Daten darzustellen.