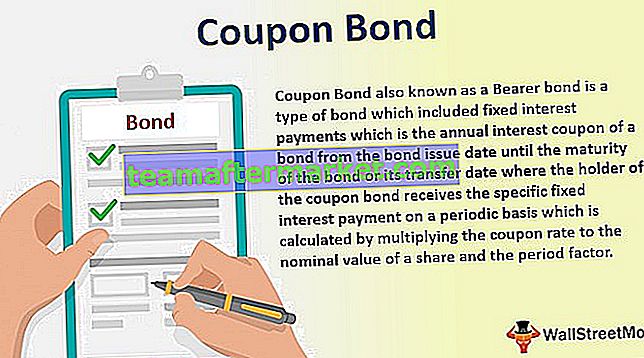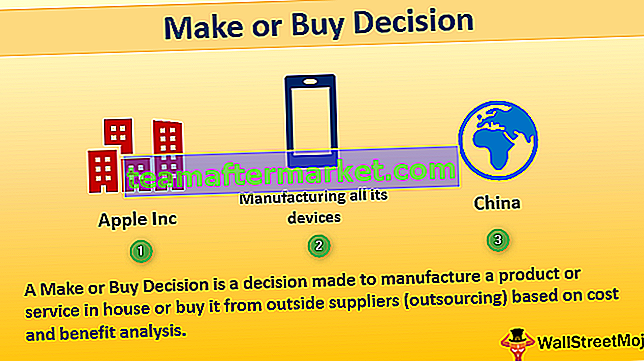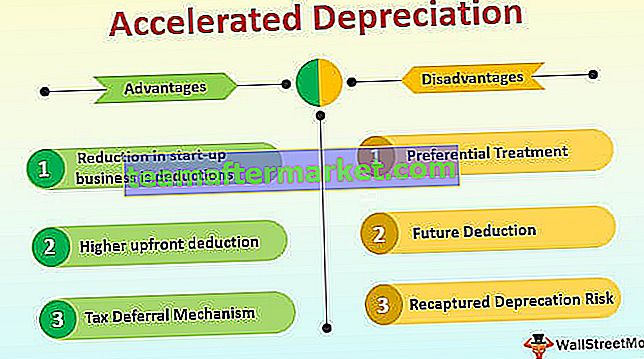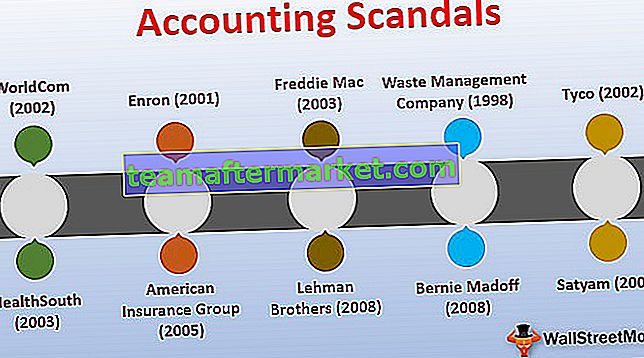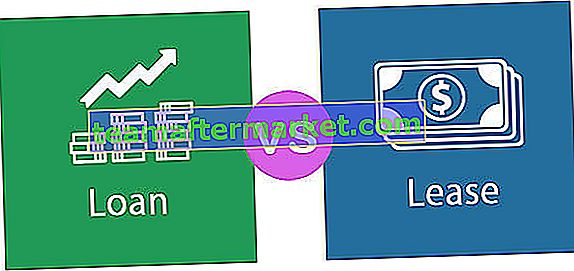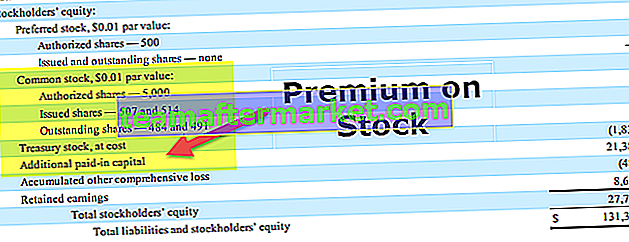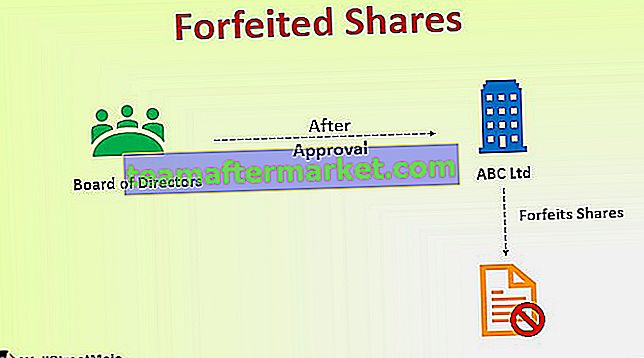Durchschnittliche Funktion in Power BI
Einige der Formeln in MS Excel sind auch direkt in Power BI integriert. Tatsächlich gibt es eine Gruppe von Formeln, die sowohl in MS Excel als auch in Power BI genau gleich sind. In diesem Artikel werden wir eine der Aggregatfunktionen in Power BI, dh die AVERAGE DAX-Funktion, ausführlich erläutern.
Was macht die DURCHSCHNITTLICHE Funktion in Power BI?
Dies ist sehr einfach. Dadurch wird die erwähnte Spalte aggregiert und der Durchschnittswert der numerischen Werte verwendet. Wenn ein Mitarbeiter beispielsweise in 12 Monaten einen Verkaufswert von 100.000 USD erreicht hat, können wir mit AVERAGE in Excel den durchschnittlichen Umsatzbetrag für diesen bestimmten Mitarbeiter ermitteln.
Nachfolgend finden Sie die Syntax der AVERAGE-Funktion in Power BI DAX.

Spalte ist einfach die numerische Spalte, deren Durchschnitt wir nehmen müssen.
Da die AVERAGE-Funktion nur numerische Werte für ihre Auswertung verwendet, müssen nicht numerische Werte und deren Verhalten berücksichtigt werden. Nachfolgend sind die Punkte aufgeführt, die bei der Spalte nicht numerische Werte zu beachten sind.
- Jede Spalte, die nicht numerische Werte enthält, wird für die Aggregation ignoriert und die DAX-Funktion gibt das leere Ergebnis zurück.
- Logische Ergebnisse wie TRUE & FALSE werden bei der Berechnung in Power BI ignoriert.
- Leere Zellen werden bei der Berechnung ignoriert und Zellen mit 0 werden für Berechnungszwecke berücksichtigt.
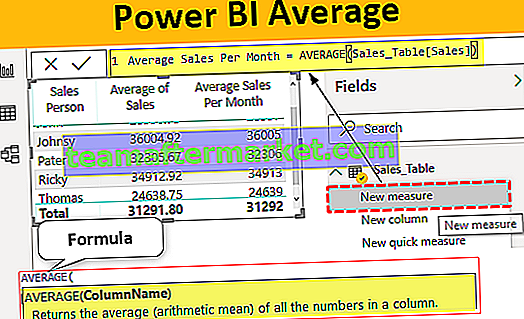
Beispiele für die AVERAGE-Funktion in Power BI
Nachfolgend finden Sie Beispiele für die durchschnittliche Funktion in Power BI. Sie können die Arbeitsmappe herunterladen, um dieselbe Datei wie in diesem Beispiel zu verwenden.
Sie können diese durchschnittliche Excel-Vorlage für Power BI hier herunterladen - durchschnittliche Excel-Vorlage für Power BIBeispiel 1
Wir werden die folgenden Daten verwenden, um die DURCHSCHNITTLICHE Funktion in Power BI zu demonstrieren. Sie können die Excel-Arbeitsmappe herunterladen, um mit uns zu üben.

Dieser Datentabellenname lautet "Sales_Table". Laden Sie die obige Datentabelle in die Power BI-Datei hoch.

Fügen Sie zunächst eine visuelle Tabelle ein, um die Verkaufswerte der Mitarbeiter anzuzeigen.

Jetzt werden wir versuchen, den durchschnittlichen Verkaufswert pro Monat für jeden Mitarbeiter zu ermitteln. Klicken Sie mit der rechten Maustaste auf die Tabelle und wählen Sie "Neue Kennzahl".

Geben Sie für diese neue Maßnahme den Namen "Durchschnittlicher Umsatz pro Monat" an.

Öffnen Sie jetzt die AVERAGE-Funktion.

Für diese DURCHSCHNITTLICHE Funktion müssen wir lediglich die Spalte auswählen, deren Durchschnitt wir ermitteln müssen. Wählen Sie daher die Spalte "Verkäufe".

Schließen Sie die Klammer und drücken Sie die Eingabetaste, um das Ergebnis zu erhalten. Jetzt wird die Kennzahl in der Tabelle erstellt.

Ziehen Sie diese neue Kennzahl per Drag & Drop in die vorhandene Tabelle, um den durchschnittlichen Umsatz jedes Mitarbeiters zu ermitteln.

Hier haben wir einen durchschnittlichen Umsatz für jeden Mitarbeiter.
Eine weitere Sache, die Sie hier wissen müssen, ist, dass Sie ohne Eingabe der Funktion AVERAGE DAX auch die durchschnittliche Gesamtzahl jedes Mitarbeiters ermitteln können.
Nachdem Sie die Spalte "Verkäufe" in das Feld der Tabelle oder ein anderes visuelles Element gezogen und dort abgelegt haben, klicken Sie auf die Dropdown-Liste der Spalte "Verkäufe" im Feldbereich.

Sobald Sie auf diese Dropdown-Liste klicken, werden diese Optionen für diese Spalte angezeigt.

Ab sofort ist "SUMME" der aktuelle Satz von Aktionen, die ausgeführt werden. Wählen Sie einfach die Option "Durchschnitt", um den Durchschnittswert anstelle der Gesamtsumme der Werte zu erhalten.

Sobald Sie diese Option wählen, zeigt unser Bild die Durchschnittswerte und nicht die Gesamtverkaufswerte.

Beispiel 2
Nun Szenario-Situation, in der Sie für jeden einzelnen Mitarbeiter ein Durchschnittsmaß in Power BI erstellen müssen, dh ein bedingtes Durchschnittsmaß. Zum Beispiel müssen wir den Durchschnitt nur für den Mitarbeiter „Ricky“ finden.
Dies kann also mithilfe der Funktionen CALCULATE und FILTER zusammen mit der Funktion AVERAGE erfolgen.
Klicken Sie mit der rechten Maustaste auf die Tabelle, wählen Sie "Neue Kennzahl" und geben Sie dieser Kennzahl den Namen "Avg of Ricky".

Öffnen Sie die Funktion BERECHNEN.

Der Ausdruck ist nichts anderes als die Art der Berechnung, die wir durchführen müssen. In diesem Fall müssen wir die DURCHSCHNITTLICHE Berechnung durchführen. Öffnen Sie also jetzt die DURCHSCHNITTLICHE Funktion.

Wählen Sie die erforderliche Spalte aus, die für den Durchschnitt berücksichtigt werden muss, in diesem Fall die Spalte "Verkäufe".

Als nächstes müssen wir die FILTER-Funktion anwenden, um anzugeben, für welchen Mitarbeiter wir den Durchschnitt ermitteln müssen. Öffnen Sie daher die FILTER-Funktion.

Erwähnen Sie den Tabellennamen als "Sales_Table".

Wählen Sie für Filterausdruck die Spalte "Verkäufer".

Um den Filter für einen bestimmten Mitarbeiter anzuwenden, z. B. „Ricky“, setzen Sie das Gleichheitszeichen und geben Sie den Namen des Mitarbeiters in doppelte Anführungszeichen ein.

Ok, das ist alles, schließen Sie zwei Klammern und drücken Sie die Eingabetaste, um das Ergebnis zu erhalten.

Um nun zu sehen, wie die durchschnittliche DAX-Kennzahl in Power BI funktioniert, wird diese neue Kennzahl per Drag & Drop in die vorhandene Tabelle gezogen.

Wie Sie oben nur für den Mitarbeiter "Ricky" sehen können, zeigt das neue Maß den Durchschnittswert an.
Hinweis: Die Power BI-Dashboard-Datei kann auch über den folgenden Link heruntergeladen und die endgültige Ausgabe angezeigt werden.
Sie können diese Power BI-Durchschnittsvorlage hier herunterladen - Power BI-DurchschnittsvorlageDinge, an die man sich erinnern sollte
- Leere Zellen werden ignoriert und Zellen mit dem Wert Null werden für die Durchschnittsberechnung berücksichtigt.
- Bedingter Durchschnitt zusammen mit CALCULATE- und FILTER-Funktion.