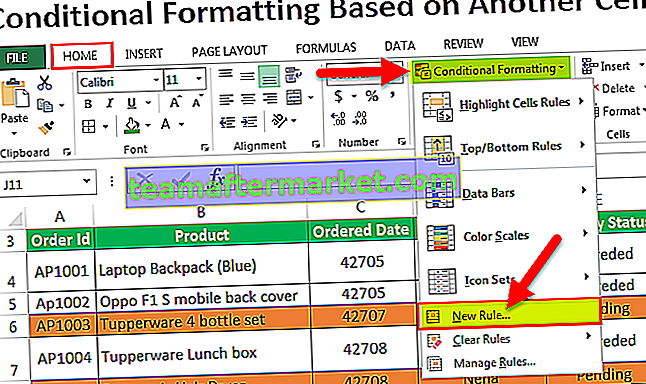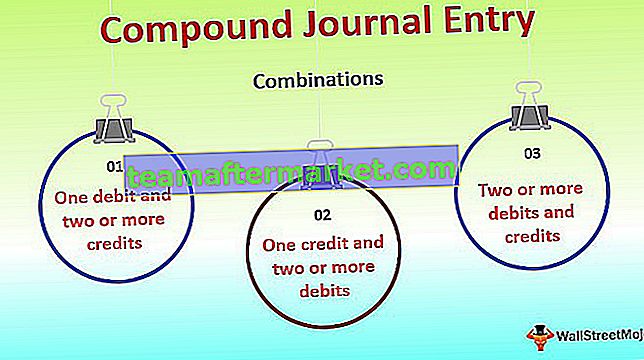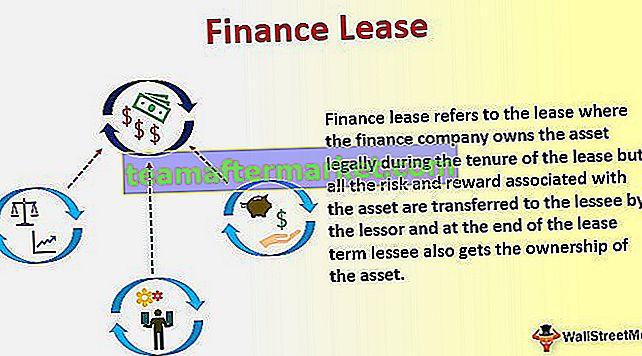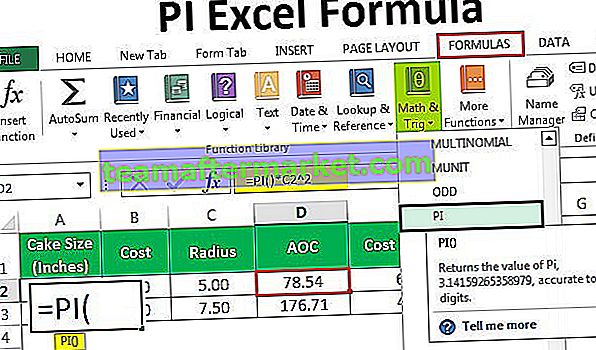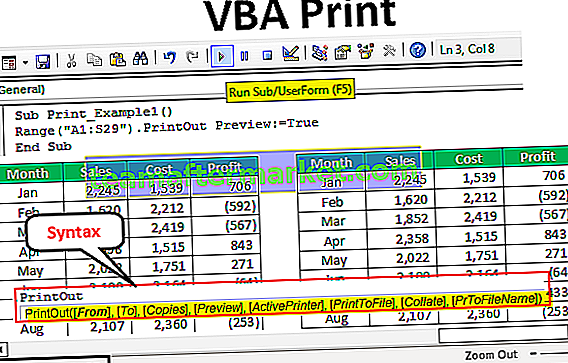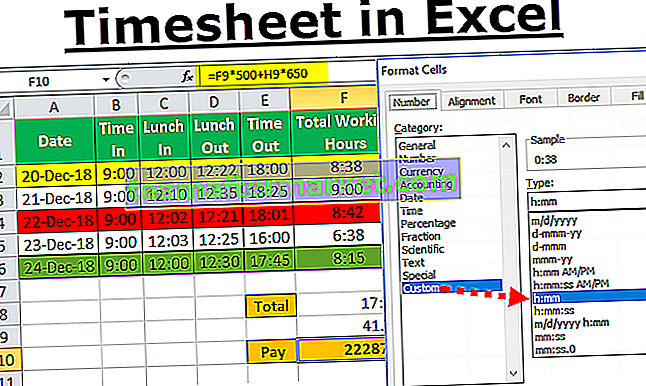Wie friere ich Zellen in Excel ein? (mit Beispielen)
Einfrieren von Zellen in Excel bedeutet, dass, wenn wir zu den Daten nach unten oder nach oben gehen, die eingefrorenen Zellen weiterhin im Fenster angezeigt werden. Um Zellen in Excel einzufrieren, wählen Sie die Zellen aus, die eingefroren werden sollen, und klicken Sie dann auf der Registerkarte Ansicht im Fensterbereich auf Fenster einfrieren und auf Fenster einfrieren klicken, um die ausgewählten Zellen einzufrieren. Lassen Sie uns zunächst anhand eines einfachen Beispiels verstehen, wie Zeilen und Spalten in Excel eingefroren werden.
Sie können diese Excel-Zellenvorlage für Zeilen und Spalten einfrieren hier herunterladen - Excel-Zellenvorlage für Zeilen und Spalten einfrierenBeispiel 1
Einfrieren der Zeilen: Im Folgenden finden Sie ein einfaches Beispiel für einen Kalender.
- Schritt 1: Wir müssen die Zeile auswählen, die wir zum Einfrieren der Zelle benötigen, indem wir auf die Nummer der Zeile klicken.

- Schritt 2: Klicken Sie im Menüband auf die Registerkarte Ansicht. Wir müssen den Befehl zum Einfrieren von Fenstern in der Ansicht auswählen
Tab.

- Schritt 3: Die ausgewählten Zeilen werden an ihrer Position eingefroren und durch eine graue Linie gekennzeichnet. Wir können das gesamte Arbeitsblatt nach unten scrollen und die eingefrorenen Zeilen oben weiter anzeigen. Wie wir im folgenden Schnappschuss sehen können, sind die Zeilen über der grauen Linie eingefroren und bewegen sich nicht, nachdem wir durch das Arbeitsblatt gescrollt haben.

Der gleiche Vorgang kann zum Auftauen der Zellen wiederholt werden. Sobald wir die Zellen eingefroren haben, wird der gleiche Befehl auf der Registerkarte Ansicht geändert. Der Befehl 'Fenster in Excel einfrieren' wird jetzt in den Befehl 'Fenster einfrieren' geändert. Durch Klicken werden die gefrorenen Zellen nicht eingefroren. Dieser Befehl entsperrt alle Zeilen und Spalten, um durch das Arbeitsblatt zu scrollen.

Einfrieren der Spalten: Wenn wir dasselbe Beispiel eines Kalenders betrachten, können wir die Spalte Zelle einfrieren und denselben Vorgang wiederholen.
In diesem Beispiel wird das Datum in den Spalten anstelle der Zeilen angegeben.

- Schritt 1: Wir müssen die Spalten auswählen, die wir zum Einfrieren von Excel-Zellen benötigen, indem wir auf das Alphabet der Spalte klicken.

- Schritt 2: Nachdem Sie die Spalten ausgewählt haben, müssen Sie auf die Registerkarte Ansicht in der Multifunktionsleiste klicken. Wir müssen den Befehl Fenster einfrieren auf der Registerkarte Ansicht auswählen.

- Schritt 3: Die ausgewählten Spalten werden an ihrer Position eingefroren und durch eine graue Linie gekennzeichnet. Wir können das gesamte Arbeitsblatt scrollen und die eingefrorenen Spalten weiter anzeigen. Wie wir im folgenden Schnappschuss sehen können, sind die Spalten neben der grauen Linie eingefroren und bewegen sich nicht, nachdem wir durch das Arbeitsblatt gescrollt haben.

Zum Entfrieren der Spalten verwenden wir den gleichen Vorgang wie im Fall von Zeilen, dh mit dem Befehl zum Entfrieren von Fenstern auf der Registerkarte "Ansicht". Es gibt auch zwei weitere Befehle in den Optionen zum Einfrieren von Fenstern: "Obere Zeile einfrieren" und "Erste Spalte einfrieren".

Diese Befehle werden nur zum Einfrieren der obersten Zeile bzw. der ersten Spalte verwendet. Der Befehl 'Oberste Zeile einfrieren' friert die Zeilennummer '1' ein und der Befehl 'Erste Spalte einfrieren' friert die Zelle mit der Spaltennummer A ein. Es ist zu beachten, dass wir sowohl Zeilen als auch Spalten zusammenfrieren können. Es ist nicht erforderlich, dass nur die Zeile oder die Spalte in einer einzelnen Instanz gesperrt werden kann.
Beispiel 2
Nehmen wir ein Beispiel dafür.
- Schritt 1: Das folgende Blatt zeigt das Arbeitszeitblatt eines Unternehmens. Die Spalten enthalten die Überschriften Tag, Datum, reguläre Stunden, Überstunden, Krank, Urlaub und Gesamt.

- Schritt 2: Wir müssen die Spalte 'B' sowie die Zeile 7 im gesamten Arbeitsblatt sehen. Wir müssen nur die Zelle oben auswählen und außerdem die Spalten- bzw. Zeilenzellen einfrieren. In unserem Beispiel müssen wir nur die Zellennummer H4 auswählen.

- Schritt 3: Nachdem Sie die Zelle ausgewählt haben, müssen Sie nur auf die Registerkarte Ansicht in der Multifunktionsleiste klicken und auf der Registerkarte Ansicht den Befehl 'Fenster einfrieren' auswählen.

- Schritt 4: Wie wir aus dem folgenden Schnappschuss sehen können, gibt es zwei graue Linien, die das Sperren von Zellen kennzeichnen.

Verwendung des Einfrierens von Zeilen und Spalten in Excel-Zellen
Wenn wir den Befehl "Fenster einfrieren" verwenden, um die Excel-Zellen für Spalten und Zeilen einzufrieren, werden sie unabhängig von den ausgewählten Vergrößerungseinstellungen oder dem Bildlauf durch die Zellen auf dem Bildschirm angezeigt. Nehmen wir ein praktisches Beispiel für den wöchentlichen Anwesenheitsbericht einer Klasse.
- Schritt 1: Wenn wir uns nun den folgenden Schnappschuss ansehen, werden in den Zeilen und Spalten verschiedene Informationen angezeigt, z. B. der Name des Schülers und der Name der Tage. Fachcodes usw. In der obersten Spalte werden das Logo und der Name der Schule angezeigt.

In diesem Fall ist es erforderlich, bestimmte Excel-Spalten- und Zeilenzellen einzufrieren, um die Anwesenheit der Berichte zu verstehen. Andernfalls wird der Bericht selbst vage und schwer zu verstehen.
- Schritt 2: Wir wählen einfach die Zelle am F4-Standort aus, da wir die Zeilen bis zum Betreffcode P1 T1 U1 E1 usw. und die Spalten bis zum 'Schülernamen' einfrieren müssen.

- Schritt 3: Nachdem wir die Zelle ausgewählt haben, müssen wir nur noch den Befehl Fenster einfrieren verwenden, der die Zellen an der Position einfriert, die eine graue Linie anzeigt.

Infolgedessen können wir sehen, dass die Zeilen und Spalten neben und über der ausgewählten Zelle eingefroren wurden, wie in den folgenden Schnappschüssen gezeigt.

In ähnlicher Weise können wir den Befehl 'Unfreeze Pane' auf der Registerkarte View verwenden, um die eingefrorenen Zellen zu entsperren.
Daher verwenden wir bei der Erläuterung der obigen Beispiele das Einfrieren von Zeilen und Spalten in Excel.
Dinge, an die man sich erinnern sollte
- Wenn wir die Tastenkombination Strg + Home Excel drücken, nachdem wir den Befehl Gefrorene Fenster in einem Arbeitsblatt eingegeben haben. Anstatt den Zellcursor wie gewohnt in Zelle A1 zu positionieren, positioniert Excel den Zellcursor in der ersten nicht gefrorenen Zelle.
- Einfrierfenster in der Anzeige der Arbeitsblattzelle bestehen aus einer Funktion zum Drucken einer Tabelle, die als Drucktitel bezeichnet wird. Wenn wir in einem Bericht Titel drucken verwenden, werden die Spalten und Zeilen, die wir als Titel definieren, oben und links von allen Daten auf jeder Seite des Berichts gedruckt.
- Die Tastenkombinationen für den spontanen Zugriff auf den Befehl "Fenster einfrieren" sind Alt + WF.
- Es ist zu beachten, dass beim gemeinsamen Einfrieren von Excel-Zeilen und -Spalten nur die Zelle über und ausgewählt werden muss, neben der die Zeilen und Spalten eingefroren werden müssen. Wir müssen nicht die gesamte Zeile und die gesamte Spalte zusammen zum Sperren auswählen.