Suchfunktionen werden sehr häufig bei der Darstellung von Daten verwendet. Ähnlich wie bei Excel ist eine der am häufigsten verwendeten Suchfunktionen die Vlookup-Funktion in Power Bi, jedoch nicht in Power Bi integriert. Daher müssen wir die Lookup-Funktion mithilfe von DAX replizieren, um Vlookup in zu verwenden Macht bi.
Power BI Vlookup
Wahrscheinlich sagt nicht einmal ein einziges Excel, dass sie sich der Funktion nicht bewusst sind. Das ist die Popularität von VLOOKUP in Excel. Jeder hat also Zweifel, wie die VLOOKUP-Funktion in Power BI repliziert werden kann. In diesem Artikel zeigen wir Ihnen detailliert, wie Sie VLOOKUP in Power BI replizieren.
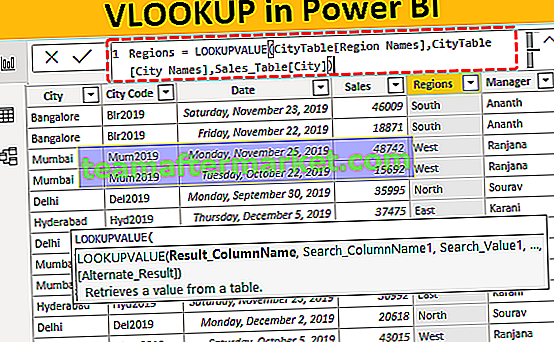
Wie repliziere ich VLOOKUP in Power BI?
Angenommen, Sie haben drei Tabellen mit den Namen "Verkaufstabelle, Stadttabelle und Manager-Tabelle".

Sie können die Daten in eine Excel-Datei kopieren und dann als Excel-Dateireferenz in Power BI importieren. Sie können die Excel-Arbeitsmappe auch über den folgenden Link herunterladen, der für dieses Beispiel verwendet wird.
Sie können dieses VLOOKUP in der Power BI Excel-Vorlage hier herunterladen - VLOOKUP in der Power BI Excel-VorlageLaden Sie diese Tabellen in Power BI hoch.
In der Verkaufstabelle haben wir keine "Regionsnamen" und "Managernamen", aber um die Daten aus den beiden anderen Tabellen abzurufen, haben wir "Stadt" als gemeinsame Spalte oder Wert unter diesen Tabellen.

Mit der LOOKUPVALUE DAX-Funktion können wir die Daten aus anderen Tabellen in die "Verkaufstabelle" abrufen . Unten finden Sie die Syntax der Funktion LOOKUPVALUE DAX.

- Name der Ergebnisspalte: In diesem Argument müssen wir angeben, aus welcher und aus welcher Spalte wir das Ergebnis benötigen. Wenn wir beispielsweise den Regionsnamen aus "Stadttabelle" abrufen, wird in der Ergebnisspalte "Regionsnamen" aus "Stadttabelle" angezeigt.
- Name der Suchspalte: Basierend auf der Spalte, in der wir die Ergebnisspalte in der anderen Tabelle suchen, dh in „Stadttabelle“ ist „Stadt“ die Basisspalte.
- Suchwert: In der Tabelle mit den erforderlichen Ergebnissen (Verkaufstabelle) basierend auf der Spalte, in der nach dem Ergebnis gesucht wird. dh In "Verkaufstabelle" ist "Stadt" der Suchbasiswert.
Nehmen Sie die obigen Tabellen nur als Beispiel:
- Gehen Sie zur Registerkarte "Daten" und wählen Sie "Verkaufstabelle".

- Klicken Sie mit der rechten Maustaste auf die "Verkaufstabelle" und wählen Sie "Neue Spalte".

- Dadurch werden Sie aufgefordert, die Spalte zuerst zu benennen. Geben Sie daher einen Namen als "Regionen" ein.

- Öffnen Sie nun die Funktion LOOKUPVALUE.

- Das erste Argument dieser DAX-Funktion ist "Name der Ergebnisspalte". Wählen Sie daher in "Stadttabelle" die Spalte "Regionsnamen".

- Das nächste Argument ist "Spaltenname suchen", dh aus "Stadttabelle" basierend auf "Stadtnamen" rufen wir die Daten ab. Wählen Sie daher die Spalte "Stadtnamen" aus "Stadttabelle".

- Das nächste Argument ist Suchwert1, dh aus der aktuellen Tabelle, dh der Basiswert für "Verkaufstabelle" ist die Spalte " Städtenamen ". Wählen Sie also die Spalte aus.

Schließen Sie die Klammer und drücken Sie die Eingabetaste. Wir erhalten eine neue Spalte in "Verkaufstabelle" als "Regionen".

- Ebenso müssen wir die "Manager-Namen" aus der "Manager-Tabelle" abrufen. Klicken Sie erneut mit der rechten Maustaste auf die "Verkaufstabelle" und wählen Sie "Neue Spalte". Dadurch werden Sie aufgefordert, die Spalte zu benennen. Geben Sie daher einen Namen als "Manager" ein.

- Öffnen Sie die Funktion LOOKUPVALUE erneut.

- Dieses Mal benötigen wir das Ergebnis aus "Manager-Tabelle", damit der Name der Ergebnisspalte "Manager" aus "Manager-Tabelle" lautet.

- Als nächstes müssen wir den Namen der Suchspalte auswählen, dh aus "Manager-Tabelle" basierend auf "Stadt", wir rufen die Daten ab, also wählen Sie die Spalte "Stadt" aus "Manager-Tabelle".

- Der Suchwert lautet ebenfalls "Stadt", jedoch aus "Verkaufstabelle".

Schließen Sie die Klammer und drücken Sie die Eingabetaste, um die Namen der Manager als neue Spalte zu erhalten.

Verwenden Sie dazu die DAX-Funktion „LOOKUPVALUE“ in Power BI, um VLOOKUP auch in Power BI zu replizieren.
Alternative Methode zum Abrufen der Daten in Power BI
Mit "Power Query" können wir die Daten aus anderen Tabellen zusammenführen oder abrufen.
- Klicken Sie in der Power BI-Datei auf der Registerkarte "Startseite" auf "Abfragen bearbeiten".

- Dies öffnet das Editorfenster „Power Query“. Klicken Sie in diesem neuen Fenster auf der Registerkarte "HOME" auf "Abfragen zusammenführen". Hinweis: Wählen Sie "Verkaufstabelle" und führen Sie dies aus.

- Dies öffnet das Fenster "Zusammenführen".

- Ab sofort können wir sehen, dass "Verkaufstabelle" bereits ausgewählt ist. Wählen Sie also aus der zweiten Dropdown-Liste "Stadttabelle".

- Aus diesen beiden Tabellen müssen die gemeinsamen Spalten ausgewählt werden. Die gemeinsamen Spalten zwischen diesen beiden Tabellen lauten also "Städtenamen". Wählen Sie daher in beiden Tabellen dieselben Spalten aus.

- Klicken Sie nun auf "OK", um zum Fenster "Abfrage-Editor" zurückzukehren.

- Wie Sie sehen, wurde eine neue Spalte erstellt. Klicken Sie daher auf den doppelten Seitenpfeil, um weitere Optionen anzuzeigen.

- Dies zeigt die folgenden Optionen.

- Wählen Sie hier nur "Regionen" aus, da in unserer Spalte "Verkaufstabelle" bereits ein Name für den Städtenamen vorhanden ist. Deaktivieren Sie diese Option.

Klicken Sie auf "OK", um die Namen der Region zu erhalten.

- Wiederholen Sie denselben Vorgang, um die Namen der Manager zusammenzuführen.

- Klicken Sie nach dem Zusammenführen der Spalten auf "Schließen und Übernehmen".

Jetzt wird zur Power BI-Datei zurückgekehrt. Wechseln Sie zur Registerkarte "Daten", um neue zusammengeführte Spalten anzuzeigen.

Hinweis: Sie können die Power BI VLOOKUP-Datei über den folgenden Link herunterladen und jede Formatierungstechnik wie angewendet anwenden.
Sie können diese Power BI VLOOKUP-Vorlage hier herunterladen - Power BI VLOOKUP-VorlageDinge, an die man sich hier erinnern sollte
- LOOKUPVALUE ist eine VLOOKUP-Funktion zum Abrufen der Daten aus anderen Tabellen in Power BI.
- Die Power Query-Zusammenführungsoption ist die alternative Methode zum Abrufen von Daten aus verschiedenen Tabellen.
- LOOKPVALUE ist eine DAX-Funktion und Sie müssen alle Parameter der DAX-Funktion in Power Bi verstehen.








