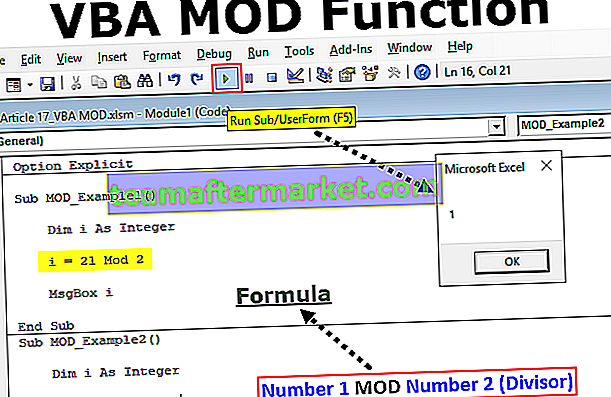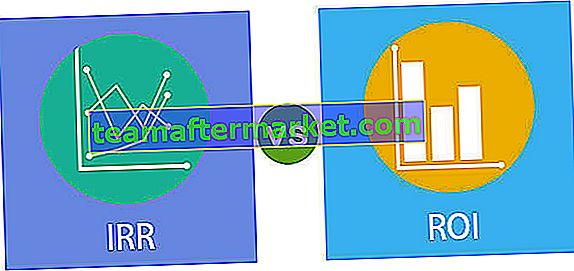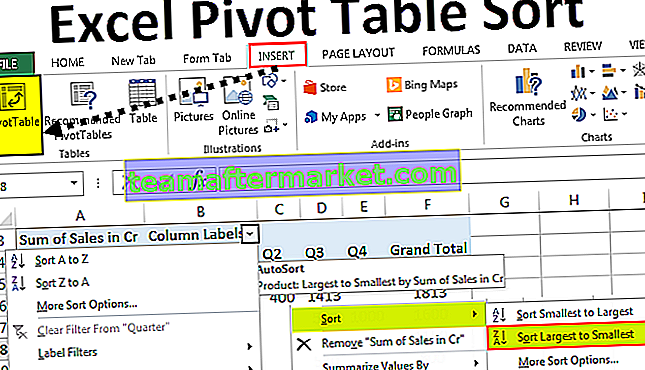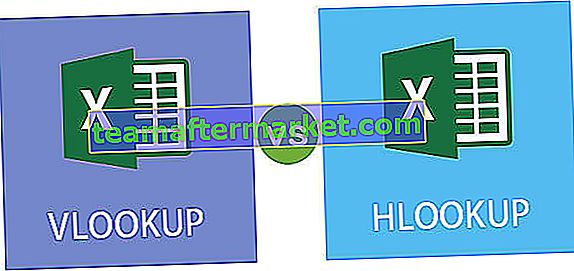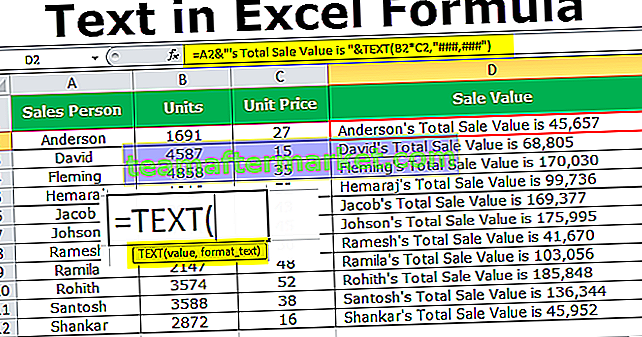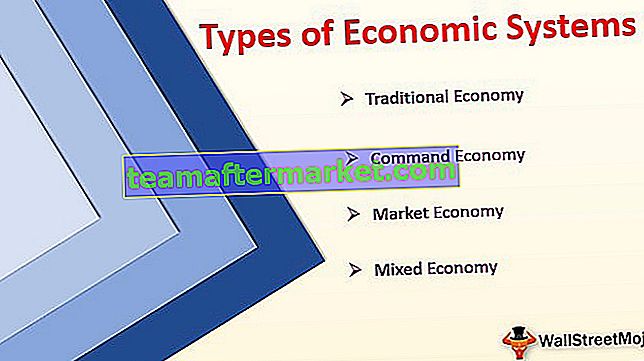In Power Bi gibt es viele Arten von Visualisierungstechniken, und die wichtigste und am häufigsten verwendete davon sind Diagramme. Diagramme werden grundsätzlich in jedem Bericht oder Dashboard verwendet, um Daten für einen Benutzer anzuzeigen. Wir haben integrierte Diagramme in Power Bi, die wir jedoch verwenden können Wir können auch Combo-Diagramme oder benutzerdefinierte Diagramme erstellen.
Diagrammvisualisierungen in Power BI
Beim Erstellen von Power BI-Dashboard-Diagrammen sind visuelle Darstellungen die auffälligsten Dinge. Diagramme eignen sich besser für jedes Dashboard mit numerischen Datensätzen. Um jedoch den richtigen Diagrammtyp für die Datensätze zu erstellen, müssen Sie die Ein- und Ausgänge des Diagramms kennen. Es ist wichtig zu wissen, dass nicht alle Diagramme in alle Arten von Datensätzen passen. Daher müssen Sie beim Erstellen von Diagrammen wählerisch sein. In diesem Artikel stellen wir Ihnen verschiedene Diagrammtypen in Power BI vor.
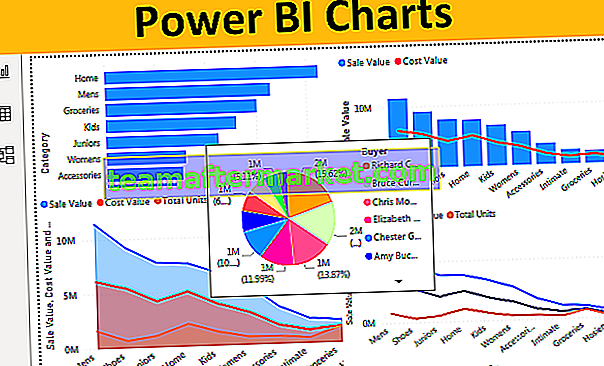
Top 9 Arten der Diagrammvisualisierung in Power BI
Wenn Sie sich die Visualisierungsgalerie von Power BI ansehen, werden Sie viele visuelle Typen sehen. In diesem Artikel konzentrieren wir uns nur auf Diagrammvisualisierungen.
Kopieren Sie die Daten und fügen Sie sie direkt in Power BI ein, oder Sie können die Daten in eine Excel-Datei kopieren und dann als Excel-Dateireferenz in Power BI importieren. Sie können also die Excel-Arbeitsmappenvorlage über den folgenden Link herunterladen, der für dieses Beispiel verwendet wird.
Sie können diese Power BI Charts Excel-Vorlage hier herunterladen - Power BI Charts Excel-Vorlage# 1 - Clustered Balkendiagramm
Die erste Diagrammvisualisierung in Power BI ist das Balkendiagramm. Dies sind horizontale Balkendiagramme, die die grafische Darstellung der ausgewählten Kategoriedatenpunkte zeigen. Balkendiagramme zeigen die Anzahl der verkauften Einheiten, den Verkaufswert verschiedener Kategorien usw. an.
Um ein Clustered-Balkendiagramm zu erstellen, wählen Sie das "Clustered-Balkendiagramm" aus und ziehen Sie die erforderlichen Daten wie unten gezeigt in das Feld "Wert".

Das folgende gruppierte Balkendiagramm zeigt die Anzahl der verkauften Einheiten in Bezug auf die Kategorie.

# 2 - Clustered Column Chart
Dies ist die entgegengesetzte Methode des obigen Diagramms. Bei diesem Power-Bi-Diagrammtyp werden die Balken vertikal angezeigt, während bei „gruppierten Balkendiagrammen“ die Balken horizontal angezeigt werden.
Um ein gruppiertes Säulendiagramm anzuzeigen, wählen Sie das "gruppierte Säulendiagramm" aus und ziehen Sie die erforderlichen Daten wie unten gezeigt in das Feld "Wert".

Die folgende Grafik zeigt den vierteljährlichen Verkaufswert und den Kostenwert.

# 3 - Kombinationsdiagramm
Das Kombinationsdiagramm ist nichts anderes als die Kombination zweier Diagramme, in der Regel „Kombination aus Spalten- und Liniendiagramm“, um verschiedene Datenpunkte anzuzeigen, an denen wir einen Datenpunkt mit dem anderen Datenpunkt vergleichen können.
Wenn Sie beispielsweise den monatlichen Verkaufswert mit dem Kostenwert vergleichen möchten, können wir dieses Kombinationsdiagramm verwenden, um unsere Datenpunkte zu zeichnen.
Um ein Kombinationsdiagramm zu erstellen, wählen Sie das „Linien- und gestapelte Säulendiagramm“ aus und ziehen Sie die erforderlichen Daten wie unten gezeigt in das Feld Wert.

Die folgende Grafik zeigt den kategorialen Verkaufswert gegenüber dem Kostenwert.

Anhand dieses Diagramms können wir leicht erkennen, in welcher Kategorie die Kosten stärker anfallen, obwohl der Umsatz auf der höheren Seite liegt.
# 4 - Flächendiagramm
Ein Flächendiagramm in Excel ist ein erweitertes Liniendiagramm, bei dem der Bereich zwischen den einzelnen Daten unterschiedliche Werbebuchungen enthält, die mit Farbe, Muster oder Textur gefüllt sind. Ein Flächendiagramm wird verwendet, um die Lücke zwischen einem Datenpunkt und einem anderen Datenpunkt anzuzeigen und einige Entscheidungen darüber zu treffen, ob der Verkauf über einen bestimmten Zeitraum erhöht wird oder nicht.
Wählen Sie in den Visualisierungen „Flächendiagramm“, um ein Flächendiagramm zu erstellen, und ziehen Sie die erforderlichen Daten wie unten gezeigt in das Feld Wert.

Die folgende Tabelle zeigt den Bereich zwischen Verkaufswert, Kostenwert und der Anzahl der verkauften Einheiten für jede Kategorie.

# 5 - Liniendiagramm
Ein Flächendiagramm wird mit einer Farbe oder Textur zwischen einem Datenpunkt und einem anderen Datenpunkt gefüllt, aber das Liniendiagramm enthält keine Füllfarbe oder Textur.
Das folgende Bild zeigt den Unterschied zwischen dem Flächendiagramm und dem Liniendiagramm.

# 6 - Kreisdiagramm
Wir alle kennen dieses Diagramm in Excel, auch in Power BI funktioniert es ähnlich. Das Power BI-Kreisdiagramm zeigt den Anteil jeder Kategorie am Gesamtwert.
Um ein Kreisdiagramm zu erstellen, wählen Sie das „Kreisdiagramm“ und ziehen Sie die erforderlichen Daten wie unten gezeigt in das Feld Wert.

Die folgende Tabelle zeigt den Datenpunkt der „Einheit“ des Käufers im Kreisdiagramm.

Anhand dieses Kreisdiagramms können wir erkennen, dass „Bruce Curran, Chris Monroe und Richard Carr“ die Käufer sind, die eine große Anzahl von Einheiten gekauft haben.
# 7 - Donut Chart
Donut-Diagramm ist die Art von Kreisdiagramm, wird aber als "Donut" bezeichnet, weil sie wie "DONUT" aussehen. Kreisdiagramm zeigt den vollständigen Teil, in dem der innere Kreis vollständig belegt ist, der innere Kreis des Donut-Diagramms jedoch nicht belegt ist.
Die folgenden zwei Diagramme zeigen den Unterschied zwischen dem Kreisdiagramm und dem Donut-Diagramm.

Im Donut-Diagramm können wir jedoch mit dem Radius des inneren Kreises unter dem Formatabschnitt des Diagramms spielen.

# 8 - Trichterdiagramm
Dieses Trichterdiagramm wird normalerweise verwendet, wenn die Datenpunkte vom größten zum kleinsten sind.
Um ein Trichterdiagramm zu erstellen, wählen Sie das „Trichterdiagramm“ und ziehen Sie die erforderlichen Daten wie unten gezeigt in das Feld Wert.

Das folgende Trichterdiagramm zeigt den Verkaufswert nach Käufern.

Wie Sie oben sehen können, haben wir oben den höchsten Wert, darunter den zweithöchsten und so weiter.
# 9 - Messkarte
Messdiagramm Eines der KPI-Diagramme zeigt die tatsächliche Leistung gegenüber dem festgelegten Zielwert an. Für dieses Diagramm muss ein „Zielwert“ angegeben werden, um den tatsächlichen Wert daran zu messen.
Die folgende Tabelle zeigt den tatsächlichen Wert von 85 gegenüber dem angestrebten Wert von 100.

Formatierung von Power BI-Diagrammen
Jedes Diagramm wird mit den Standardeinstellungen erstellt, aber wir können mit diesen Einstellungen im Formatabschnitt jedes Diagramms herumspielen. Sobald das Diagramm ausgewählt ist, sehen wir den Feldbereich rechts neben dem Feldbereich. Die Formatoption wird angezeigt.

Wie Sie oben sehen können, haben wir für jedes Diagramm eine Vielzahl von Formatierungsoptionen. Wir können mit diesen Einstellungen spielen und den Diagrammen einen benutzerdefinierten Touch zuweisen.
Hinweis: Die Power BI-Dashboard-Datei kann auch über den folgenden Link heruntergeladen und die endgültige Ausgabe angezeigt werden.
Sie können diese Power BI-Diagrammvorlage hier herunterladen - Power BI-DiagrammvorlageDinge, an die man sich erinnern sollte
- Neben integrierten Diagrammen können wir auch benutzerdefinierte Diagramme vom Marktplatz herunterladen.
- Sie müssen ermitteln, welches Diagramm für Ihren Datensatz am besten geeignet ist.
- Verwenden Sie den Formatierungsbereich, um mit den Einstellungen des Diagramms zu spielen.