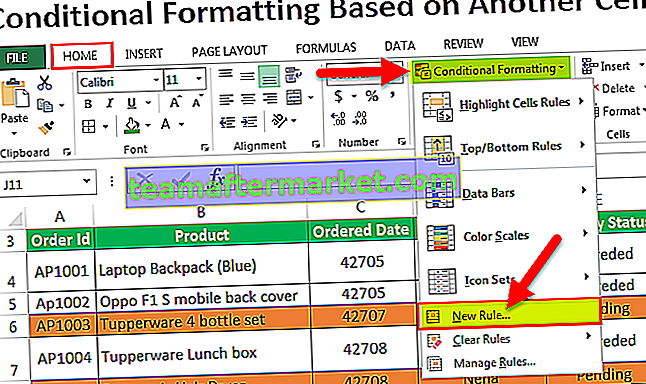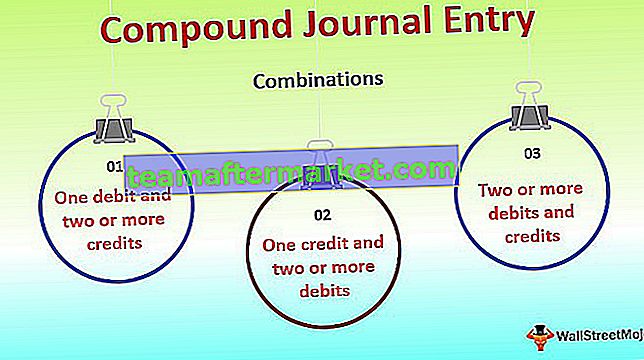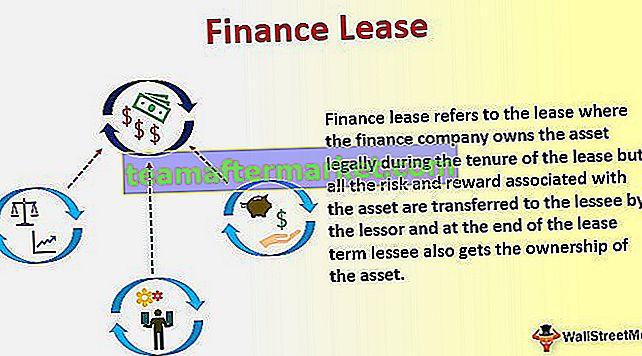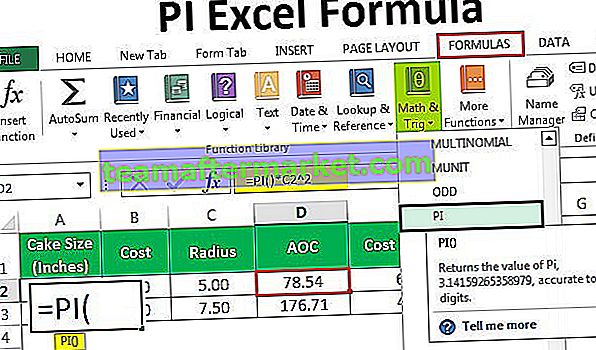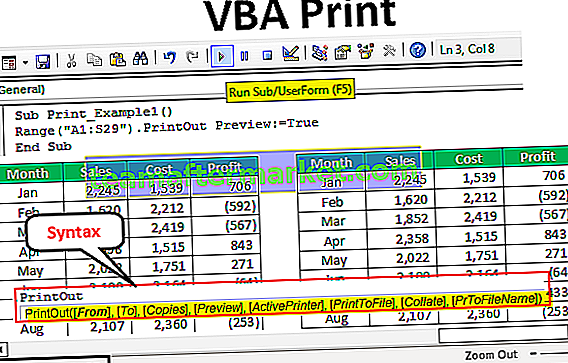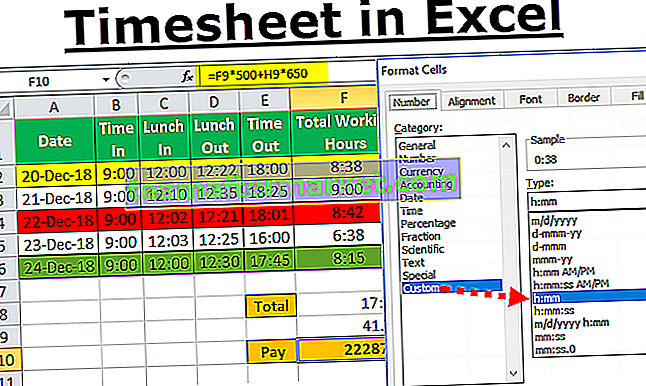Verkettung von Excel-Zeichenfolgen
Die Verkettung von Strings erfolgt durch die beiden Verkettungsmethoden, die uns von Excel zur Verfügung gestellt werden. Dies ist der Operator & und die verkettete eingebaute Funktion. Wenn Sie beispielsweise = "Anand" und "Singh" in einer Zelle verwenden, erhalten Sie AnandSingh als Ergebnis wir verwenden = Verketten ("Anand", "Singh") ergibt das gleiche Ergebnis wie oben.
Syntax

Die Syntax ist sehr einfach zu verstehen.
- Text1 ist nichts anderes als die erste Zeichenfolge, die wir in Excel verketten müssen.
- Text2 ist die zweite Zeichenfolge, die wir zum Verketten mit Text1 benötigen.
Auf diese Weise können wir 255 Werte miteinander kombinieren.
Beispiele
Sie können diese Excel-Vorlage für verkettete Zeichenfolgen hier herunterladen - Excel-Vorlage für verkettete ZeichenfolgenBeispiel 1 - Grundlegendes Beispiel für die Verkettung von Werten zu einem
Zum Beispiel habe ich in Zelle A1 "Gut" und in Zelle A2 "Morgen".

In Zelle A4 müssen wir diese beiden kombinieren und vollständige Sätze als „Guten Morgen“ erstellen.
- Schritt 1: Öffnen Sie die Verkettungsformel in Zelle A4.

- Schritt 2: Wählen Sie Zelle A1 als ersten Text1 aus.

- Schritt 3: Wählen Sie als zweites Argument (Text2) Zelle A2 aus.

- Schritt 4: Wir müssen nur zwei Werte kombinieren. Schließen Sie also die Klammer und drücken Sie die Eingabetaste.

Oh, warte ...
Eines fehlt uns hier, nämlich das Texttrennzeichen. Nach dem ersten Wert benötigen wir ein Leerzeichen, um die beiden Wörter zu trennen.
Oben haben wir zwei Werte ausgewählt, damit die Verkettungsfunktion diese beiden Werte miteinander kombiniert. Während wir die Formel nach Auswahl von Text1 anwenden , müssen wir Leerzeichen als zweiten zu verkettenden Wert einfügen, bevor wir Text2 auswählen .
- Schritt 5: Nachdem Sie Text1 im Argument Text2 ausgewählt haben, müssen Sie das Leerzeichen in doppelten Anführungszeichen als "" angeben .

Sobald das Leerzeichen eingefügt ist, erhalten wir das Ergebnis wie folgt.

Beispiel 2 - Verwenden Sie alternativ das kaufmännische Und (&) -Symbol
Warum möchten Sie die CONCATENATE-Funktion verwenden, bei der wir alternativ das AMPERSAND (&) -Symbol verwenden können?
Sie können nur ein kaufmännisches Und-Symbol verwenden, um Werte zu verketten. Für das gleiche Beispiel für die Kombination von „Guten Morgen“ können wir die folgende Formel verwenden.

Nach jedem Wert müssen wir das kaufmännische Und (&) einfügen. Dies ist die am häufigsten verwendete Methode zum Verketten von Werten in Excel. Die CONCATENATE-Formel ist bei Excel-Benutzern aufgrund des kaufmännischen Und-Symbols nicht beliebt.
Beispiel 3 - KONKATENIEREN Sie Zellwerte mit manuellen Werten
Wir können auch eigene Werte mit Zellenwerten eingeben, ähnlich wie beim Einfügen eines Leerzeichens. Schauen Sie sich zum Beispiel den folgenden Datensatz an.

Wir haben hier einen zonenweisen Verkaufswert. In der Satzspalte müssen wir einen Satz wie diesen erstellen -
„Total Verkauf von East Zone ist 1500 “
Im obigen Satz sind nur zwei Werte mit Zellen verfügbar, dh fette Werte. Verbleibende Werte müssen wir als unsere eigenen hinzufügen.
Setzen Sie ein Gleichheitszeichen in Zelle C2, um die Verkettung zu starten. Als Teil unseres Satzes ist unser erster zu verkettender Wert „Total Sale of“ (einschließlich Leerzeichen danach).

Der nächste Wert ist unsere Zellreferenz.

Der dritte zu verkettende Satz lautet „Zone ist“.

Und der Endwert ist die Zellreferenz.

Drücken Sie die Eingabetaste, um die Antwort zu erhalten.

Ziehen Sie die Formel, um die verketteten Werte auch in anderen Zellen abzurufen.

Beispiel 4 - CONCATENATE Datumswerte
Schauen Sie sich nun ein weiteres Beispiel für die Verkettung von Datumswerten an. Unten sind die Daten.

Wir müssen diese beiden Werte mit unseren eigenen Sätzen kombinieren. Unten ist das Beispiel davon.
„ Ramu ist am 12. Januar 2018 beigetreten “.
Öffnen Sie das Gleichheitszeichen in Zelle C2 und wählen Sie A2-Zellen aus.

Als nächstes kommt unser eigener Satz, also geben Sie den Text in doppelte Anführungszeichen ein.

Die letzte Zelle, die verkettet werden soll, ist Datum. Wählen Sie also die Zelle B2 aus.

Drücken Sie die Eingabetaste.

Oh, warte !!!! Wir sollten 12-Jan-2018 bekommen, stattdessen haben wir 43112.
Dies ist die Situation, mit der jeder konfrontiert ist, der die grundlegende Verkettungsstufe gelernt hat. Wenn wir Datum, Uhrzeit und Zahlen mit der Formatierung verketten, müssen wir die Formatierung mit der TEXT-Funktion in Excel anwenden. Wählen Sie also bei der Auswahl der DATE-Zelle die TEXT-Funktion aus.

Erwähnen Sie das Format als " TT-MMM-JJJJ ".

Drücken Sie die Eingabetaste, um die Antwort zu erhalten.

Der Grund, warum wir die TEXT-Funktion auf ein bestimmtes Format als Datum anwenden müssen, da Excel Datum und Uhrzeit als Seriennummern speichert. Wann immer wir kombinieren, müssen wir ihnen eine Formatierung geben.
Ziehen Sie die Formel, um die verketteten Werte auch in anderen Zellen abzurufen.