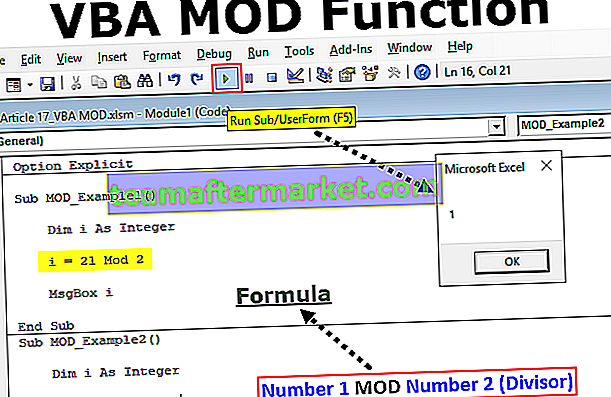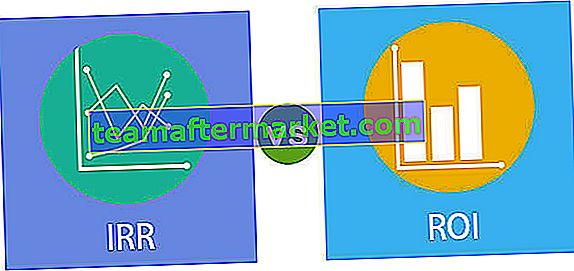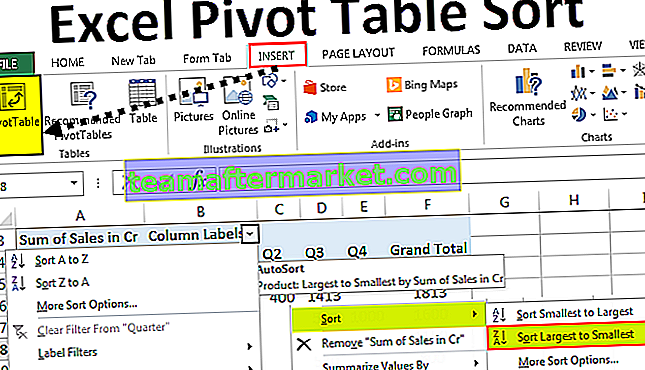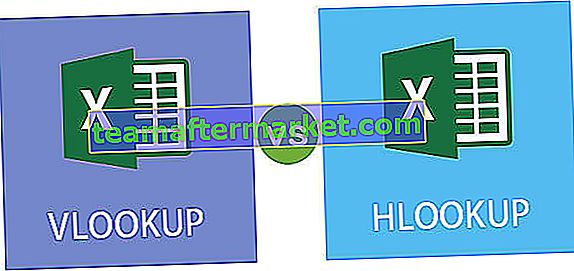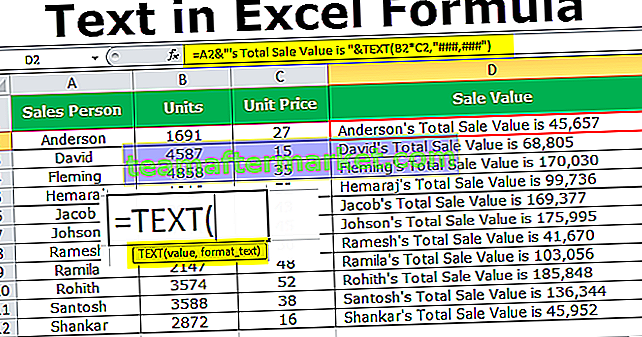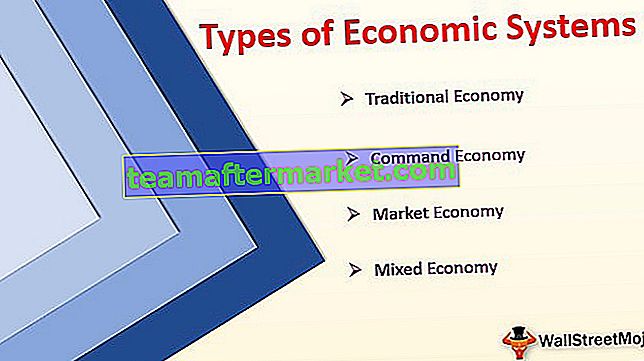Wie erstelle ich ein Kreisdiagramm in Excel?
Es gibt verschiedene Arten von Kreisdiagrammen in Excel, die je nach Anforderung verwendet werden können. Im Folgenden haben wir Beispiele genommen, um zu lernen, wie man Excel-Kreisdiagramme erstellt.
- 2D-Kreisdiagramm
- 3D-Kreisdiagramm
- Pie of Pie
- Stück Kuchen
- Donut Pie

Beispiel 1 - Erstellen Sie ein 2D-Kreisdiagramm
In diesem Beispiel lernen wir, wie Sie das 2D-Kreisdiagramm in Excel erstellen
Sie können diese Excel-Vorlage für Kreisdiagrammbeispiele hier herunterladen - Kreisdiagrammbeispiele Excel-VorlageHier nehmen wir Daten der Lebensmittelindustrie, um zu sehen, welches Aromagetränk mehr verkauft und mehr Nachfrage hat.
- Geben Sie die Daten in ein Excel-Blatt ein

- Wählen Sie den Datenbereich aus, z. B. A1: B8, klicken Sie dann in der Multifunktionsleiste auf die Registerkarte Einfügen, klicken Sie im Abschnitt Diagramme auf das Kreisdiagrammsymbol und wählen Sie das erste Diagramm unter 2D-Kreisoption aus.

Das Kreisdiagramm sieht wie folgt aus:

So sieht das 2D-Kreisdiagramm aus. In diesem Diagramm sehen Sie das kreisförmige Diagramm, das die Daten darstellt, und jedes Stück des Kuchens repräsentiert den Geschmack.
Wenn man sich diese Tabelle ansieht, kann man die Daten leicht vergleichen und das Mango-Aroma hat den höchsten Umsatz, was eine hohe Nachfrage bedeutet, gefolgt von Erdbeer-Aroma.
Sie können den Slices Datenbeschriftungen hinzufügen, um die Werte der einzelnen Slices abzurufen. (Wie in der Abbildung gezeigt)
- Klicken Sie mit der rechten Maustaste auf das Diagramm und wählen Sie Datenetiketten hinzufügen> Option Datenetiketten hinzufügen.

Datenbeschriftungen werden dem Diagramm hinzugefügt.

- Wenn Sie Call Outs hinzufügen auswählen, werden die Datenbeschriftungen mit Name und% als Callout außerhalb des Diagramms angezeigt.

Sie können das Slice aus dem Kreis ziehen, um die Daten zu visualisieren, indem Sie das größere oder das kleinere Slice markieren. Doppelklicken Sie einfach auf das jeweilige Slice und ziehen Sie es mit der Maus.
In der unten angegebenen Abbildung habe ich die Scheiben mit dem höchsten und dem niedrigsten Umsatz herausgenommen.
Diese Slices können wieder mit dem Kreis verbunden werden, indem Sie ihn auswählen und an seine Position zurückziehen.

Die Farbe der Slices kann mit der Option Datenpunkt formatieren angepasst werden
- Doppelklicken Sie auf den Slick und klicken Sie mit der rechten Maustaste und wählen Sie in den Optionen die Option „Datenpunkt formatieren“.

- Wählen Sie die Farbe im Bereich „Füllen“.

Der Winkel der Schnitte kann geändert werden, damit er im gewünschten Winkel angezeigt wird.
- Klicken Sie auf das Diagramm, wählen Sie es aus und klicken Sie mit der rechten Maustaste. Wählen Sie dann Datenreihe formatieren aus der Option.

- Passen Sie den Winkel des ersten Slice-Balkens an, um die Richtung der Slices im Abschnitt Serienoptionen zu ändern
- Passen Sie die Tortenexplosionsleiste an, um den Abstand zwischen den Scheiben zu vergrößern oder zu verkleinern.


Das Erscheinungsbild des Diagramms kann mithilfe der Option Diagrammstile in der rechten oberen Ecke des Diagramms geändert werden.

Die Kategorien des Kreises können mithilfe des Diagrammfilters entfernt / angewendet werden.

Beispiel 2 - Erstellen Sie ein 3D-Kreisdiagramm
Befolgen Sie die gleichen Schritte wie im vorherigen Beispiel, um das 3D-Kreisdiagramm in Excel zu erstellen.
- Geben Sie die Daten in ein Excel-Blatt ein, klicken Sie im Abschnitt Diagramme auf das Kreisdiagrammsymbol und wählen Sie das Diagramm unter 3D-Kreisoption aus.

Dann sieht das Diagramm wie folgt aus:

In diesem Beispiel haben wir zwei Datensätze. Das Kreisdiagramm kann jedoch nur Daten in einer Spalte anzeigen. Diese Art von Diagramm zeigt derzeit die Daten zum tatsächlichen Umsatz an. Um das Diagramm für Zielverkäufe anzuzeigen, müssen Sie die Spalten im Diagrammfilter wechseln (siehe Abbildung unten).

Jetzt können Sie die Zielverkaufsdaten sehen.

Alle anderen Optionen und Funktionen des 3D-Kreisdiagramms bleiben dieselben wie bei 2D-Kreisdiagrammen. Die im obigen 2D-Diagramm erläuterten Funktionen können auch auf dieses Diagramm angewendet werden.
Beispiel 3 - Erstellen Sie ein Donut-Kreisdiagramm
Das Donut-Kreisdiagramm Excel ist einer der Typen im Kreisdiagramm, die die Form eines Donuts haben, der nur der äußere Kreis ist und innen hohl ist. Der Vorteil der Verwendung eines Donut-Diagramms besteht darin, dass Sie im Gegensatz zu anderen Kreisdiagrammen die mehreren Datensätze im Diagramm anzeigen können.
Befolgen Sie die gleichen Schritte wie in den vorherigen Beispielen, um das Donut-Kreisdiagramm in Excel zu erstellen.
- Wählen Sie die Daten in einem Excel-Blatt aus, klicken Sie im Abschnitt Diagramme auf das Kreisdiagrammsymbol und wählen Sie das Donut-Diagramm aus.

Das Donut-Diagramm würde wie folgt aussehen:

Im obigen Beispiel habe ich drei Datensätze für drei verschiedene Monate erstellt, die den Umsatz anzeigen. Das Diagramm enthält drei Kreise, die die drei Datensätze darstellen. Der innerste Kreis repräsentiert den Wert der ersten Spalte und der äußerste repräsentiert die Daten der letzten Spalte.
Der Nachteil dieses Diagramms ist, dass es schwer lesbar ist.
Alle anderen Optionen und Funktionen entsprechen einem 2D-Kreisdiagramm, das in den vorherigen Beispielen erläutert wurde.
Beispiel 4 - Erstellen Sie ein Kreisdiagramm
Pie of Pie ist einer der Diagrammtypen im Kreisdiagramm, in dem zwei Kreisdiagramme für denselben Datensatz angezeigt werden. In diesem Diagramm können die Elemente im Datensatz basierend auf den Positionen in der Datentabelle, dem Wert, dem Prozentsatz gruppiert oder gemäß den Anforderungen angepasst werden.
Befolgen Sie zum Erstellen dieses Diagramms die gleichen Schritte wie in den vorherigen Beispielen.
- Wählen Sie die Daten aus, klicken Sie im Abschnitt Diagramme auf das Kreisdiagrammsymbol und wählen Sie das Kreisdiagramm aus.


Im obigen Beispiel sehen Sie den Pie of Pie. Der Datensatz enthält 7 Elemente, und im Diagramm enthält der erste Kuchen 5 Scheiben und der zweite Kuchen 3 Scheiben. Das größere Stück in der ersten Torte mit den Verbindungslinien zur zweiten Torte ist die Summe der zweiten Torte. Dieses Diagramm kombiniert den Wert aller kleineren Teile in der ersten Torte und wird in der zweiten Torte separat angezeigt.
Standardmäßig enthält der zweite Kuchen die Daten der letzten 3 Elemente in der Liste (nach Position). Dies kann je nach Anforderung geändert werden.
- Wählen Sie das Diagramm aus und klicken Sie mit der rechten Maustaste. Wählen Sie dann Datenreihe formatieren

- Wählen Sie die Option in der Dropdown-Liste in Abschnitt nach Serien aufteilen aus, wenn Sie sie nach Wert, Prozentsatz oder Benutzerdefiniert wünschen
- Erhöhen oder verringern Sie die Anzahl der Werte im zweiten Diagramm, dh die Nr. von Scheiben im zweiten Diagramm basierend auf der Position.

Beispiel 5 - Erstellen Sie ein Balkendiagramm
Der Balken des Kreisdiagramms ist der gleiche wie der Kreis des Kreisdiagramms, aber das zweite Diagramm enthält das Balkendiagramm anstelle des Kreises. Unten ist das Beispiel für Bar of Pie angegeben.
- Wählen Sie die Daten aus und klicken Sie auf die Option Kreisdiagramm unter dieser ausgewählten Tortenleiste.

Das Balkendiagramm sieht wie folgt aus.

Alle Optionen und Funktionen sind dieselben wie in den vorherigen Beispielen.