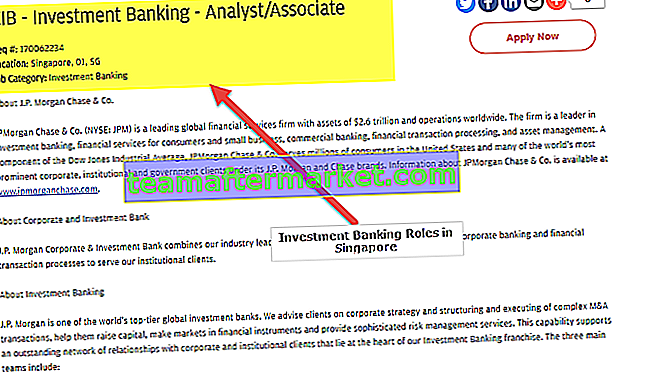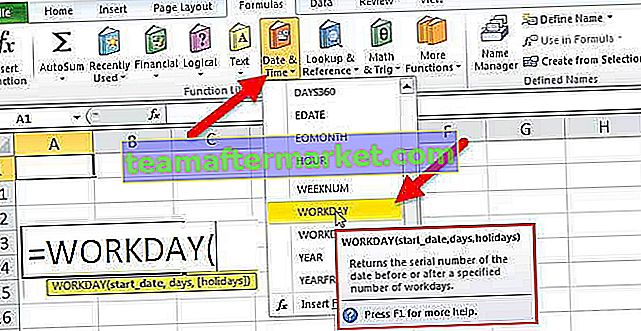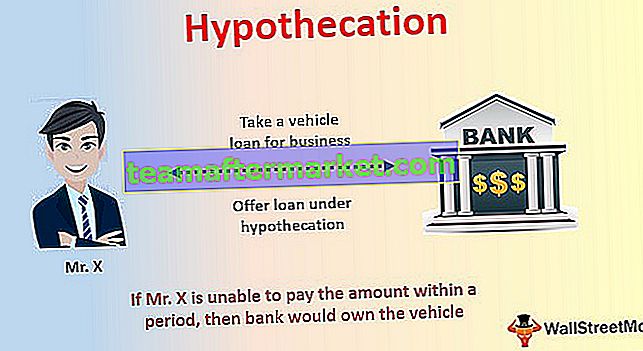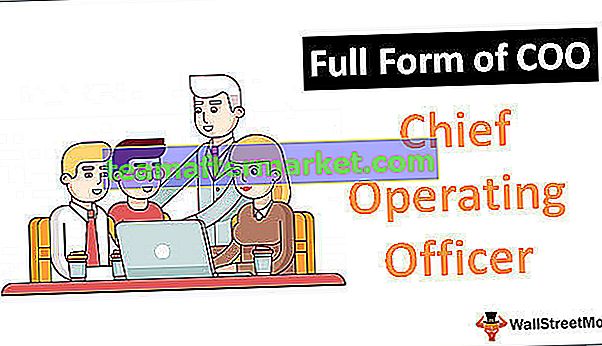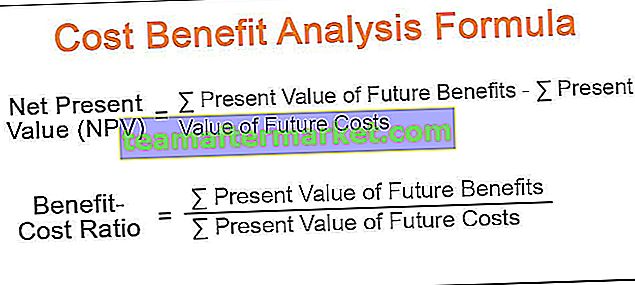Wie erstelle ich Diagramme oder Grafiken in Excel?
Schritte zum Erstellen von Diagrammen in Excel
- Numerische Daten: Das allererste, was in Ihrem Excel benötigt wird, sind numerische Daten. Diagramme oder Grafiken können nur mit numerischen Datensätzen erstellt werden.
- Datenüberschriften: Dies wird häufig als Datenbeschriftung bezeichnet. Die Überschriften jeder Spalte sollten verständlich und lesbar sein.
- Daten in der richtigen Reihenfolge: Es ist sehr wichtig, wie Ihre Daten in Excel aussehen. Wenn es sich bei den Informationen zum Erstellen eines Diagramms um Kleinigkeiten handelt, ist es möglicherweise sehr schwierig, ein Diagramm zu erstellen. Ordnen Sie die Daten also richtig an.
Beispiele (Schritt für Schritt)
Im Folgenden finden Sie einige Beispiele, wie Sie Diagramme in Excel erstellen.
Sie können diese Excel-Vorlage für Diagramm erstellen hier herunterladen - Excel-Vorlage für Diagramm erstellenBeispiel 1
Angenommen, Sie haben sechs Jahre Verkaufsdaten vergangen und möchten diese in Grafiken oder Grafiken anzeigen.

- Schritt 1: Wählen Sie den Datumsbereich aus, den Sie für ein Diagramm verwenden.

- Schritt 2: Gehen Sie zur Registerkarte EINFÜGEN> wählen Sie im Abschnitt Diagramm das SPALTEN-Diagramm aus. Unter dem Säulendiagramm können Sie viele andere Typen sehen, aber wählen Sie den ersten aus.

- Schritt 3: Sobald Sie das Diagramm ausgewählt haben, wird dieses Diagramm in Ihrem Excel angezeigt.

- Schritt 4: Das ist noch nicht das fertige Produkt. Wir müssen hier einige Vorkehrungen treffen. Wählen Sie die blauen Balken aus und klicken Sie auf die Schaltfläche Löschen oder klicken Sie mit der rechten Maustaste auf Balken und wählen Sie Löschen.

- Schritt 5: Jetzt wissen wir nicht, welcher Balken welches Jahr darstellt. Klicken Sie also mit der rechten Maustaste auf das Diagramm und wählen Sie Daten auswählen .

- Schritt 6: Klicken Sie im folgenden Fenster auf BEARBEITEN, das sich auf der rechten Seite befindet.

- Schritt 7: Nachdem Sie auf die Option BEARBEITEN geklickt haben, wird unter einem kleinen Dialogfeld angezeigt, in dem Sie aufgefordert werden, die Beschriftungen für die horizontale Achse auszuwählen. Wählen Sie also die Spalte Jahr.

- Schritt 8: Jetzt haben wir den Jahresnamen unter jedem Balken.

- Schritt 9: Ändern Sie die Überschrift oder den Titel des Diagramms gemäß Ihren Anforderungen, indem Sie auf den vorhandenen Titel doppelklicken.

- Schritt 10: Fügen Sie Datenbeschriftungen für jeden Balken hinzu. Datenbeschriftungen sind nichts anderes als die Nummern der einzelnen Balken, um die Nachricht perfekt zu vermitteln. Klicken Sie mit der rechten Maustaste auf die Spaltenleisten und wählen Sie Datenbeschriftungen.

- Schritt 11: Ändern Sie die Farbe der Spaltenleisten in verschiedene Farben. Wählen Sie die Balken aus und drücken Sie Strg + 1. Auf der rechten Seite wird das Dialogfeld Formatdiagramm angezeigt.

- Schritt 12: Gehen Sie zur Option FÜLLEN und wählen Sie die Option Farben nach Punkt variieren.

Jetzt haben wir eine übersichtliche Karte vor uns.

Beispiel 2
Wir haben gesehen, wie ein Diagramm mit automatischer Auswahl des Datenbereichs erstellt wird. Jetzt zeige ich Ihnen, wie Sie ein Excel-Diagramm mit manueller Auswahl der Daten erstellen.
- Schritt 1: Platzieren Sie den Cursor in der leeren Zelle und klicken Sie auf das Einfügetabelle.

- Schritt 2: Nachdem Sie auf Diagramm einfügen geklickt haben, wird ein leeres Diagramm angezeigt.

- Schritt 3: Klicken Sie nun mit der rechten Maustaste auf das Diagramm und wählen Sie die Option Daten auswählen.

- Schritt 4: Klicken Sie im folgenden Fenster auf Hinzufügen.

- Schritt 5: Wählen Sie im folgenden Fenster unter Serienname die Überschrift der Datenreihe und unter Serienwerte Datenreihenwerte aus.

- Schritt 6: Jetzt ist das Standarddiagramm fertig.

Wenden Sie nun die im vorherigen Beispiel gezeigten Schritte an, um das Diagramm zu ändern. Befolgen Sie die Schritte 5 bis 12, um das Diagramm zu ändern.
Dinge, an die man sich erinnern sollte
- Für die gleichen Daten können wir alle Arten von Diagrammen einfügen. Es ist wichtig, ein geeignetes Diagramm zu identifizieren.
- Wenn die Daten kleiner sind, ist es einfach, ein Diagramm ohne Hürden zu zeichnen.
- Bei einem Prozentsatz wählen die Daten das PIE-Diagramm aus.
- Versuchen Sie, verschiedene Diagramme für dieselben Daten zu verwenden, um das am besten passende Diagramm für den Datensatz zu ermitteln.