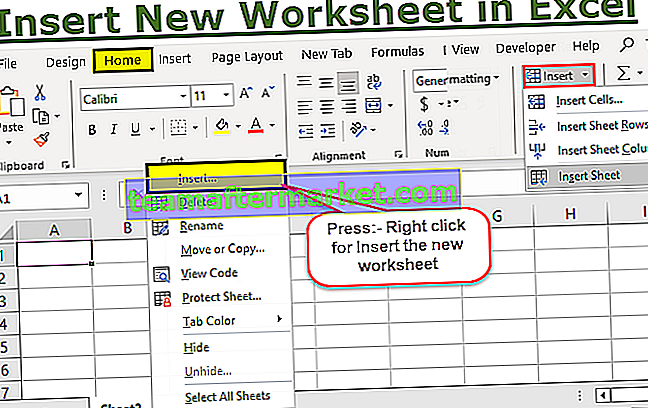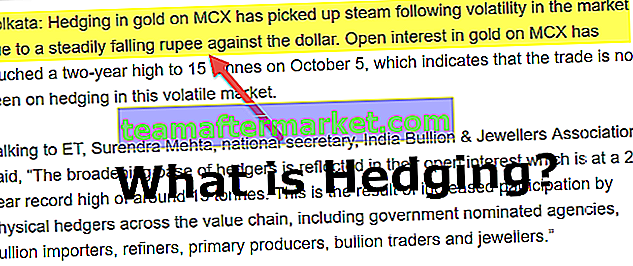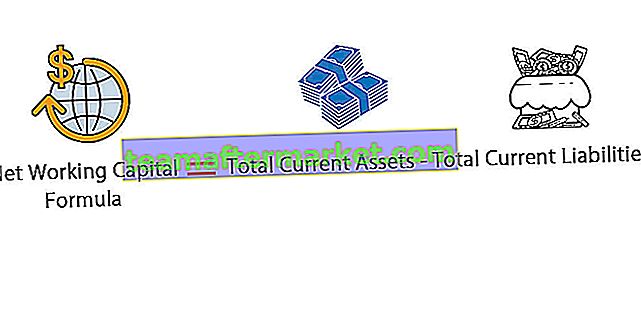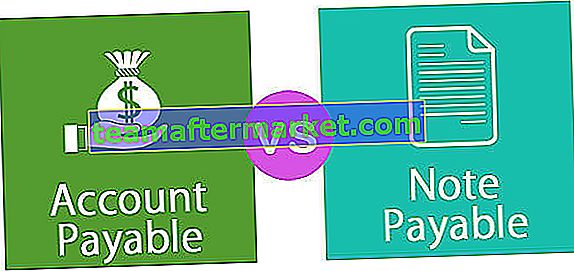Was sind Slicer in Power BI?
Slicer in Power Bi sind sehr ähnlich zu dem, was wir in MS Excel verwenden. Slicer werden verwendet, um bestimmte Daten aus einem Bericht herauszufiltern. Diese Filter sind jedoch in den Daten selbst sichtbar. Mit diesen Slicern kann der Benutzer beliebige Werte auswählen im Bericht angezeigt werden.
Slicer in Excel sind visuelle Filter, mit denen wir die Zusammenfassung nur für die ausgewählten Datensätze anzeigen können. Ein Slicer ist eine alternative Methode zum Filtern der Daten im Power BI-Dashboard. Mit nur einem Klick auf die Schaltfläche können wir die spezifischen Daten einfach filtern.

Wie füge ich einen Slicer-Filter in Power BI hinzu?
Sehen Sie sich beispielsweise das folgende Bild des Dashboards in Power BI an.

Das obige Dashboard enthält viele visuelle Elemente mit einer Zusammenfassung der gesamten Daten.
Verwenden Sie zum Erstellen dieses Power Bi-Dashboards die folgenden Excel-Daten, indem Sie sie herunterladen.
Sie können diese Power BI Slicer Excel-Vorlage hier herunterladen - Power BI Slicer Excel-VorlageBeispiel 1
Wenn Sie nun den Verkauf, den COGS und den Gewinnwert für ein bestimmtes Produkt anzeigen möchten, haben wir in diesem Dashboard viele Optionen. Durch Hinzufügen der Option Power BI Slicer erstellen wir eine.
- Klicken Sie im Bereich "Visualisierung" auf "Slicer" und es wird auf der Dashboard-Seite angezeigt.

- Nun zum Feldbereich der visuellen Slicer-Drag & Drop-Spalte „Produkt“.

- Dies sollte den Produktnamen in den Slicer einfügen.

In diesem Slicer können wir jedes der verfügbaren Produkte auswählen und das gesamte Dashboard zeigt nur Zahlen für das ausgewählte Produkt an.
- Ich werde "LG" aus dem Slicer auswählen und dessen Auswirkungen auf das gesamte Dashboard sehen.

Wie Sie oben sehen können, zeigte der Gesamtumsatz "99,37 M", da wir nur "LG" -Produkt aus dem Slicer ausgewählt haben. Es wird nur "12,34 M" angezeigt, und in ähnlicher Weise zeigen die restlichen Abbildungen nur Werte für das ausgewählte Produkt (LG). .
Beispiel 2 - Hinzufügen mehrerer Slicer
Wir können unserem Power BI-Dashboard mehr als einen Slicertyp hinzufügen. Jetzt haben wir einen Slicer für "Produkt" hinzugefügt, ebenso einen Slicer für "Stadt".

- Wählen Sie nun eine Stadt und ein Produkt aus und sehen Sie die Magie mit den Dashboard-Nummern. Ich habe die Stadt als "Bangalore" und das Produkt als "Redmi" ausgewählt.

- Unten finden Sie das Dashboard für ausgewählte Elemente.

Der Gesamtverkaufswert für die Stadt „Bangalore“ für das Produkt „Redmi“ beträgt also „2,92 M“.
Power BI Slicers Formatierung
Sobald die Slicer hinzugefügt wurden, ist es wichtig zu wissen, wie Sie mit Ihren Power BI-Slicern spielen. Nachfolgend einige davon.
# 1 - Wählen Sie mehrere Elemente aus
Um mehrere Elemente aus dem Power BI-Slicer auszuwählen, müssen Sie die Strg- Taste gedrückt halten und weiterhin auf die Werte klicken, die Sie auswählen möchten.

- Sie können die Auswahloption auch auf der Registerkarte Format eines Slicers entwerfen. Gehen Sie zum Formatieren und klicken Sie auf "Auswahlsteuerelemente".

# 2 - Unterstreichung für jeden Wert einfügen
Wenn Sie für jedes Element im Slicer eine Unterstreichung anzeigen möchten, können Sie dies im Abschnitt "Element" auf der Registerkarte "Format" tun. Wählen Sie die Option "Nur unten" aus der "Gliederung", um eine Unterstreichung hinzuzufügen.

In diesem Abschnitt können Sie auch die Schriftfarbe jedes Elements im Slicer, die Schriftgröße, die Hintergrundfarbe, den Schriftnamen usw. ändern.

# 3 - Dropdown statt Liste anzeigen
Wenn Sie keinen Power BI-Slicer wie oben in der Auswahlliste anzeigen möchten und stattdessen eine Dropdown-Liste anzeigen möchten, können Sie dies tun, indem Sie auf die Abwärtspfeiltaste des Slicers klicken. Dies zeigt die Option "Liste" oder "Dropdown".

Basierend auf der von Ihnen getroffenen Auswahl wird der Slicer entsprechend angezeigt. Ich habe „Drop Down“ gewählt und mein Power Bi Slicer sieht jetzt so aus.

# 4 - Orientierung ändern
Eine weitere Möglichkeit, in Ihren Slicer zu passen, besteht darin, die „Ausrichtung“ des Slicers in „Horizontal“ oder „Vertikal“ zu ändern.

Da ich "Horizontal" als "Orientierung" gewählt habe, sieht mein Slicer so aus.

Hinweis: Die Power BI-Dashboard-Datei kann auch über den folgenden Link heruntergeladen und die endgültige Ausgabe angezeigt werden.
Sie können diese Power BI Slicer-Vorlage hier herunterladen - Power BI Slicer-VorlageDinge, an die man sich erinnern sollte
- Slicer wirken sich auf alle visuellen Elemente im Dashboard aus.
- Power BI-Slicer sind Pivot-Table-Slicern sehr ähnlich.
- Sie können so viele Slicer einfügen, wie Sie möchten, basierend auf den Datenspalten.
- Power BI Slicer funktionieren wie visuelle Filter für visuelle Elemente im Dashboard.