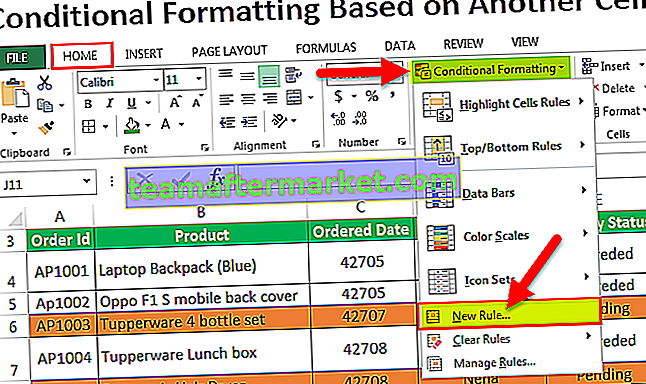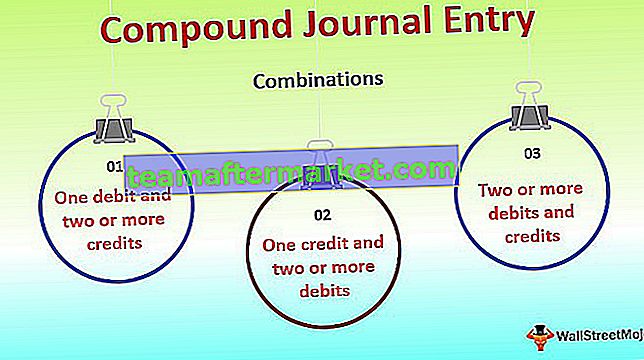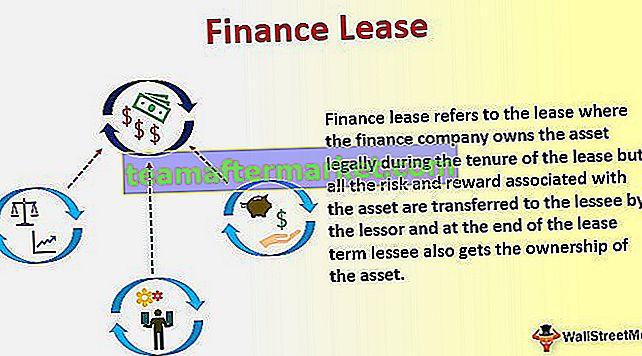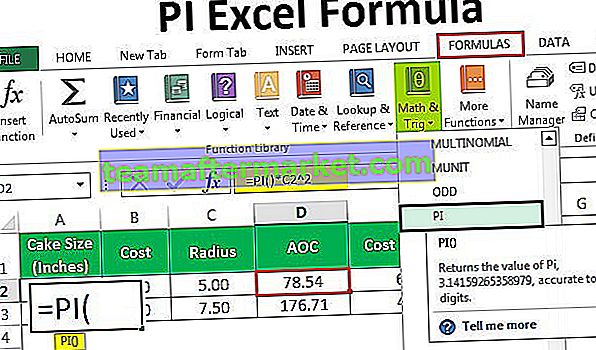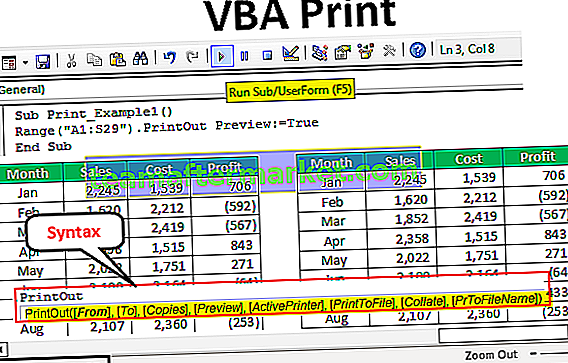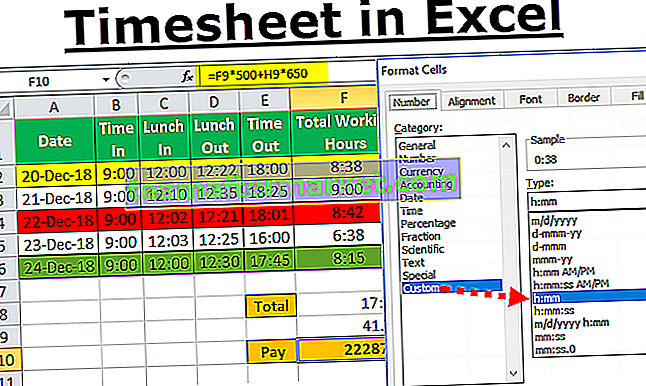Registerkarte Arbeitsblatt in Excel
Arbeitsblatt-Registerkarten in Excel sind rechteckige Registerkarten, die unten links in der Excel-Arbeitsmappe angezeigt werden. Auf der aktiven Registerkarte wird das aktive Arbeitsblatt angezeigt, das bearbeitet werden kann. Standardmäßig können drei Arbeitsblatt-Registerkarten geöffnet werden, und mit der Plus-Schaltfläche können weitere Registerkarten in das Arbeitsblatt eingefügt werden Am Ende der Registerkarten können wir auch die Arbeitsblattregisterkarten umbenennen oder löschen.
Arbeitsblätter sind die Plattform für Excel-Software. Diese Arbeitsblätter haben separate Registerkarten und jede Excel-Datei muss mindestens ein Arbeitsblatt enthalten. Wir haben noch viel mehr mit dieser Registerkarte "Arbeitsblätter" in Excel zu tun.
Die Registerkarte Arbeitsblatt befindet sich am Ende jeder Registerkarte Arbeitsblatt für Excel.
In diesem Artikel werden wir einen vollständigen Überblick über Arbeitsblattregisterkarten zum Verwalten von Arbeitsblättern, zum Umbenennen, Löschen, Ausblenden, Einblenden, Verschieben oder Kopieren, zum Replizieren des aktuellen Arbeitsblatts und zu vielen anderen Dingen geben.

# 1 Anzahl der Arbeitsblätter standardmäßig ändern Excel erstellt
Wenn Sie beim Öffnen der Excel-Datei beim ersten Excel beobachtet haben, erhalten Sie 3 Arbeitsblätter mit den Namen Sheet1, Sheet2 und Sheet3.

Wir können diese Standardeinstellung ändern und unsere eigenen Einstellungen vornehmen. Führen Sie die folgenden Schritte aus, um die Einstellungen zu ändern.
- Schritt 1: Gehen Sie zu DATEI.

- Schritt 2: Gehen Sie zu OPTIONEN.

- Schritt 3: Gehen Sie unter ALLGEMEIN zu, wenn Sie neue Arbeitsmappen erstellen.

- Schritt 4: Unter diesem Fügen Sie so viele Blätter:

- Schritt 5: Hier können Sie ändern, wie viele Arbeitsblätter in Excel beim Erstellen einer neuen Arbeitsmappe enthalten sein müssen.

- Schritt 6: Klicken Sie auf OK. Wir haben 5 Excel-Arbeitsblätter, wenn Sie eine neue Arbeitsmappe öffnen.

# 2 Replik des aktuellen Arbeitsblatts erstellen
Wenn Sie in einer Excel-Datei arbeiten, möchten Sie zu einem bestimmten Zeitpunkt eine Kopie des aktuellen Arbeitsblatts haben. Angenommen, unten befindet sich die Registerkarte Arbeitsblatt, an der Sie gerade arbeiten.

- Schritt 1: Klicken Sie mit der rechten Maustaste auf das Arbeitsblatt und wählen Sie Verschieben oder Kopieren.

- Schritt 2: Aktivieren Sie im folgenden Fenster das Kontrollkästchen Kopie erstellen.

- Schritt 3: Klicken Sie auf OK. Wir erhalten ein neues Blatt mit denselben Daten. Der neue Arbeitsblattname lautet 2017 Sales (2) .

# 3 - Erstellen Sie eine Replik des aktuellen Arbeitsblatts mithilfe der Tastenkombination
Mit dieser Tastenkombination können wir auch eine Replik des aktuellen Blattes erstellen.
- Schritt 1: Wählen Sie das Blatt aus und halten Sie die Strg-Taste gedrückt.

- Schritt 2: Halten Sie nach dem Halten der Steuertaste die linke Maustaste gedrückt und ziehen Sie sie nach rechts. Wir hätten jetzt ein Replikat.

# 4 - Neues Excel-Arbeitsblatt erstellen
- Schritt 1: Um ein neues Arbeitsblatt zu erstellen, müssen Sie nach dem letzten Arbeitsblatt auf das Plus-Symbol klicken.

- Schritt 2: Sobald Sie auf das PLUS-Symbol klicken, wird rechts neben dem aktuellen Arbeitsblatt ein neues Arbeitsblatt angezeigt.

# 5 - Neue Excel-Arbeitsblatt-Registerkarte mit der Tastenkombination erstellen
Mit der Tastenkombination können wir auch eine neue Registerkarte für Excel-Arbeitsblätter erstellen. Die Tastenkombination zum Einfügen des Arbeitsblatts lautet Umschalt + F11.
Wenn Sie diese Taste drücken, wird die neue Arbeitsblattregisterkarte links vom aktuellen Arbeitsblatt eingefügt.
# 6 - Gehen Sie zum ersten und letzten Arbeitsblatt
Angenommen, wir arbeiten mit der Arbeitsmappe, die viele Arbeitsblätter enthält. Wir wechseln regelmäßig zwischen den Blättern. Wenn Sie zum letzten und ersten Arbeitsblatt wechseln möchten, müssen Sie die folgende Technik anwenden.

Um zum ersten Arbeitsblatt zu gelangen, halten Sie die Steuertaste gedrückt und klicken Sie auf das Pfeilsymbol, um zum ersten Arbeitsblatt zu gelangen.

# 7 - Zwischen Arbeitsblättern wechseln
Das Durchgehen aller Arbeitsblätter in der Arbeitsmappe ist eine schwierige Aufgabe, wenn Sie manuell verschieben. Wir haben eine Tastenkombination zum Wechseln zwischen Arbeitsblättern.
Strg + Bild auf: Dies würde zum vorherigen Arbeitsblatt gehen.
Strg + Bild ab: Dies würde zum nächsten Arbeitsblatt gehen.

# 8 - Arbeitsblätter löschen
So wie wir neue Arbeitsblätter einfügen können, können wir sie auch als Arbeitsblatt löschen. Um das Arbeitsblatt zu löschen, klicken Sie mit der rechten Maustaste auf das gewünschte Arbeitsblatt und klicken Sie auf LÖSCHEN.

Wenn Sie mehrere Blätter gleichzeitig löschen möchten, halten Sie die Steuertaste gedrückt und wählen Sie die Blätter aus, die Sie löschen möchten.

Jetzt können alle Blätter gleichzeitig gelöscht werden.
Wir können das Blatt auch mit der Tastenkombination ALT + E + L löschen.

Wenn Sie alle Blätter auswählen möchten, können Sie mit der rechten Maustaste auf eines der Arbeitsblätter klicken und Alle Blätter auswählen auswählen .

Wenn alle Arbeitsblätter ausgewählt sind und Sie die Auswahl erneut aufheben möchten, klicken Sie mit der rechten Maustaste auf eines der Arbeitsblätter und wählen Sie Arbeitsgruppen aufheben.

# 9 - Alle Arbeitsblätter anzeigen
Wenn Sie viele Arbeitsblätter haben und ein bestimmtes Blatt auswählen möchten, aber nicht genau wissen, wo sich dieses Blatt befindet.
Mit der folgenden Technik können Sie alle Arbeitsblätter anzeigen. Klicken Sie mit der rechten Maustaste auf die Verschiebungsschaltflächen unten.

Wir sehen unten die Liste aller Arbeitsblätter in der Excel-Datei.

Dinge, an die man sich erinnern sollte
- Wir können Blätter auch ein- und ausblenden, indem Sie mit der rechten Maustaste auf die Blätter klicken.
- ALT + E + L ist die Tastenkombination.
- ALT + E + M ist die Tastenkombination zum Erstellen eines Replikatsblatts.
- Strg + Bild auf ist die Tastenkombination zum Auswählen von Arbeitsblättern auf der linken Seite.
- Strg + Bild ab ist die Tastenkombination zur Auswahl von Arbeitsblättern auf der rechten Seite.