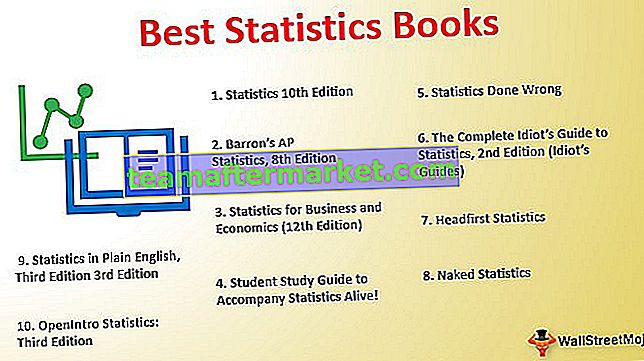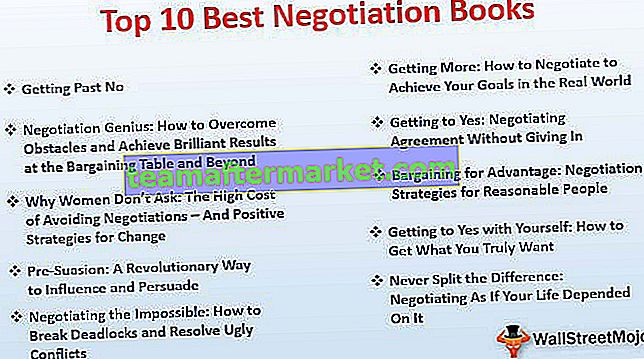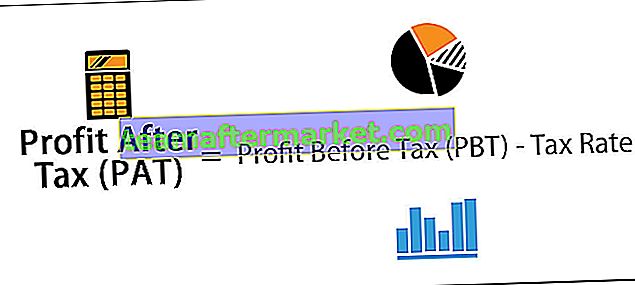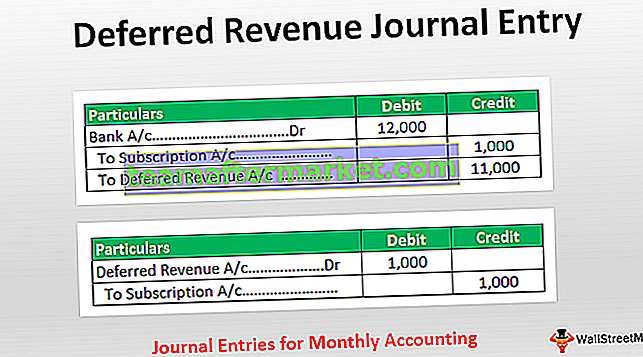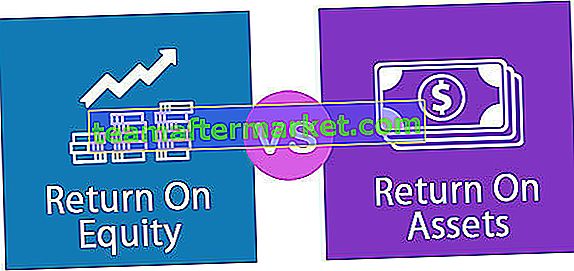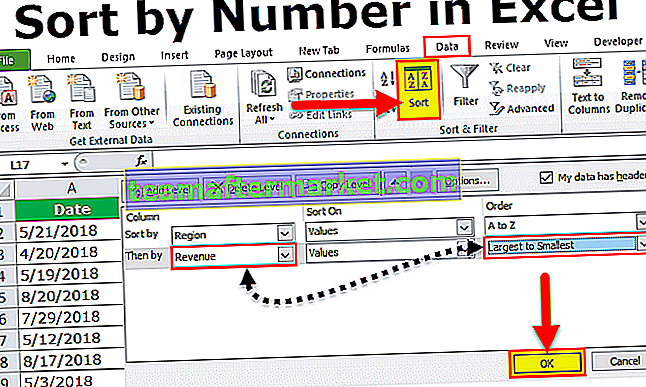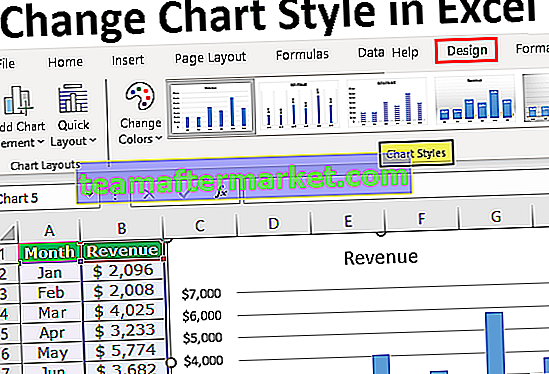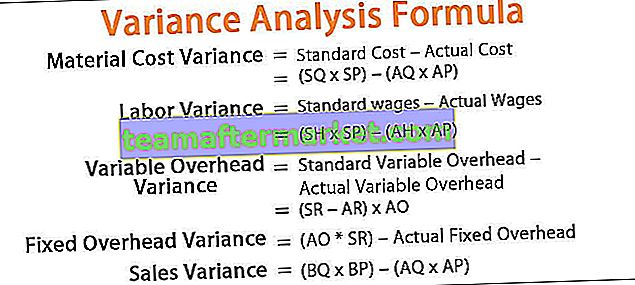Wie konvertiere ich Spalten in Zeilen in Excel?
Hierfür gibt es zwei Methoden:
- Excel-Multifunktionsleistenmethode
- Mausmethode
Nehmen wir das folgende Beispiel, um diesen Prozess zu verstehen
Sie können diese Excel-Vorlage "Spalten in Zeilen konvertieren" hier herunterladen - Spalten in Zeilen konvertieren Excel-Vorlage# 1 Verwenden der Excel-Multifunktionsleiste - Konvertieren Sie Spalten durch Kopieren und Einfügen in Zeilen
Wir haben die Verkaufsdaten standortbezogen.

Diese Daten sind für uns sehr nützlich, aber ich möchte diese Daten in vertikaler Reihenfolge sehen, damit sie leicht verglichen werden können.
Befolgen Sie dazu die folgenden Schritte:
- Schritt 1: Wählen Sie die gesamten Daten aus und wechseln Sie zur Registerkarte HOME.
- Schritt 2: Klicken Sie im Abschnitt Zwischenablage auf die Option Kopieren. Siehe unten Screenshot. Oder drücken Sie STRG + C, um die Daten zu kopieren.

- Schritt 3: Klicken Sie dann auf eine leere Zelle, in der Sie die Daten anzeigen möchten.
- Schritt 4: Klicken Sie im Abschnitt Zwischenablage auf die Option Einfügen. Siehe unten Screenshot.

- Schritt 5: Dies öffnet ein Dialogfeld Einfügen. Wählen Sie die Option "Transponieren" wie unten gezeigt.

- Schritt 6: Die Spalte wird in Zeilen konvertiert und die Daten werden wie gewünscht angezeigt.
Das Ergebnis ist unten dargestellt:

Jetzt können wir den Filter einsetzen und die Daten auf verschiedene Arten sehen.
# 2 Verwenden der Maus - Konvertieren von Spalten in Zeilen (oder umgekehrt)
Nehmen wir ein weiteres Beispiel, um diesen Prozess zu verstehen.
Wir haben einige Daten zu den Ergebnissen der Schüler.

Jetzt müssen wir diese Daten von Spalten in Zeilen konvertieren.
Befolgen Sie dazu die folgenden Schritte:
- Schritt 1: Wählen Sie die gesamten Daten aus und klicken Sie mit der rechten Maustaste. Es wird eine Liste mit Elementen geöffnet. Klicken Sie in der Liste auf die Option Kopieren. Siehe unten Screenshot.

- Schritt 2: Klicken Sie dann auf eine leere Zelle, in die Sie diese Daten einfügen möchten.
- Schritt 3: Klicken Sie erneut mit der rechten Maustaste und klicken Sie auf die Option Inhalte einfügen.

- Schritt 4: Es wird erneut ein spezielles Dialogfeld zum Einfügen geöffnet.
- Schritt 5: Klicken Sie auf die Option Transponieren (siehe Abbildung unten).
- Schritt 6: Klicken Sie auf die Schaltfläche OK.

Jetzt werden Ihre Daten von Spalten in Zeilen konvertiert. Das Endergebnis ist unten gezeigt:

Wenn Sie den Cursor oder die Maus auf die Option Inhalte einfügen bewegen, wird auf andere Weise erneut eine Liste mit Optionen geöffnet, wie unten gezeigt:

Dinge, an die man sich erinnern sollte
- Beim Konvertieren von Spalten in Zeilen oder umgekehrt funktionieren beide Methoden auch, wenn Sie eine einzelne Spalte in eine Zeile konvertieren möchten oder umgekehrt.
- Diese Option ist sehr praktisch und spart viel Zeit beim Arbeiten.