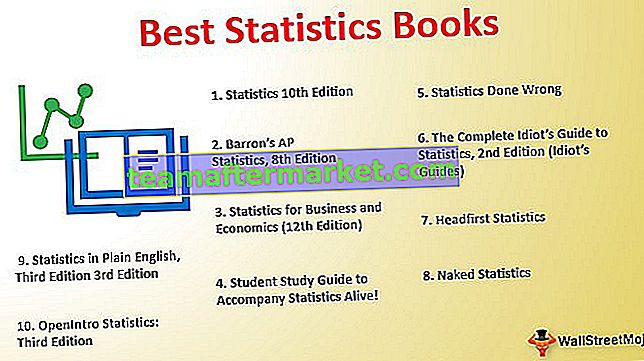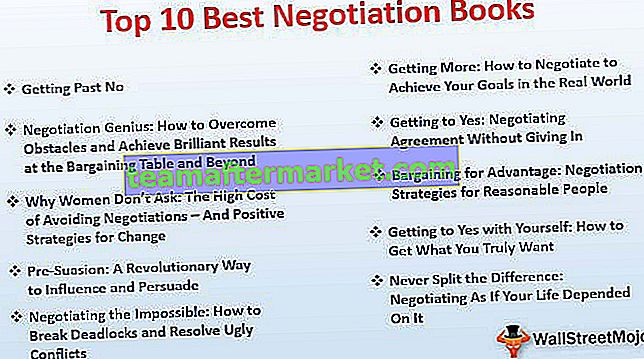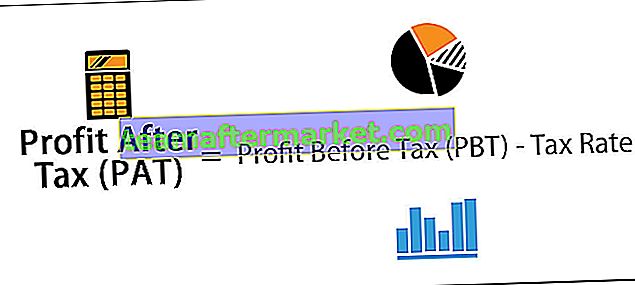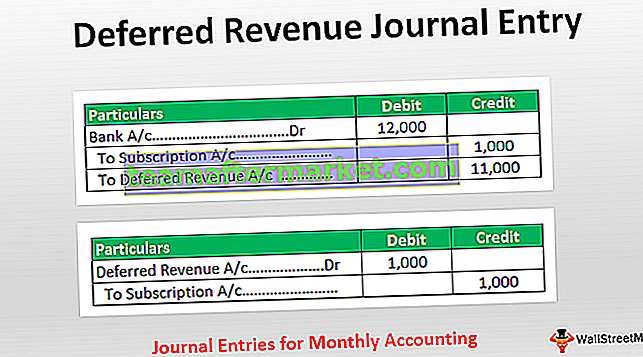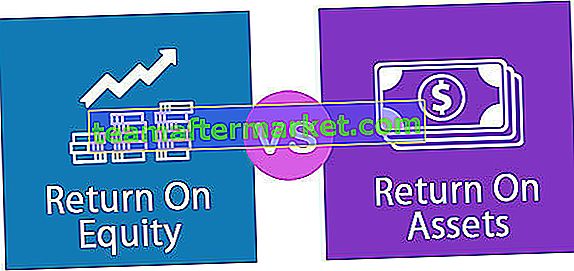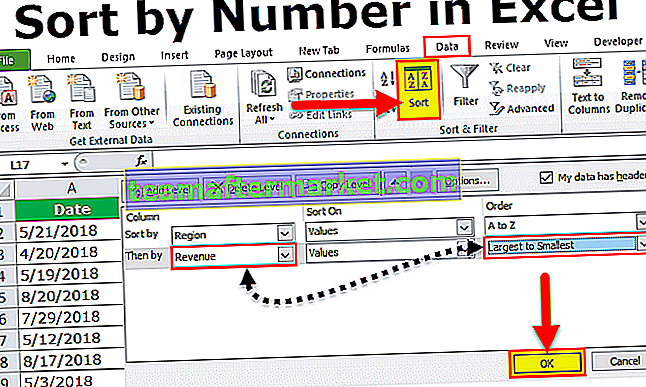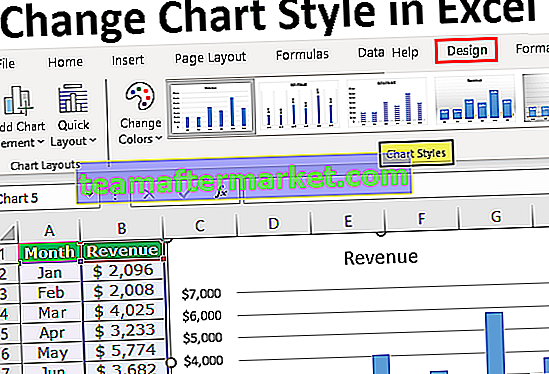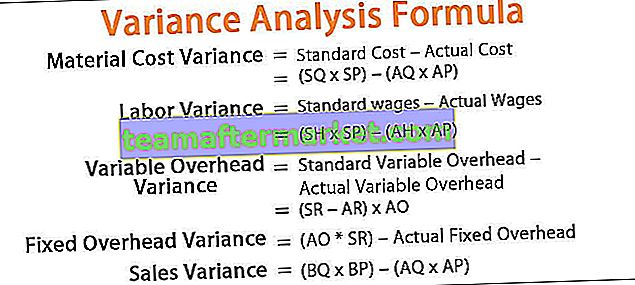Kalender in Excel erstellen und einfügen
Das Einfügen eines Kalenders ist eine nützliche Funktion von Excel. Dies ist nützlicher, wenn Sie an einem freigegebenen Arbeitsblatt arbeiten, in dem Sie sehr häufig ein Datum eingeben müssen. Dies hilft Ihnen, Ihre Zeit für manuelle Eingaben zu verkürzen, sich an das Format zu erinnern usw.
Durch das Einfügen eines Kalenders in Excel können Sie diese Probleme beheben. Sie müssen nur einen Dropdown-Kalender einfügen und das Datum von dort auswählen.

Schritte zum Einfügen und Erstellen eines Kalenders in Excel
Im Folgenden finden Sie Möglichkeiten zum Einfügen und Erstellen eines Kalenders in Excel:
# 1 - Einfügen eines Kalenders basierend auf in Excel verfügbaren Vorlagen
In Excel stehen eine Reihe von Excel-Kalendervorlagen zur Verfügung. Sie können eine davon entsprechend den Anforderungen auswählen, indem Sie die folgenden Schritte ausführen.
Klicken Sie im Suchfeld auf Dateien Neue Suche nach Kalender auswählen. Hier sehen Sie eine Reihe von Excel-Kalendervorlagen nach Kategorien, z. B. Saisonaler Fotokalender, Akademischer Kalender, Beliebiger Jahreskalender usw. Im folgenden Screenshot erfahren Sie, wie Sie kostenlose Excel-Kalendervorlagen einfügen.

# 2 - Einfügen eines saisonalen Fotokalenders in Excel
Klicken Sie auf Datei und wählen Sie im Suchfeld Neue Suche "Saisonaler Fotokalender" aus

Wählen Sie den Kalender aus und klicken Sie auf Erstellen.

Es wird so aussehen.

Geben Sie Jahr unter Jahr Zelle ein und der Kalender für dieses Jahr wird automatisch aktualisiert.

Alle 12 Blätter mit dem Monatsnamen werden entsprechend dem im Januar-Blatt eingegebenen Jahr aktualisiert. Das Wochenstartdatum kann als Sonntag oder Montag ausgewählt werden (dies aktualisiert die erste Zelle des Kalenders als Sonntag oder Montag).
Hinweis: Geben Sie die Formel = JAHR (HEUTE ()) in eine Zelle unter der Zelle Jahr ein. Dies zeigt Ihnen den aktuellen Jahreskalender, wann immer Sie ihn öffnen.
Sie können die oben genannten Schritte ausführen und den Kalender in der Excel-Online-Vorlage entsprechend Ihren Anforderungen durchsuchen und mit der Arbeit beginnen.
Möchten Sie mehr über diese Funktionen erfahren -
- Jahresfunktion in Excel
- Heute Funktion in Excel
# 3 - Verwenden der Datumsauswahlsteuerung
Date Picker Control ist ActiveX Control, das Sie auf der Registerkarte Excel Developer finden. Dies ist normalerweise ausgeblendet und kann nicht direkt unter ActiveX-Steuerelementen angezeigt werden. Sie müssen die ActiveX-Steuerelemente erkunden.
Im Folgenden finden Sie die Schritte zum Aufrufen der Datumsauswahlsteuerung:
Überprüfen Sie zunächst, ob sich die Registerkarte Entwickler in der Menüleiste befindet. Wenn Sie die Registerkarte Entwickler nicht sehen können, führen Sie die folgenden Schritte aus .
Gehen Sie zum Menü Datei und klicken Sie auf Optionen

Wählen Sie ein benutzerdefiniertes Menüband in Excel aus und aktivieren Sie die Option Entwickler.

Sie können die Registerkarte Entwickler in der Menüleiste sehen.
Klicken Sie auf der Registerkarte Entwickler auf Einfügen (es sieht aus wie eine Einstellungsschaltfläche).

Ein Dialogfeld (Mehr Kontrolle) wird wie folgt geöffnet. Suchen Sie nach Microsoft Date and Time Picker Control 6.0 (SP6) und wählen Sie es aus. OK klicken.

Wenn Sie Microsoft Datums- und Zeitauswahlsteuerung 6.0 (SP6) auswählen, wird ein Dropdown-Kalender eingegeben. 
Sie können das gewünschte Datum auswählen, was auch immer Sie auswählen möchten. Dazu müssen Sie zunächst den Entwurfsmodus deaktivieren.


Sie können Ihren Kalender in die gewünschte Zelle verschieben. Klicken Sie mit der rechten Maustaste auf die Datumsauswahl und verschieben Sie sie in die gewünschte Zelle.
Beispiel für Datums- und Zeitauswahl
Unten finden Sie ein Beispiel für die Verwendung der Datums- und Zeitauswahl.
Angenommen, Sie müssen die Differenz zwischen zwei Daten ermitteln. Geben Sie eine Datumsauswahl in Zelle A2 und eine andere in Zelle C2 ein.

Excel kann den Wert eines Datumsauswahlsteuerelements nicht erkennen. Verknüpfen Sie Ihre Datumsauswahl-Steuerelemente auf folgende Weise mit bestimmten Zellen, um dies zu beheben:
Wählen Sie die erste Datumsauswahl und klicken Sie unter dem Entwickler auf die Registerkarte Eigenschaften.

Geben Sie unter Eigenschaften bei LinkedCell A2 ein. Dadurch wird Ihre Datumsauswahlsteuerung mit der A2-Zelle verknüpft.

Verknüpfen Sie auf ähnliche Weise die zweite Datumsauswahl mit der Zelle C2.
Geben Sie nun die Formel = C2-A2 in Zelle E2 ein. Wählen Sie das Datum aus beiden Datumsauswahl.

Wir haben den 1.1.2019 in Datumsauswahl 1 und den 23.02.2019 in Datumsauswahl 2 ausgewählt. Jetzt geben wir in Zelle E2 die Formel = C2-A2 ein.
Dadurch wird die Differenz zwischen den ausgewählten Daten berechnet.

Berechnen Sie die Tage zwischen dem Datum und dem Ergebnis ist 53.
Hier müssen wir uns nicht um das Format kümmern und uns nicht um das manuelle Schreiben von Daten kümmern. Wir müssen nur auf die Dropdown-Liste in Excel klicken, um den Kalender anzuzeigen. Wir müssen nur ein Datum von dort auswählen.
Wie installiere ich Add-Ins von Drittanbietern für Excel-Kalender?
Gehen Sie zu Google, suchen Sie nach den angegebenen Add-Ins von Drittanbietern, laden Sie sie herunter und installieren Sie sie.
Nach der Installation sehen Sie dieses Add-In eines Drittanbieters in der Excel-Menüleiste.

Das obige Bild ist ein Screenshot von Ablebits Werkzeugen.
Klicken Sie unter Ablebits Tools auf Datumsauswahl, um die Datumsauswahl zu aktivieren.

Geben Sie nun ein beliebiges Datum in die gewünschten Zellen ein. In der oberen rechten Ecke dieser Zellen wird ein Popup zur Datumsauswahl angezeigt.

Klicken Sie auf das Popup und wählen Sie das gewünschte Datum aus und beginnen Sie zu arbeiten.

Ablebits Date Picker Tools Zusätzliche Optionen
Verwenden Sie ^, um zum vorherigen Monat zu gelangen, und eine weitere Schaltfläche, um zum nächsten Monat zu gelangen. Klicken Sie auf August 2018, um einen anderen Monat oder ein anderes Jahr direkt auszuwählen, anstatt den Monat einzeln zu verschieben.


Dinge, an die man sich erinnern sollte
- Die Microsoft-Auswahl für Datum und Uhrzeit ist nur unter 32-Bit-Windows verfügbar.
- Wenn Sie eine 64-Bit-Version verwenden, können Sie die Datums- und Zeitauswahl nicht verwenden.
- Für eine 64-Bit-Version müssen Sie externe Add-Ins-Tools von Drittanbietern für Ihr Excel verwenden.
- Einige der auf dem Markt erhältlichen Add-Ins von Drittanbietern sind Excel Date Picker, Ablebits Date Picker, Popup-Kalender-Add-In usw.
- Die Installation von Add-Ins von Drittanbietern ist sehr einfach und benutzerfreundlich. Laden Sie es einfach herunter und installieren Sie es. Sie können das Tool jetzt verwenden.