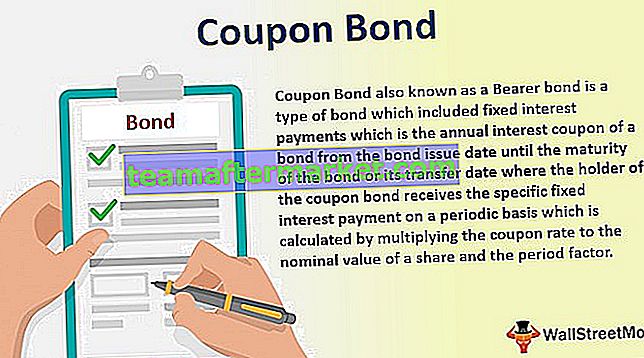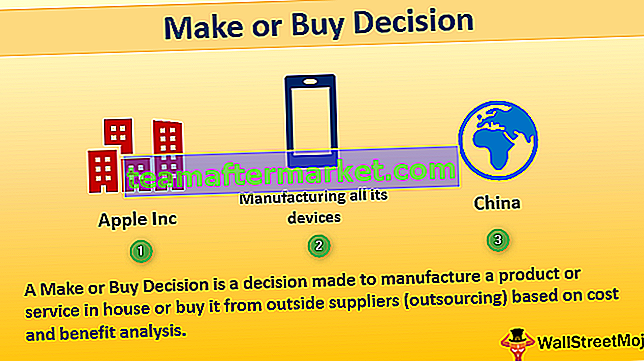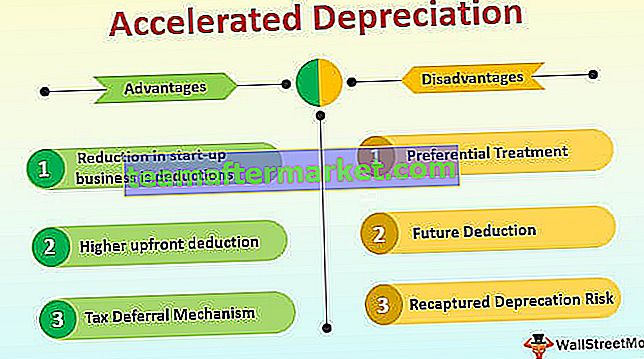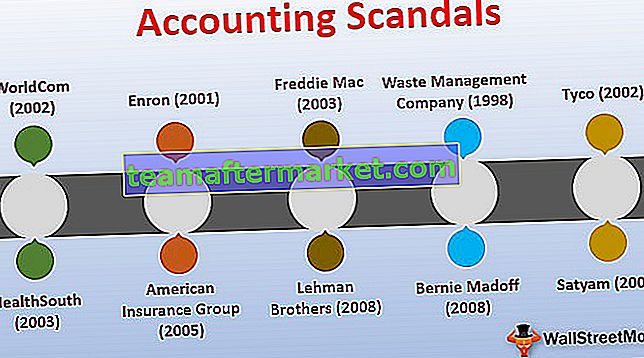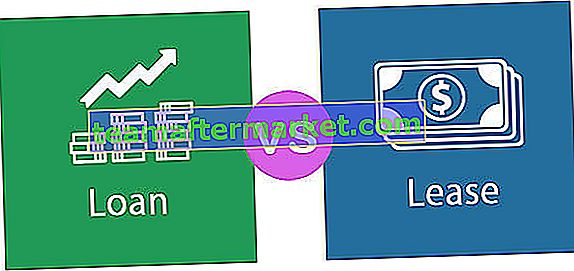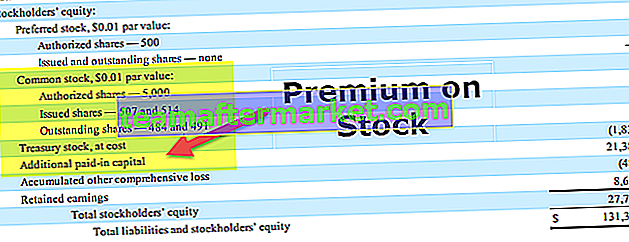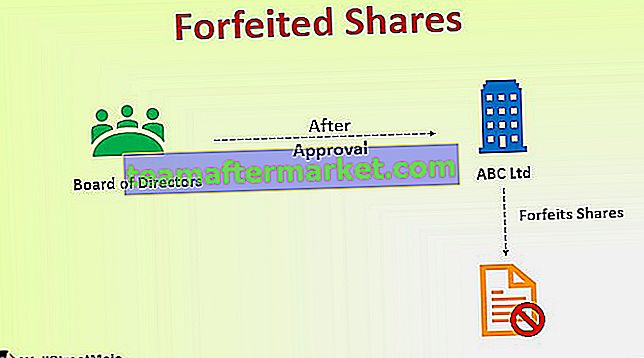Wasserzeichen ist ein Bild auf dem Hintergrund von Daten. Im Allgemeinen gibt es in Excel standardmäßig keine eingebaute Funktion oder Schaltfläche zum Einfügen eines Wasserzeichens in ein Excel-Arbeitsblatt. Dies muss manuell über den Kopf- und Fußbereich auf der Registerkarte Einfügen und erfolgen Dann finden wir eine Option für Bild oder Bild, von der aus wir das Bild als Wasserzeichen einfügen und formatieren können.
Wie füge ich ein Wasserzeichen in Excel hinzu? (13 einfache Schritte)
Befolgen Sie die Schritte, um Wasserzeichen in Excel hinzuzufügen -
- Schritt 1: Öffnen Sie die leere Arbeitsmappe, um das Wasserzeichen hinzuzufügen und zu erstellen.

- Schritt 2: Gehen Sie zur Ansicht einfügen und wählen Sie in der Textspalte die Option Wortkunst. Wählen Sie immer nur anständige Farben.

- Schritt 3: Klicken Sie auf Wort einfügen, um so viele bunte Alphabete in der Box zu sehen. Wählen Sie nach Ihrer Wahl.

- Schritt 4: Klicken Sie auf eines der gewünschten Farbwörter. Es wird das eine Textfeld mit dem von Ihnen ausgewählten Textfeld gezeichnet

- Schritt 5: Geben Sie den Text ein, den Sie zum Erstellen des Wasserzeichens in einem Blatt verwenden möchten.
- Schritt 6: Jetzt ist Ihr Wasserzeichenbild fertig und muss in der Größe geändert und gedreht werden, damit es gut und präsentabel aussieht.
- Schritt 7: Klicken Sie auf die rechte Schaltfläche und kopieren Sie das von Ihnen geschriebene Bild.

- Schritt 8: Fügen Sie das Bild als Bild in das Wort ein, und Sie können die Bildgröße auch problemlos in Word ändern.

- Schritt 9: Klicken Sie mit der rechten Maustaste auf das Bild und speichern Sie es als Bild auf Ihrem Computer.

Jetzt kann Ihr Lesezeichen in die Excel-Arbeitsmappe eingefügt werden.
- Schritt 10: Gehen Sie zum Einfügen und wählen Sie die Option zum Hinzufügen der Kopf- und Fußzeilenoption in Excel.

- Schritt 11: Sobald Sie auf Kopf- und Fußzeile klicken, wird das Excel-Blatt in einem anderen Format aktiviert:

- Schritt 12: Klicken Sie auf das Bild, um das Bild Ihrem Excel-Blatt hinzuzufügen:

- Schritt 13: Fügen Sie das Bild ein. Jetzt können Sie das Bild als Wasserzeichen in Excel sehen:

Leistungen
- Die Bilder, die im Internet durch Datenaustausch-Websites transparent dargestellt werden, oder die Fotografie kann einem Diebstahl und einer ungehinderten Verwendung ausgesetzt sein. Eine Person kann Ihr Bild ohne Ihre Zustimmung verwenden und die Daten verstümmeln oder das Bild aus einem bestimmten Grund verwenden, für den es nicht erwartet wurde. Wasserzeichen ermutigen Sie, Ihre Daten zu schützen. Sie können Ihren erweiterten Bildern und Fotos ein unverwechselbares Wasserzeichen hinzufügen, um lizenzierte Innovationen sicherzustellen.
- Durch das Wasserzeichen bleibt die Einzigartigkeit Ihres Artikels auf der Website erhalten, und der Inhaber der Daten wird zusätzlich unterschieden. Das Wasserzeichen kann Ihr Urheberrecht sein, was unbedingt erforderlich ist, da dies beispielsweise für Ihre Kennzeichnung sprechen kann. Organisationslogo.
- Das Wasserzeichenbild sollte zuverlässig kleiner sein als das primäre Elementbild. Das Wasserzeichenmodul verkleinert folglich das Ausmaß des übertragenen Bildes, ohne die Bildqualität zu beeinträchtigen.
- Das Basisbild-Wasserzeichenmodul behält ebenfalls das erste Elementbild bei. Sie können das Bild jederzeit mit einem einzigen Klick herunterladen.
Wie formatiere und verändere ich mein Wasserzeichen?
Format
- Sobald Sie Ihr Wasserzeichenbild zu Ihrer Arbeitsmappe hinzugefügt haben, können Sie dies tun, um die Größe des Lesezeichens zu ändern oder es neu zu positionieren. Sie können es auch entfernen, wenn Sie es nicht weiter benötigen.
- Verschieben Sie ein Wasserzeichen
Es kommt sehr häufig vor, dass das hinzugefügte Lesezeichen in den oberen Bereich des Arbeitsblatts verschoben wird. Es ist sehr einfach, das Wasserzeichen zu verschieben.
- Wechseln Sie zum Feld für den Kopfbereich in der Symbolleiste des Excel-Menübands.
- Platzieren Sie Ihren Zeiger wie unten gezeigt vor & [Bild] und drücken Sie die Eingabetaste so oft, bis Sie das Wasserzeichen an der gewünschten Stelle erhalten.
Größe ändern
- Gehen Sie zu EINFÜGEN und wählen Sie erneut die Option Kopf- und Fußzeile.
- Wählen Sie die Option Bild formatieren in der Gruppe Kopf- und Fußzeilenelemente auf der rechten Seite.
- Jetzt können Sie die Größe Ihres Wasserzeichens ganz einfach nach Bedarf ändern.
Tipps zum Einfügen von Wasserzeichen in Excel
- Wasserzeichen können in der Druckvorschau, in der Seitenlayoutansicht und auf dem gedruckten Arbeitsblatt angezeigt werden, als Sie den Ausdruck des Blattes erstellt haben. In der Normalansicht werden keine Wasserzeichen angezeigt, die von der überwiegenden Mehrheit verwendet werden, wenn sie in Excel 2010, 2013 und 2016 funktionieren.
- Sie können nicht mehr als ein Wasserzeichen in einem Abschnitt hinzufügen.
- Ein wichtiger Tipp ist, dass Sie das Wasserzeichen als solches in Ihr Arbeitsblatt einfügen, damit Ihre Daten nicht beeinträchtigt werden. Manchmal führt das Hinzufügen eines Wasserzeichens zur Unsichtbarkeit Ihrer Daten.