Wie konvertiere ich Zahlen in Text in Excel?
Um Zahlen in Excel in Text umzuwandeln, gibt es zwei verschiedene Methoden:
- Methode 1 - Verwenden Sie die Funktion "TEXT" in Excel
- Methode 2 - Verwenden Sie die Option Zelle formatieren
Lassen Sie uns nun jede der Methoden anhand eines Beispiels diskutieren
Sie können diese Option "Zahlen in Text in Excel-Vorlage konvertieren" hier herunterladen - Zahlen in Text in Excel-Vorlage konvertieren# 1 Konvertieren von Zahlen in Text mithilfe der Excel TEXT-Funktion
Die TEXT-Funktion in Excel wird verwendet, um als Zahl formatierte Zahlen in Text im angegebenen Format zu konvertieren.
TEXT Formel in Excel

Argumente
value: Der Wert, für den eine Textformatierung erforderlich ist
format_code : Der für eine Nummer erforderliche Formatierungscode
Der Wert kann eine beliebige Zahl sein. Es kann direkt oder als Zellreferenz eingegeben werden. Es kann auch eine mathematische Operation oder ein Datum sein. Sie können im Wert auch TODAY () oder MONTH () usw. angeben .
In Excel stehen verschiedene format_codes zur Verfügung. Der format_code wird immer in doppelten Anführungszeichen angegeben. Sie können "0" verwenden, um eine Ganzzahl mit einer Dezimalstelle von Null anzugeben, "0,000", um drei Dezimalstellen anzugeben, "0000", um führende Nullen hinzuzufügen usw. Sie können auch Prozentsätze, wissenschaftliche Notationen, Währung, Grade und Datumsformate in angeben die TEXT-Funktion, z. B. "0,00%", "$ 0", "## 0 ° 00 ′ 00", "TT / MM / JJJJ".
Kehrt zurück
Die Funktion gibt eine Zahl als Text im angegebenen Format zurück.
Angenommen, Sie haben eine Zelle B4 mit der Nummer 25.00, die als Nummer formatiert ist. Sie möchten Zahlen in das Textformat konvertieren.

Sie können die Textformel wie folgt angeben:
= TEXT (B4, "0")

Die Nummer wird im Textformat zurückgegeben.

Angenommen, Sie haben eine Zahl von 0,781 in Zelle B5 und möchten diese Zahl in einen Prozentsatz umwandeln.

Sie können die folgende TEXT-Formel verwenden:
= TEXT (B5, "0,0%")

Dies gibt 78,1% als Textformat zurück.

Angenommen, Sie haben eine Nummer 21000 in Zelle B6 und möchten die Nummer als Währung im Dollar anzeigen.

Dazu können Sie die TEXT-Formel in Excel verwenden:
= TEXT (B6, "$ 0")

Es wird 21000 $ zurückgeben.

Angenommen, Sie haben ein Datum 22.10.2008 in Zelle B7 und möchten dieses Datum in ein anderes Format konvertieren.

Sie können die TEXT-Formel verwenden:
= TEXT (B7, "mmmm tt, jjjj")

Das Datum wird am angegebenen 22. Oktober 2018 zurückgegeben.

# 2 Konvertieren von Zahlen in Text mithilfe der Zellenoption im Excel-Format
Neben der TEXT-Funktion können Sie auch die Option Zellen formatieren verwenden, um Zahlen in Excel in Text umzuwandeln.
Angenommen, Sie haben eine Nummer 25 in Zelle B11 und möchten Zahlen in Text konvertieren.

Dazu können Sie STRG + 1 (oder BEFEHL + 1 auf dem Mac) drücken. Danach wird ein Dialogfeld angezeigt, das dem unten gezeigten ähnelt.

Es wird deutlich erwähnt, dass die Zelle derzeit als Zahl formatiert ist. Wählen Sie nun in der Kategorie die Option „Text“.

und klicken Sie auf "OK" und Sie werden feststellen, dass die Nummer jetzt als Text formatiert wurde.

Ebenso können Sie die Formatierung in einen Prozentsatz, ein Datum, eine wissenschaftliche Notation in Excel usw. ändern.
Angenommen, Sie möchten die Zelle B13 in das Prozentformat konvertieren.

Wählen Sie die Zelle aus, drücken Sie STRG + 1 (oder BEFEHL + 1 für Mac) und wählen Sie Prozentsatz

und klicken Sie auf "OK".

Anstatt STRG + 1 (oder BEFEHL + 1 in Mac) zu drücken, können Sie auch mit der rechten Maustaste auf die ausgewählte Zelle klicken und dann wie unten gezeigt auf „Zellen formatieren“ klicken.

Wie in den obigen Schritten gezeigt, können Sie die Option Text in der Kategorie auswählen und auf OK klicken.
Wo können Sie Zahlen in Excel in Text konvertieren?
Lassen Sie uns nun einige Beispiele sehen, in denen Sie Zahlen in Excel in Text konvertieren können.
Beispiel 1
Angenommen, Sie haben den Start- und Endzeitpunkt für verschiedene Sitzungen, die in dem von Ihrem Unternehmen organisierten bevorstehenden Workshop wie unten gezeigt stattfinden sollen. Sie sollten die beiden Male zusammenführen, um einen Bereich (Zeitdauer) zu erstellen.
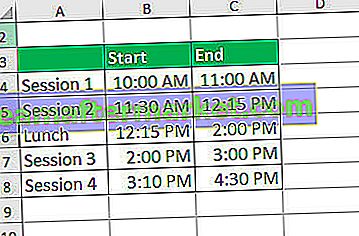
Um einen Zeitbereich zu erhalten, müssen Sie zuerst die Zeit in das Textformat konvertieren und dann zusammenführen. Für die erste Sitzung können Sie die folgende TEXT-Formel verwenden:
= TEXT (B4, "hh: mm") & ("-") & TEXT (C4, "hh: mm") & ("Stunden")

Es wird der Zeitbereich für die 1. Sitzung zurückgegeben.

Jetzt können Sie es auf den Rest der Zellen ziehen, um den Bereich für den Rest der Zellen zu erhalten.

Lassen Sie uns nun die Syntax im Detail sehen:
TEXT (B4, "hh: mm") & ("-") & TEXT (C4, "hh: mm") & ("Std.")
TEXT (B4, „hh: mm“) konvertiert die in Zelle B4 angegebene Zeit in Text im Stunden: Minuten-Format (24 Stunden). In ähnlicher Weise konvertiert TEXT (C4, "hh: mm") die angegebene Zeit in Zelle C4 in das Stunden: Minuten-Format.
& (”-”) & fügt zwischen den beiden Zeiten “-” hinzu, wodurch ein Bereich erstellt wird.
& (”Std.”) Der Text Std. Wird am Ende hinzugefügt.
In ähnlicher Weise können Sie auch einen Datumsbereich erstellen, indem Sie diese Syntax ändern.
Beispiel 2
Angenommen, Sie haben Daten für bestimmte Transaktionen, die in den letzten Jahren durchgeführt wurden. Von diesen Transaktionen möchten Sie wissen, wie viele Transaktionen in einem bestimmten Monat eines bestimmten Jahres getätigt wurden und wie hoch der Gesamttransaktionsbetrag ist. Die Transaktionsdaten erhalten die Zellen B5: C19 wie unten gezeigt.

Der zu suchende Monat und das zu suchende Jahr sind in Zelle E5 angegeben. Mit der SUMPRODUCT-Formel können Sie die Anzahl der in einem bestimmten Monat getätigten Transaktionen durchsuchen:
= SUMPRODUCT (- ((ISNUMBER (FIND (TEXT (E5, "MMYY"), TEXT (B5: B19, "MMYY")))))

und drücken Sie die Eingabetaste.

Um den gesamten Transaktionsbetrag während dieses Zeitraums zu ermitteln, können Sie die folgende SUMPRODUCT-Formel verwenden:
= SUMPRODUCT (- (GENAU (TEXT (E5, "mmyy"), TEXT (B5: B19, "mmyy"))), C5: C19)

Es wird auf 60000 zurückkehren.

In beiden oben genannten Fällen wird das in Zelle E5 angegebene Datum zuerst in das Format „MMYY“ konvertiert, und die in den Zellen B5: B19 angegebenen Daten werden ebenfalls in dasselbe Format konvertiert und dann abgeglichen. Im ersten Fall, wo immer es eine Übereinstimmung gibt, wird TRUE zurückgegeben, andernfalls FALSE, wodurch ein Array erstellt wird. Dieses Array wird dann unter Verwendung von ISNUMBER in Zahlen konvertiert, wobei ein Array von 0 und 1 zurückgegeben wird. Die Funktion SUMPRODUCT zählt dann die Zahl 1 (dh TRUE, dh wo die Übereinstimmung gefunden wurde) und gibt die Anzahl der Transaktionen zurück. Im letzteren Fall erhält die EXACT-Funktion den entsprechenden Wert, wo immer eine Übereinstimmung vorliegt. Die Funktion SUMPRODUCT summiert dann die Gesamtzahl der Transaktionen, bei denen eine Übereinstimmung erzielt wurde.








