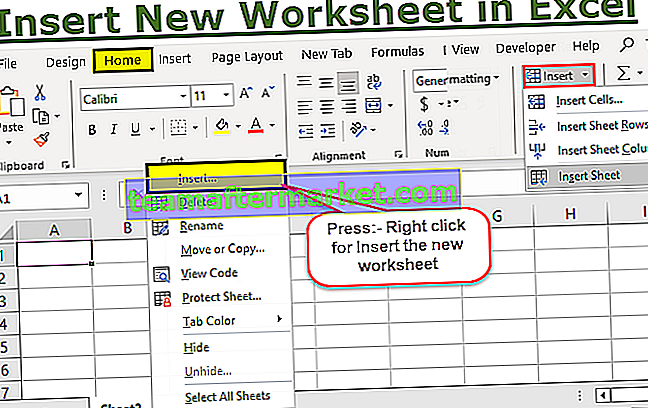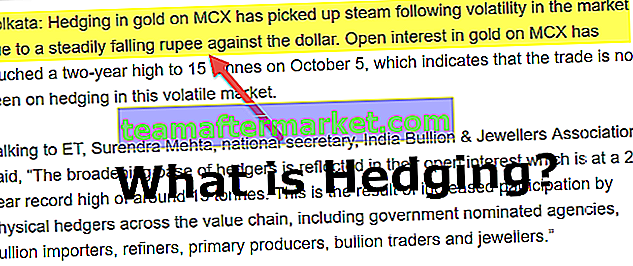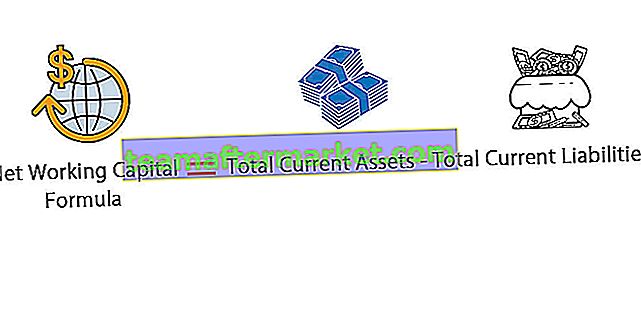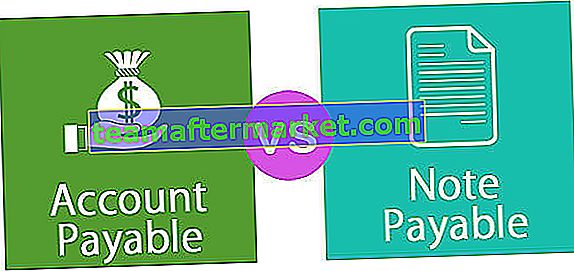Bearbeiten der Dropdown-Liste in Excel
Bevor wir Dropdown-Listen in Excel bearbeiten können, müssen wir die Grundlagen einer Liste in Excel kennen. In vereinfachten Begriffenlisten in sind Excel Spalten in Excel. In Spalten haben wir jedoch keine Dropdowns. Wir geben einfach Werte manuell ein oder fügen die Daten aus einer anderen Quelle ein. Wenn wir jedoch Umfragen erstellen oder einen anderen Benutzer zur Eingabe von Daten auffordern und bestimmte Optionen zur Auswahl aus Dropdowns in Excel angeben möchten, ist dies hilfreich.
Wie oben erläutert, helfen Dropdown-Listen in Excel einem Benutzer, Werte manuell in eine Zelle einzugeben, wobei bestimmte Werte zur Auswahl stehen. Wenn wir wie in Umfragen eine Frage zum Geschlecht einer Person haben und jeder Benutzer aufgefordert wird, Werte für diese Frage einzugeben, sind die Daten nicht in Ordnung. Einige Leute schreiben Antworten in Großbuchstaben, andere in Kleinbuchstaben oder machen Rechtschreibfehler. Wenn wir den Benutzern jedoch zwei Werte zur Auswahl zwischen männlich und weiblich geben, liegen unsere Daten in der gewünschten Reihenfolge vor. Dies erfolgt durch Erstellen von Dropdown-Listen in Excel.
Es gibt verschiedene Möglichkeiten, Dropdown-Listen in Excel zu bearbeiten:
- Manuelles Geben von Dropdown-Werten und Verwenden der Datenvalidierung.
- Dropdown-Bereiche angeben und Datenvalidierung verwenden.
- Erstellen einer Tabelle und Verwenden der Datenüberprüfung.
Die Datenüberprüfung ist eine Option auf der Registerkarte Daten im Abschnitt Datenwerkzeuge.
Wie bearbeite ich eine Dropdown-Liste in Excel?
Es gibt drei Methoden zum Bearbeiten der Dropdown-Liste in Excel:
Lassen Sie uns lernen, Dropdown-Listen mit einigen Beispielen zu erstellen und jeden Prozess zum Bearbeiten der Dropdown-Liste in Excel zu lernen.
Sie können diese Excel-Vorlage für die Dropdown-Liste bearbeiten hier herunterladen - Excel-Vorlage für die Dropdown-Liste bearbeitenBeispiel 1 - Manuelles Geben von Dropdown-Werten und Verwenden der Datenvalidierung.
Für den Schritt müssen die Dropdown-Werte zur Eingabe bereitstehen. Angenommen, wir möchten die Werte zur Eingabe der Schuhmarke zur Auswahl haben. Jetzt müssen wir eine Zelle auswählen, in die wir die Dropdown-Liste einfügen möchten.
- In Zelle B2 geben wir unsere Dropdown-Liste ein.

- Klicken Sie auf der Registerkarte Daten im Abschnitt Datenwerkzeuge auf Datenüberprüfung.

- Klicken Sie erneut auf Datenüberprüfung in Excel. Ein Dialogfeld wird angezeigt.

- Wählen Sie unter Einstellungen unter Zulassungsliste Listen aus.

- Geben Sie im Quellbereich die Werte für die Dropdown-Optionen manuell ein.

- Wenn wir auf OK klicken, wird unser Dropdown erstellt.

Die obige Methode ist der einfachste Weg, eine Dropdown-Liste in Excel zu erstellen und zu bearbeiten. Wenn wir jedoch mehr Werte für die Auswahl der Schuhe eingeben müssen, müssen wir den gesamten Vorgang wiederholen.
Beispiel 2 - Festlegen von Dropdown-Bereichen und Verwenden der Datenüberprüfung.
Zum Beispiel bin ich Lehrer und möchte eine Antwort von meinen Schülern, ob sie ihre Projekte abgeschlossen haben oder nicht. Für die Umfrage möchte ich ihnen nur drei Optionen geben: Abgeschlossen, Ausstehend, Nicht gestartet.
Ja, ich kann den obigen Prozess verwenden, aber er kann vom Benutzer geändert werden, da er zur Registerkarte Datenüberprüfung gehen und die Werte ändern kann. In diesem Prozess wählen wir einen Wertebereich aus und blenden die Spalten aus, damit der andere Benutzer die Validierung oder das Dropdown-Menü nicht bearbeiten kann.
- Kopieren Sie in einer Liste oder Spalte Werte für Dropdowns oder schreiben Sie sie auf.

- In der Zelle, in die wir die Validierung eingeben möchten, wählen wir die Zelle aus, dh Zelle B2

- Klicken Sie auf der Registerkarte Daten im Abschnitt Datenwerkzeuge auf Datenüberprüfung.

- Klicken Sie erneut auf Datenüberprüfung. Ein Assistentenfeld wird angezeigt.

- Klicken Sie in den Einstellungen unter Zulassen auf Listen.

- Wählen Sie auf der Registerkarte Quelle den Datenbereich für die Dropdown-Liste aus.

- Wenn wir auf OK klicken, wird in Zelle B2 ein Dropdown-Menü angezeigt.

- Kopieren Sie die Validierung in alle Zellen (bis zu Zelle B6). Jetzt müssen wir eine Liste mit allen gewünschten Zellen ablegen.

Selbst wenn wir unseren Zellbereich ausblenden, der die Quelle des Dropdowns war, kann kein Benutzer die Validierung bearbeiten. Der obige Prozess hat auch den gleichen Nachteil wie das erste Beispiel, denn wenn ich eine andere Option von Half Completed einfügen muss, muss ich den Prozess erneut wiederholen. Ich muss die neue Option in die Quelle einfügen und eine neue Validierung eingeben.
Beispiel 3 - Erstellen einer Datentabelle und Verwenden der Datenüberprüfung.
Bei dieser Methode erstellen wir eine Datentabelle und verwenden die Datenvalidierung wie zuvor. Der Nutzen dieser Methode wird jedoch später erläutert. Nehmen wir an, ich habe ein Restaurant und einige Gerichte für die Kunden. Ich habe die Daten wie folgt in eine Spalte eingefügt.

- Der erste Schritt besteht darin, eine Tabelle zu erstellen, die Daten auszuwählen und auf der Registerkarte Einfügen auf Tabellen zu klicken.

- Das folgende Fenster wird geöffnet und wenn wir auf OK klicken, haben wir unsere Tabelle in Spalte A erstellt.


- Nennen wir diesen Tisch "Restaurant". In der linken Ecke sehen wir, dass es eine Option zum Umbenennen der Tabelle gibt.

- Benennen Sie den Tisch in Restaurant um. “

- Wählen Sie nun die Zelle aus, in die die Dropdown-Liste eingefügt werden soll.

- Klicken Sie auf der Registerkarte Daten auf Datenüberprüfung.

- Wählen Sie auf der Registerkarte Zulassen Listen aus.

- Geben Sie nun in Source Folgendes ein:

- Wenn wir auf OK klicken, sehen wir, dass ein Dropdown-Menü in die Daten eingefügt wurde.

- Wenn ich jetzt ein anderes Menü zum Hinzufügen habe, nehmen wir an, Suppen.

- Wir können sehen, dass der neue Eintrag in der Menüregisterkarte auch in unserer Dropdown-Liste angezeigt wird.

Der obige Prozess hat unser Problem gelöst, bei dem ein neuer Eintrag erstellt werden muss und Dropdowns erneut erstellt werden müssen.
Erläuterung der Dropdown-Liste bearbeiten in Excel
Ich habe oben bereits erklärt, warum wir Dropdown-Listen in unseren Daten benötigen. Es hilft einem Benutzer, Werte manuell in eine Zelle einzugeben, wobei bestimmte Werte zur Auswahl stehen.
Wenn Sie Benutzer auffordern, bestimmte Optionen zur Auswahl aus Dropdowns in Excel auszuwählen, können Sie Dropdown-Listen erstellen und bearbeiten, da ein Benutzer falsche Werte eingeben kann, die die Daten behindern.
Dinge, die Sie beim Bearbeiten der Dropdown-Liste in Excel beachten sollten
- Wenn wir manuell Dropdown-Werte eingeben oder Bereiche festlegen, muss jeder neuere Eintrag mit einer neuen Dropdown-Liste eingefügt werden.
- In Tabellen können wir einen neuen Eintrag einfügen, der in der Dropdown-Liste aktualisiert wird.
- Um die Dropdown-Liste anzuzeigen oder zu bearbeiten, müssen Sie auf die Zelle klicken.