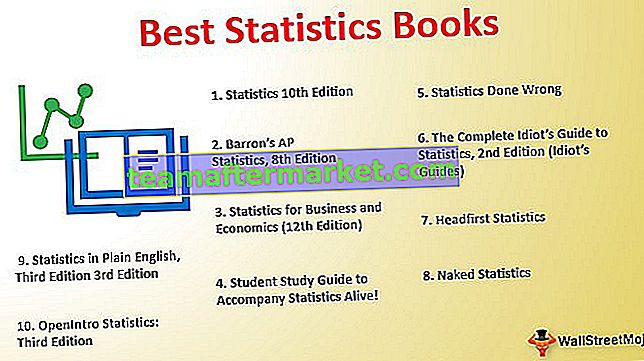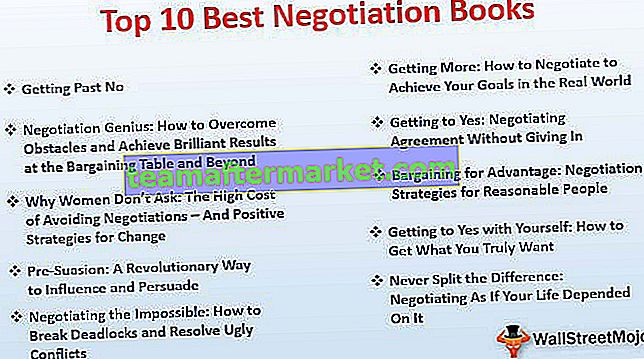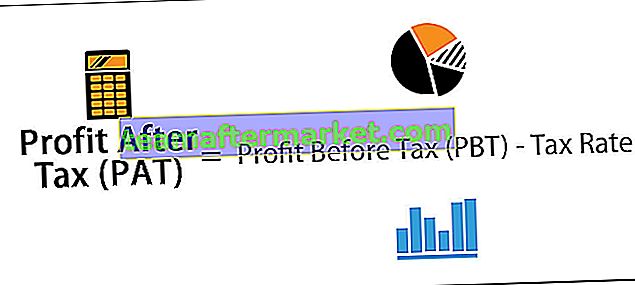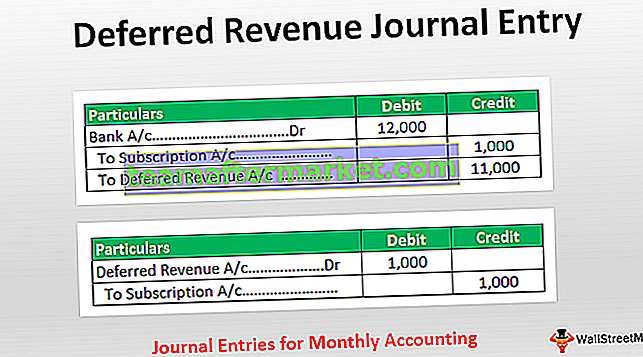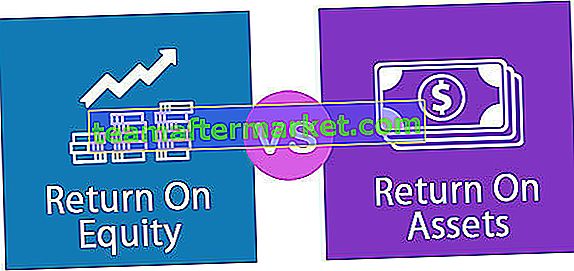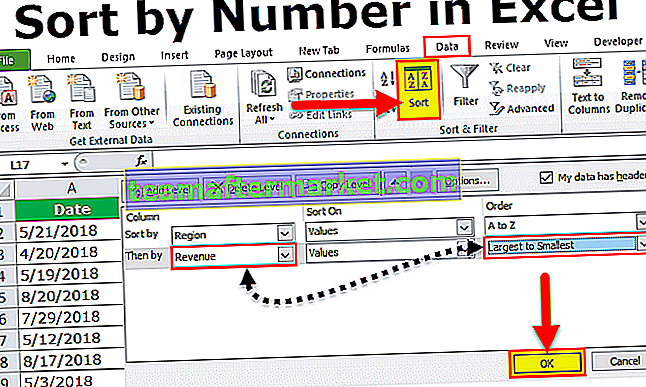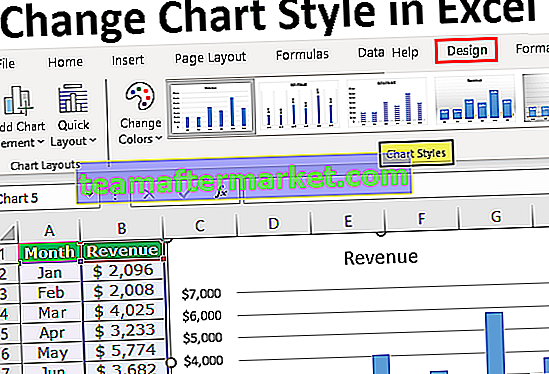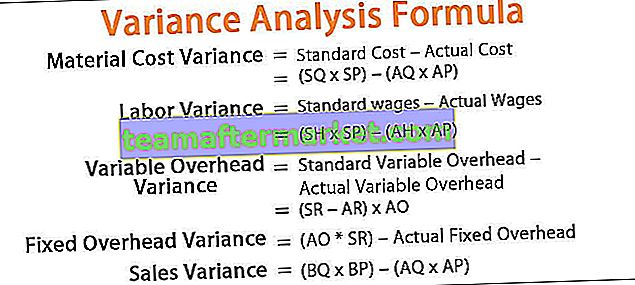Das Blasendiagramm in Excel ist eigentlich eine Art Streudiagramm. Im Streudiagramm haben wir Datenpunkte auf dem Diagramm, um die Werte und den Vergleich anzuzeigen, während in Blasendiagrammen Blasen diese Punkte ersetzen, um den Vergleich anzuzeigen, und ähnlich wie in den Streudiagrammen Datenvergleich sowohl auf horizontaler als auch auf vertikaler Achse.
Blasendiagramm in Excel
Ein Blasendiagramm in Excel wird verwendet, wenn 3 Datensätze grafisch dargestellt werden sollen. Von diesen drei Datensätzen, die zur Erstellung des Blasendiagramms verwendet wurden, werden zwei Achsen des Diagramms in einer Reihe von XY-Koordinaten angezeigt, und ein dritter Satz zeigt die Datenpunkte. Mithilfe eines Excel-Blasendiagramms können wir die Beziehung zwischen verschiedenen Datensätzen zeigen.
- Dieses Diagramm ist ein erweitertes Streudiagramm. Es ist eine Art Datenvisualisierung, die die Geschichte dreidimensionaler Daten erzählt.
- Jedes Blasendiagramm in Excel besteht aus 3 Datensätzen. X-Achsen-Koordinate, Y-Achsen-Koordinate und der Blasengrößendatensatz. Mit Hilfe der X & Y-Achse können Sie also einen dritten Datensatz durch das Bild von Blasen visualisieren.
Wie erstelle ich ein Blasendiagramm in Excel?
In einem Szenario, in dem mehrere Balkendiagramme zum Teilen von Ergebnissen verwendet werden sollen, können wir eine Blase erstellen. Verwenden Sie ein Excel-Blasendiagramm, wenn Sie Ihre drei Arten von quantitativen Datensätzen anzeigen möchten.
Diese Tabelle ist sehr einfach und benutzerfreundlich. Lassen Sie uns die Arbeitsweise anhand einiger Beispiele verstehen.
Sie können diese Bubble Chart Excel-Vorlage hier herunterladen - Bubble Chart Excel-VorlageBeispiel 1
Schritt 1: Erstellen Sie Ihren Datensatz und wählen Sie den Datenbereich aus

Schritt 2: Gehen Sie zu Einfügen> Empfohlene Diagramme und wählen Sie das Blasendiagramm wie unten gezeigt aus.

Schritt 3: Erstellen Sie ein Excel-Blasendiagramm mit der folgenden Formatierung
Schritt 3.1: Formatieren der X-Achse

Schritt 3.2: Formatieren der Y-Achse

Schritt 3.3: Formatieren Sie die Blasenfarben

Schritt 3.4: Fügen Sie Datenbeschriftungen manuell hinzu. Klicken Sie mit der rechten Maustaste auf Blasen und wählen Sie Datenbeschriftungen hinzufügen. Wählen Sie nacheinander Datenbeschriftungen aus und geben Sie die Regionsnamen manuell ein.
(In Excel 2013 oder höher können Sie den Bereich auswählen, ohne ihn manuell eingeben zu müssen.)

Schließlich sollte Ihr Diagramm wie das folgende Diagramm aussehen

Ein zusätzlicher Punkt ist, wenn Sie den Cursor auf die Blase bewegen, werden alle Informationen zu dieser bestimmten Blase angezeigt.
Deutung
- Die am höchsten verkaufte Region sind die USA, aber da wir die Rentabilität in der Blase zeigen, sieht die Blase der USA aufgrund einer Rentabilität von 21,45% klein aus. Das zeigt, dass die Rentabilität in dieser Region sehr niedrig ist, obwohl das Verkaufsvolumen im Vergleich zu anderen Regionen sehr hoch ist.
- Die am niedrigsten verkaufte Region ist Asien, aber die Größe der Blase ist dank der im Vergleich zu anderen Regionen überlegenen Rentabilität sehr hoch. Dies wird dazu beitragen, sich beim nächsten Mal aufgrund der höheren Gewinnspanne stärker auf die Region Asien zu konzentrieren.
Beispiel 2
Schritt 1: Ordnen Sie die Daten an und fügen Sie ein Blasendiagramm aus dem Einfügebereich ein.

Schritt 2: Befolgen Sie die gleichen Schritte wie in Beispiel 1, und Ihr Diagramm sollte wie im folgenden Diagramm aussehen. (Zum Formatieren können Sie Ihre eigenen Zahlen machen).

Deutung
- Die Grafik zeigt deutlich, dass das Unternehmen EFG seit 35 Jahren auf dem Markt ist, einen Marktwert von 1575 und einen Umsatz von 350 hat.
- Das Unternehmen MNO ist seit 20 Jahren auf dem Markt und der Umsatz des letzten Jahres beträgt 200 und der Marktwert 988. IJK ist jedoch seit 10 Jahren auf dem Markt und erzielte 195 als Umsatz. In der Grafikfirma ist die MNO- Größe der Blase im Vergleich zur Firma sehr groß. Da wir den Marktwert in der Blasengröße anzeigen, sehen wir eine massive Änderung der Blasengröße, obwohl der Umsatzunterschied nur 5 beträgt.
Vorteile
- Das Blasendiagramm in Excel ist ein besseres Diagramm, wenn es für mehr als dreidimensionale Datensätze angewendet wird.
- Auffällige Blasengrößen ziehen die Aufmerksamkeit des Lesers auf sich.
- Optisch besser als das Tabellenformat.
Nachteile
- Für einen Erstbenutzer kann es schwierig sein, sehr schnell zu verstehen.
- Wird manchmal mit der Blasengröße verwechselt.
- Wenn Sie dieses Diagramm zum ersten Mal verwenden, benötigen Sie auf jeden Fall einen Assistenten, der die Visualisierung versteht.
- Das Hinzufügen von Datenbeschriftungen für große Blasendiagramme in Excel 2010 und früheren Versionen ist eine mühsame Aufgabe. (In 2013 und späteren Versionen ist diese Einschränkung nicht vorhanden).
- Das Überlappen von Blasen ist das größte Problem, wenn zwei oder mehr Datenpunkte ähnliche X- und Y-Werte haben, sich die Blase überlappen kann oder einer hinter dem anderen verborgen sein kann.
Dinge, die beim Erstellen eines Blasendiagramms in Excel zu beachten sind
- Ordnen Sie die Daten so an, dass Sie das Blasendiagramm sofort in Excel anwenden können.
- Entscheiden Sie, welchen Datensatz Sie als Blase anzeigen möchten. Dazu müssen Sie zuerst die Zielgruppe identifizieren.
- Formatieren Sie Ihre X- und Y-Achse immer auf ein Minimum.
- Suchen Sie nicht nach ausgefallenen Farben, die manchmal hässlich aussehen können.
- Spielen Sie mit der Hintergrundfarbe des Diagramms, damit es schön und professionell aussieht.