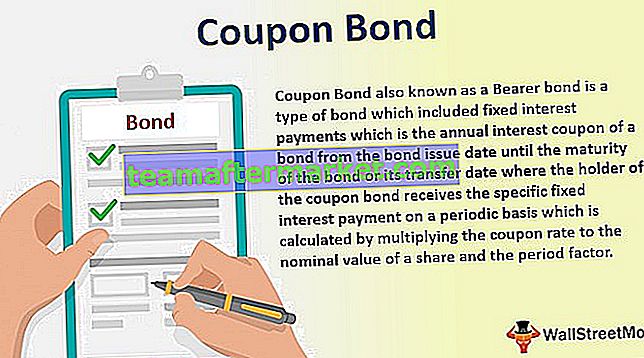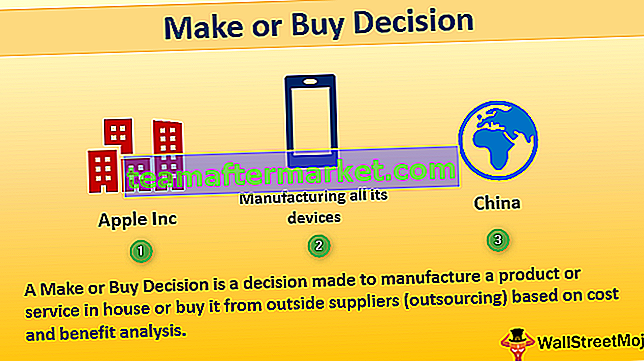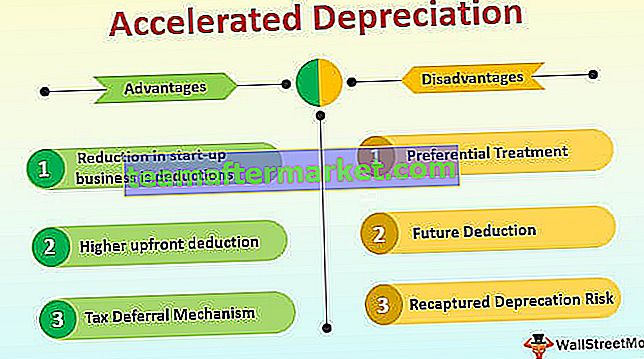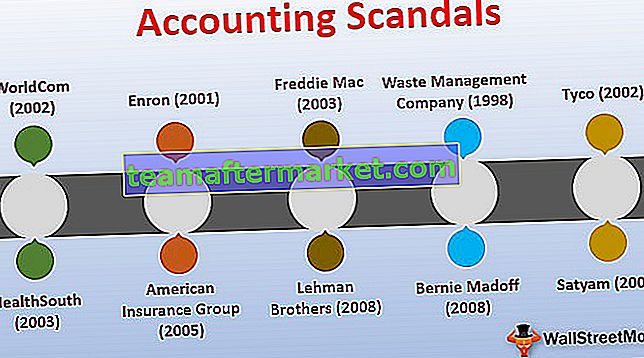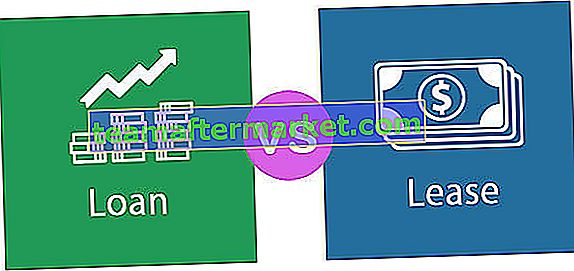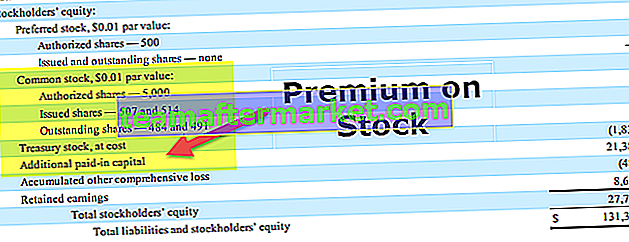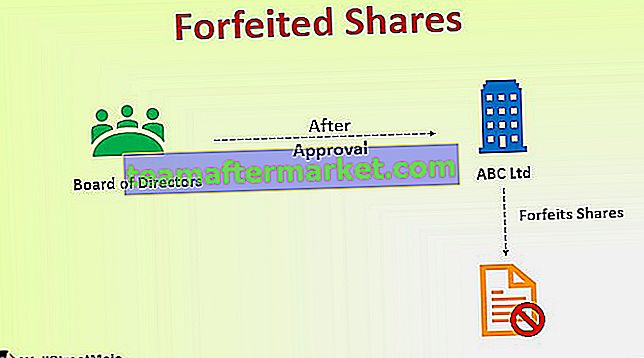Beispiele für Pivot-Tabellen in Excel
Eine Pivot-Tabelle ist eine Tabelle mit Statistiken, in der die Daten als Summen, Durchschnittswerte und viele andere statistische Kennzahlen zusammengefasst sind. Nehmen wir an, wir haben Daten von Immobilienprojekten mit unterschiedlichen Feldern wie Wohnungstyp, Blocknamen, Fläche der einzelnen Wohnungen und deren unterschiedlichen Kosten je nach Dienstleistung usw. erhalten.
Nachfolgend finden Sie die Rohdaten für Pivot-Tabellenübungen

Erstellen Sie eine Pivot-Tabelle mit der obigen Tabelle.
Pivot-Tabelle Beispiel 1 - Durchführen von Statistikmessungen in der Pivot-Tabelle
SUMME:
Im Beispiel der Excel-Pivot-Tabelle sollten wir die Summe des Endproduktwerts ausführen, um den Wert verschiedener Blöcke wie folgt zu extrahieren:
Ziehen Sie den Blocknamen in Zeilen und den Endproduktwert in Wertefelder.


Dies zeigt, dass wir Cheeku-Block mit 293 Millionen, Donald-Block mit 212 Millionen, Mickey-Block mit 324 Millionen, Rainbow-Block mit 466 Millionen und Strawberry mit 355 Millionen haben. Diese Tabelle zeigt uns, dass der Regenbogenblock unter den anderen Blöcken einen höheren Wert hat.
ANZAHL:
Zählen wir die Anzahl der Wohnungen für verschiedene Blöcke, indem wir die Wertefeldeinstellungen in der Excel-Pivot-Tabelle wie folgt ändern:
Klicken Sie auf Wertefeldeinstellungen.

Ein Dialogfeld wird angezeigt. Wählen Sie unter Wert zusammenfassen mit die Option „Anzahl“.

Dann sieht die Pivot-Tabelle wie folgt aus:

In den obigen Tabellen können Sie sehen, wie Sie die Feldeinstellungen so ändern, dass sie zählen. Hier können wir feststellen, dass wir im Vergleich zu anderen Blöcken die höchste Anzahl an Wohnungen im Regenbogen- und Erdbeerblock haben. Insgesamt haben wir in diesem Projekt 79 Wohnungen bekommen.
DURCHSCHNITTLICH:
Im Übungsbeispiel für die Pivot-Tabelle ermitteln wir den Durchschnittspreis der Wohnung in jedem Block, indem wir die Wertefeldeinstellungen von Anzahl auf Durchschnitt ändern.

Dann ändert sich eine Pivot-Tabelle wie folgt von Count zu Average:

Aus dem obigen Pivot-Tabellenbeispiel können wir ersehen, dass wir den durchschnittlichen Pauschalpreis in jedem Block und Donald Block den höchsten durchschnittlichen Pauschalpreis unter anderen Blöcken erhalten haben.
In ähnlicher Weise können wir andere statistische Messungen wie Max, Min, Produkt, Standardabweichung usw. durchführen, indem wir die Wertefeldeinstellungen in diesem Beispiel der Pivot-Tabelle ändern.
Pivot-Tabelle Beispiel 2 - Wie können wir die Pivot-Tabellen in Excel ändern?
Wir können das Layout der Excel Pivot-Tabelle gemäß unseren Anforderungen ändern, indem wir die Felder in Bereiche ziehen, in denen wir sie platzieren möchten.
In diesem Beispiel einer Pivot-Tabelle in Excel sehen wir uns an, wie sie tatsächlich funktioniert:
Um den Gesamtpreis für die Wartung jedes Blocks zu überprüfen, müssen Sie nur das Wartungsfeld in den Bereich Wert ziehen, und Sie erhalten Ihre Tabelle wie folgt geändert:

Diese Pivot-Tabelle zeigt nun sowohl die Wartungskaution als auch den Durchschnittspreis für verschiedene Blöcke. Wir können das statistische Maß ändern, indem wir die Wertefeldeinstellung wie oben beschrieben ändern.

Wir können die obige Tabelle auch weiter modifizieren, indem wir den Typ der Einheiten hinzufügen, die blockweise wie folgt verfügbar sind:

Die obige Tabelle zeigt, dass die Arten von Wohnungen im Cheeku-Block A1, A2a, B1, B2a, C1a, C1b, D1c, D2b, D3b, D4a, D4b, D4c sind. Ebenso bekommen wir auch für andere Blöcke.
Pivot-Tabelle Beispiel 3 - Gruppieren der Felder in der Excel-Pivot-Tabelle
Wir können auch eine Gruppe in Excel-Pivot-Tabellen erstellen, um einige Felder zu unterscheiden. In unserem Übungsbeispiel für die Pivot-Tabelle erstellen wir den Erdbeerblock und den Cheeku-Block als Gruppe 1 und den Donald-Block, den Mickey-Block und den Regenbogenblock als Gruppe 2. Mal sehen, wie wir diese Gruppen erstellen können:
Wählen Sie gemäß unserem obigen Pivot-Tabellenbeispiel Cheeku und Strawberry mit Hilfe von Strg aus. Klicken Sie dann mit der rechten Maustaste, um die Liste zu erhalten. Gehen Sie zur Gruppenoption und klicken Sie darauf.

Jetzt können wir sehen, dass die Gruppe wie folgt erstellt wurde:

Ebenso können wir den Rest des Blocks auswählen und den gleichen Vorgang ausführen und erneut auf die Gruppe klicken. Jetzt wird Gruppe 2 auch wie folgt erstellt:

Wir können die Gruppe auch benennen, indem wir die Gruppe bearbeiten und die Namen gemäß unserer Anforderung angeben.
Pivot-Tabelle Beispiel 4 - Erstellen mehrerer Ebenen in der Excel-Pivot-Tabelle
Das Erstellen mehrerer Ebenen in der Pivot-Tabelle ist ziemlich einfach, indem Sie die Felder einfach auf einen bestimmten Bereich in einer Pivot-Tabelle ziehen.
Aber hier im Beispiel der Pivot-Tabelle verstehen wir, wie wir auch einen guten Einblick in diese mehrstufige Pivot-Tabelle gewinnen können.
Zunächst müssen wir den Blocknamen in ROWS ziehen, um einen Einblick in den Block des Projekts zu erhalten. Ziehen Sie dann Ihren endgültigen Produktwert in den Bereich WERT, da wir die Summe aller Einheitenwerte eines bestimmten Blocks in der Tabelle erhalten.
Um eine mehrstufige Tabelle zu erstellen, ziehen Sie den endgültigen Produktwert erneut in den Bereich WERT.

Wir können die Tabelle mit zwei Spalten mit dem Endproduktwert für verschiedene Blöcke wie folgt sehen:

Lassen Sie uns nun einige Erkenntnisse aus diesen Daten gewinnen. Dazu sollten wir das eingestellte Wertefeld auf eine der zu berücksichtigenden Maßnahmen ändern. Hier wird ein Prozentsatz benötigt, um den Beitrag verschiedener Blöcke zum Produktwert wie folgt zu sehen:
Gehen Sie zu den Wertefeldeinstellungen und wählen Sie "Werte anzeigen als" und wählen Sie "% der Spaltensumme".

Wir können die Tabelle mit einem Prozentsatz im Endproduktwert2 wie folgt sehen:

Aus den obigen Daten können wir verstehen, dass der Cheeku-Block 17,76%, Donald - 12,88%, Micky - 19,63%, Rainbow - 28,23%, Strawberry - 21,51% zum Gesamtwert des Projekts beigetragen hat. Ein Regenbogenblock leistet den höchsten Beitrag unter allen anderen Blöcken.
In ähnlicher Weise können wir verschiedene mehrstufige Operationen mithilfe einer Pivot-Tabelle ausführen, die einen guten Einblick in die Daten bietet.
Pivot-Tabelle Beispiel 5 - Erstellen einer Häufigkeit in einer Excel-Pivot-Tabelle
Früher im Beispiel der Pivot-Tabelle hatten wir gesehen, wie der Name der Blöcke gruppiert wurde, und jetzt haben wir den Wert gruppiert, um eine Häufigkeit zu erstellen, die uns die Anzahl der Einheiten anzeigt, die unter eine bestimmte Bereichskategorie fallen.
Ziehen Sie zuerst das Bereichsfeld in die REIHE und ziehen Sie das gleiche Bereichsfeld erneut in den Bereich WERT. Standardmäßig gibt der VALUE-Bereich die Summe des Bereichs an, daher sollten wir ihn so ändern, dass er zählt, da unser Ziel hier darin besteht, eine Anzahl von Einheiten in einer bestimmten Bereichskategorie zu finden.

Klicken Sie nun mit der rechten Maustaste auf eine beliebige Zelle der Zeilenbeschriftungen und die Auswahlgruppe.

Dann erscheint das Gruppierungsfenster, in dem wir die Startnummer für den Start der Frequenz und die Endnummer für das Ende angeben müssen. Zusätzlich müssen wir eine Zahl angeben, die eine Frequenz erzeugt.

Geben wir die Bedingungen als Startpunkt als 1000 an und enden bei 3400. Sie sollten durch 400 geteilt werden.

Jetzt können wir sehen, dass die Gebietskategorie gebildet wurde. Es gibt 19 Wohnungen mit einer Fläche zwischen 1000 und 1400 m², 5 Wohnungen mit einer Fläche zwischen 1400 und 1800 m², 41 Wohnungen mit einer Fläche zwischen 2200 und 2600 m², 2 Wohnungen mit einer Fläche zwischen 2600 und 3000 m² und 12 Wohnungen mit eine Fläche zwischen 3000-3400 sqft. Hier können wir davon ausgehen, dass wir die höchste Anzahl von Wohnungen mit 3 BHK Konfiguration gemäß unserer Region erhalten haben.

Sie können diese Excel-Vorlage für Pivot-Tabellenbeispiele hier herunterladen - Excel-Vorlage für Pivot-Tabellenbeispiele