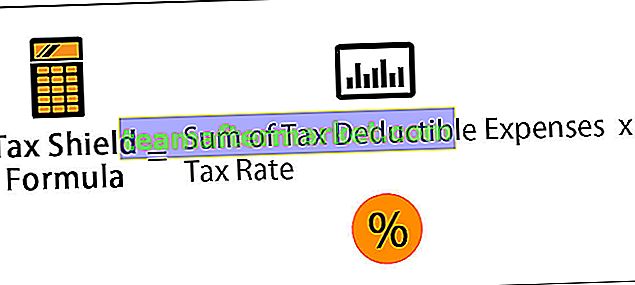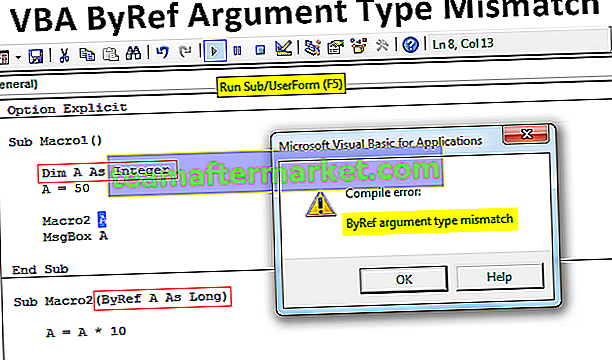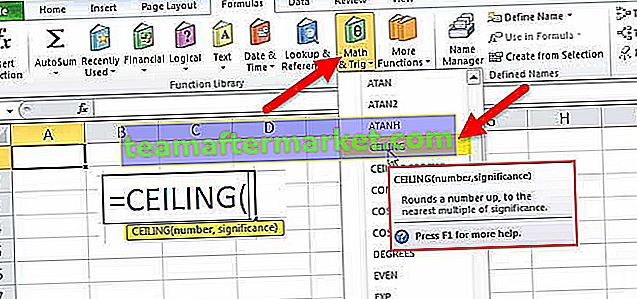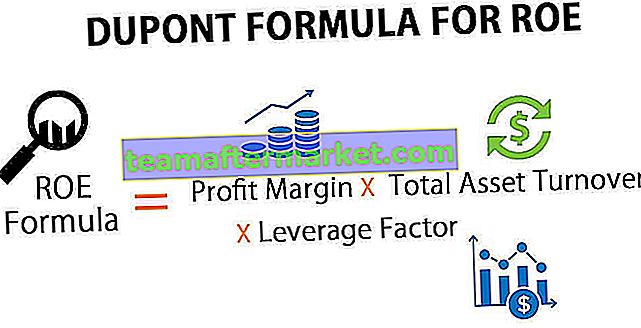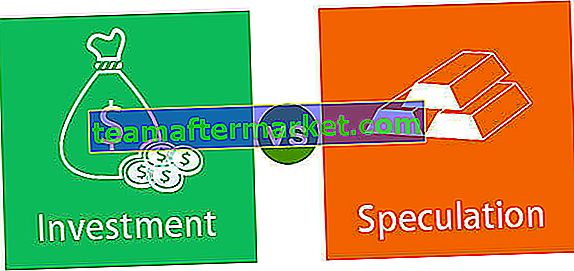Der Szenario-Manager ist ein in Excel verfügbares Was-wäre-wenn-Analysetool, das mit verschiedenen bereitgestellten Szenarien arbeitet. Er verwendet eine Gruppe von Bereichen, die sich auf eine bestimmte Ausgabe auswirken, und kann verwendet werden, um je nach dem verschiedene Szenarien zu erstellen, z. B. schlechte und mittlere Werte im Bereich, die sich auf das Ergebnis auswirken.
Was ist der Szenariomanager in Excel?
- Der Szenariomanager in Excel ist Teil von drei Was-wäre-wenn-Analyse-Tools in Excel, die in Excel integriert sind. In einfachen Worten können Sie die Auswirkungen der Änderung von Eingabewerten sehen, ohne die tatsächlichen Daten zu ändern. Wie bei der Datentabelle in Excel geben Sie jetzt Werte ein, die sich ändern müssen, um ein bestimmtes Ziel zu erreichen.
- Mit dem Szenario-Manager in Excel können Sie Eingabewerte für mehrere Zellen ändern oder ersetzen (maximal bis zu 32). Daher können Sie die Ergebnisse verschiedener Eingabewerte oder verschiedener Szenarien gleichzeitig anzeigen.
- Zum Beispiel: Was ist, wenn ich meine monatlichen Reisekosten reduziere? Wie viel werde ich sparen? Hier können Szenarien gespeichert werden, so dass Sie sie mit nur einem Mausklick anwenden können.
Wie verwende ich das Szenario-Manager-Analysetool in Excel?
Scenario Manager ist sehr einfach und in Excel zu verwenden. Machen Sie sich anhand einiger Beispiele mit der Funktionsweise des Szenariomanager-Tools in Excel vertraut.
Sie können diese Szenario-Manager-Excel-Vorlage hier herunterladen - Szenario-Manager-Excel-VorlageSzenariomanager in Excel - Beispiel 1
Ein einfaches Beispiel könnte Ihr monatliches Familienbudget sein. Sie werden für Essen, Reisen, Unterhaltung, Kleidung usw. ausgeben und sehen, wie sich diese auf Ihr Gesamtbudget auswirken.
Schritt 1: Erstellen Sie eine folgende Tabelle mit Ihrer Liste der Ausgaben- und Einnahmequellen.

- In Zelle B5 haben Sie ein Gesamteinkommen.

- In Zelle B17 haben Sie die Gesamtkosten für den Monat.

- In Zelle B19 ist noch Geld übrig.

Sie haben nach all den Ausgaben nur noch 5.550. Sie müssen also Ihre Kosten senken, um mehr für die Zukunft zu sparen…
Schritt 2: Klicken Sie oben in Excel auf das Menü Daten > Suchen Sie im Menü Daten das Bedienfeld Datentools > Klicken Sie auf das Element Was-wäre-wenn-Analyse und wählen Sie im Menü den Szenario-Manager in Excel aus.

Schritt 3: Wenn Sie auf den Szenario-Manager unten klicken, wird das Dialogfeld geöffnet.

Schritt 4: Sie müssen ein neues Szenario erstellen. Klicken Sie also auf die Schaltfläche Hinzufügen . Dann erhalten Sie das folgende Dialogfeld.

Standardmäßig wird die Zelle C10 angezeigt, was bedeutet, dass es sich um die aktuell aktive Zelle handelt. Geben Sie zunächst den Szenarionamen in das Feld als tatsächliches Budget ein.

Jetzt müssen Sie eingeben, welche Zellen Ihr Excel-Blatt ändern wird. In diesem ersten Szenario wird sich nichts ändern, da dies mein tatsächliches Budget für den Monat ist. Wir müssen jedoch angeben, welche Zellen sich ändern werden.
Versuchen Sie nun, Ihre Lebensmittel- und Kleidungskosten zu senken. Diese befinden sich in den Zellen B15 bzw. B13 . Nun sollte Ihr Dialogfeld zum Hinzufügen eines Szenarios so aussehen.

Klicken Sie auf OK und Excel fragt Sie nach einigen Werten. Da wir keine Änderungen für dieses Szenario wünschen, klicken Sie einfach auf OK.

Nun kehren Sie zum Szenario-Manager zurück. Jetzt sieht das Fenster so aus.

Nun ist ein Szenario fertig und abgestaubt. Erstellen Sie ein zweites Szenario, in dem Sie Änderungen an Ihren Ausgaben für Lebensmittel und Kleidung vornehmen müssen.
Klicken Sie noch einmal auf die Schaltfläche Hinzufügen und geben Sie einen Szenarionamen als "Plan 2" ein. Das Ändern der Zelle erfolgt mit B15 und B13 (Kosten für Lebensmittel und Stoff).

Das folgende Dialogfeld "Szenariowerte" wird erneut geöffnet. Dieses Mal möchten wir die Werte ändern. Geben Sie die gleichen wie im Bild unten ein:

Dies sind die neuen Werte für unseren neuen Szenario- Plan 2. Klicken Sie auf OK, und Sie kehren zum Fenster Szenario-Manager zurück. Jetzt haben wir bereits zwei Szenarien, die nach Actual Budget & Plan 2 benannt sind.

Klicken Sie noch einmal auf die Schaltfläche Hinzufügen und geben Sie einen Szenarionamen als "Plan 3" ein. Das Ändern der Zelle erfolgt mit B15 und B13 (Kosten für Lebensmittel und Stoff).

Das folgende Dialogfeld "Szenariowerte" wird erneut geöffnet. Dieses Mal möchten wir die Werte ändern. Geben Sie die gleichen wie im Bild unten ein:

Dies sind die neuen Werte für unseren neuen Szenario- Plan 3. Klicken Sie auf OK, und Sie kehren zum Fenster Szenario-Manager zurück. Jetzt haben Sie drei Szenarien, die nach dem tatsächlichen Budget, Plan 2 und Plan 3 benannt sind.

Wie Sie sehen können, haben wir unser tatsächliches Budget, Plan 1 und Plan 2. Wenn Plan 2 ausgewählt ist, klicken Sie unten auf die Schaltfläche Anzeigen. Die Werte in Ihrem Excel-Blatt ändern sich und das neue Budget wird berechnet. Das Bild unten zeigt, wie es aussieht.

Klicken Sie auf das tatsächliche Budget und dann auf die Schaltfläche Anzeigen, um die Unterschiede anzuzeigen. Anfangswerte werden angezeigt.

Machen Sie dasselbe für Plan 2, um die Änderungen zu überprüfen.

Mit dem Szenario-Manager in Excel können Sie verschiedene Werte festlegen und die wesentlichen Änderungen daraus identifizieren.
Wie erstelle ich einen Zusammenfassungsbericht in Excel?
Nachdem wir verschiedene Szenarien hinzugefügt haben, können wir aus diesem Szenariomanager in Excel einen zusammenfassenden Bericht in Excel erstellen. Führen Sie die folgenden Schritte aus, um einen zusammenfassenden Bericht in Excel zu erstellen.
- Klicken Sie in der Excel-Menüleiste auf die Registerkarte Daten .
- Klicken Sie auf Was-wäre-wenn-Analyse.
- Klicken Sie unter Was-wäre-wenn-Analyse in Excel auf Szenario-Manager.
- Klicken Sie nun auf Zusammenfassung

- Klicken Sie auf OK, um den zusammenfassenden Bericht in Excel zu erstellen.

- Es wird die Zusammenfassung im neuen Blatt erstellt, wie im folgenden Bild gezeigt.

- Es zeigt die Änderung der Einsparungen in drei verschiedenen Szenarien. Im ersten Szenario betrugen die Einsparungen 5.550, im zweiten Szenario wurden die Einsparungen aufgrund von Kostensenkungen im Bereich Lebensmittel und Kleidung auf 20.550 erhöht, und schließlich zeigt das dritte Szenario das andere Szenario.
- Gut, jetzt haben wir einen einfachen Familienbudgetplaner ausgeübt. Es sieht gut genug aus, um es zu verstehen. Vielleicht reicht dies aus, um Ihre Familie davon zu überzeugen, ihren Lebensstil zu ändern.
- Der Szenariomanager in Excel ist ein großartiges Tool, wenn Sie eine Sensitivitätsanalyse durchführen müssen. Sie können den zusammenfassenden Bericht sofort in Excel erstellen, um einen Plan mit dem anderen zu vergleichen und den besten alternativen Plan zu finden, um ein besseres Ergebnis zu erzielen.
Szenariomanager in Excel Beispiel 2: Nehmen Sie die folgenden Daten und erstellen Sie neue Szenarien.
Nehmen Sie die folgende Datentabelle und erstellen Sie neue Szenarien.
- "Wenn die Betriebskosten um 10% sinken"
- "Wenn die Betriebskosten um 15% sinken"
- "Wenn der Stückpreis um 5 steigt und alle anderen gleich bleiben"
Die in Zelle B4 verwendete Formel ist = B2 * B3 und in Zelle B11 ist = B4 - B9

Außerdem sehen Ihre Szenarien wie folgt aus.