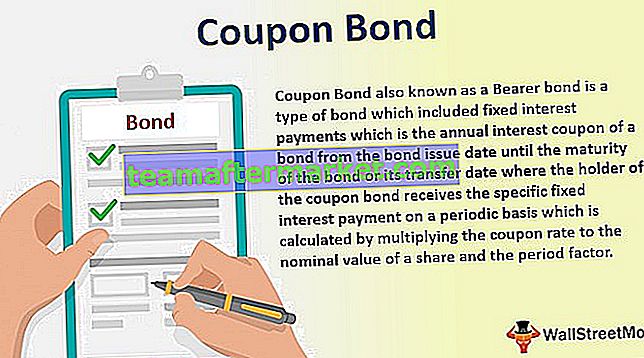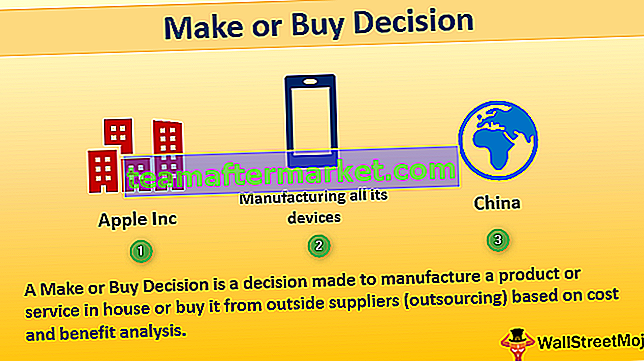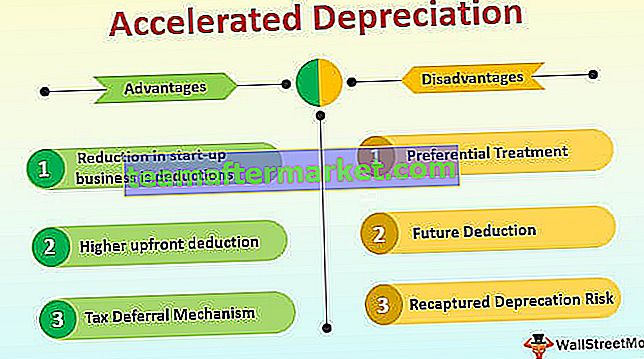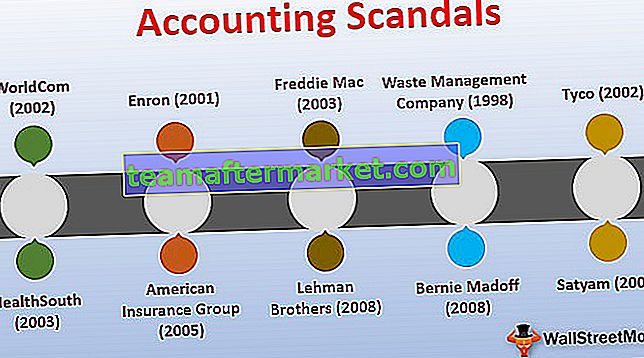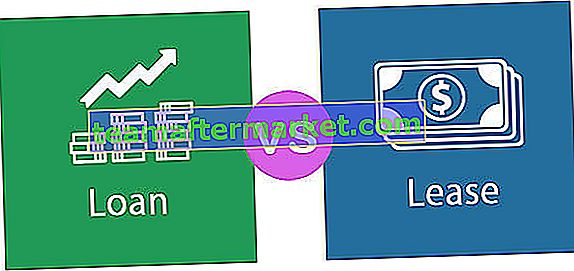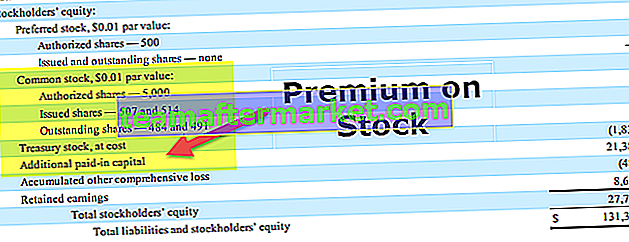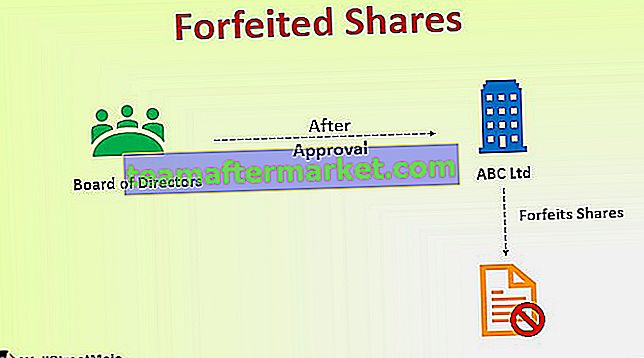Der Namensmanager in Excel wird verwendet, um benannte Bereiche zu erstellen oder zu bearbeiten oder zu löschen. Bei der Arbeit mit Formeln in Excel haben wir manchmal Namen verwendet, anstatt Zellreferenzen anzugeben, wenn wir eine neue Referenz hinzufügen oder eine Referenz bearbeiten oder löschen möchten Tun Sie dies vom Namensmanager. Dies ist auf der Registerkarte Formeln im Abschnitt Definierte Namen verfügbar.
Excel Name Manager
Benannte Bereiche in Excel-Formeln können als Ersatz für Zellreferenzen verwendet werden. Der Excel Name Manager wird zum Erstellen, Bearbeiten, Löschen und Suchen anderer Namen in der Excel-Arbeitsmappe verwendet.
Der Excel Name Manager befindet sich auf der Registerkarte „Formeln“.

Tipp: „Strg + F3“ ist die Verknüpfung, mit der Sie darauf zugreifen können.

Normalerweise wird es verwendet, um mit vorhandenen Namen zu arbeiten. Sie können jedoch auch einen neuen Namen erstellen.
Wie verwende ich den Namensmanager in Excel?
Führen Sie die folgenden Schritte aus, um den Excel Name Manager zu verwenden.
Sie können diese Name Manager Excel-Vorlage hier herunterladen - Name Manager Excel-VorlageGehen Sie zur Registerkarte Formeln> Gruppe Definierte Namen und klicken Sie auf den Namensmanager. Alternativ können Sie auch einfach Strg + F3 drücken (die Verknüpfung für Name Manager).

Klicken Sie für einen neuen benannten Bereich auf die Schaltfläche "Neu".

Wenn Sie auf die Schaltfläche "Neu" klicken, wird das folgende Fenster angezeigt.

Geben Sie den Namen ein, den Sie Ihrem Bereich geben möchten, sowie die Zellen, auf die im Abschnitt "Verweise auf" verwiesen wird.
Beispiele für Name Manager in Excel
Der Namensmanager kann zum Erstellen, Bearbeiten, Löschen und Filtern von Excel-Namen verwendet werden. Im Folgenden sehen wir jeweils ein Beispiel mit ihren Erklärungen.
Beispiel 1 - Erstellen, Bearbeiten und Löschen eines benannten Bereichs in Excel
Nehmen wir an, wir möchten uns auf die Zellen im Bereich B2: E2 mit dem Namen "nahe" beziehen. Befolgen Sie dazu die folgenden Schritte.
- Gehen Sie zur Registerkarte Formeln> Gruppe Definierte Namen und klicken Sie auf den Namensmanager. Alternativ können wir auch einfach Strg + F3 drücken (die Excel-Verknüpfung für Name Manager).

- Klicken Sie für einen neuen benannten Bereich auf die Schaltfläche "Neu".

- Schreiben Sie dann in Name "Near" und in "Refer to B2": E2 und klicken Sie auf "OK".

- Danach sehen Sie den Namen "Near", der erstellt wurde, wenn Sie auf "Excel Name Manager" klicken.

- Sie können die anderen Optionen wie Bearbeiten und Löschen sehen. Angenommen, Sie möchten die Zellreferenz bearbeiten. Wählen Sie dann einfach den relevanten benannten Bereich aus (hier „in der Nähe“), klicken Sie auf „Bearbeiten“ und ändern Sie die Konfiguration.

- Wählen Sie zum Löschen den entsprechenden benannten Bereich aus und klicken Sie auf "Löschen".

Wenn Sie mehrere benannte Bereiche gleichzeitig löschen möchten, müssen Sie nur die relevanten auswählen, indem Sie auf die Schaltfläche „Strg“ klicken. Alle relevanten werden ausgewählt und dann müssen Sie nur noch auf "Löschen" klicken. Um alle Namen zu löschen, wählen Sie den ersten aus, drücken Sie die Umschalttaste und klicken Sie dann auf den letzten „benannten Bereich“. Auf diese Weise werden alle ausgewählt und klicken Sie einfach auf "Löschen".
Beispiel 2 - Erstellen Sie einen Excel-Namen für eine Konstante
Nicht nur benannte Bereiche, sondern auch Excel ermöglichen es uns, einen Namen ohne Zellreferenz zu definieren. Dies kann verwendet werden, um eine benannte Konstante zu erstellen.
Angenommen, Sie möchten einen Umrechnungsfaktor in Ihren Berechnungen verwenden. Anstatt jedes Mal auf diesen Wert zu verweisen, können wir diesen Wert einem Namen zuweisen und diesen Namen in unseren Formeln verwenden.
Zum Beispiel: 1 km = 0,621371 Meile
- Erstellen wir zunächst den benannten Bereich, der dann in einer Formel verwendet wird. Klicken Sie auf der Registerkarte Formel auf Name Manager.

- Sobald Sie auf Name Manager klicken, wird ein Fenster geöffnet, in dem Sie auf Neu klicken.

- Schreiben Sie in "Name Box" "Km_In_Miles" und geben Sie in "Refer to Box" den Wert als 0.621371 an.

- Danach sehen Sie den Namen "Km_In_Miles", der erstellt wurde, wenn Sie auf "Excel Name Manager" klicken.

- Wenn Sie einen Namen in einer Formel verwenden möchten, geben Sie ihn ein und Sie sehen ihn in der Liste der Vorschläge, die Sie auswählen können.

- Die Antwort wird also sein:

- Ziehen Sie dann das Pluszeichen, um die Antwort für alle zu erhalten.

Beispiel 3 - Definieren des Namens für eine Formel
Ähnlich wie oben können wir einer Excel-Formel einen Namen geben.
Nehmen wir an, Spalte A enthält die Namen der Personen, die am Lauf teilgenommen haben, und ich möchte die Anzahl der Personen wissen, die teilgenommen haben. Lassen Sie uns einfach eine benannte Formel dafür erstellen.
- Erstellen Sie einen benannten Bereich "Run_Number" gemäß den oben angegebenen Schritten. Schreiben Sie also im Fenster Neuer Name die folgenden Attribute und klicken Sie auf OK.

- Verwenden Sie dann diesen benannten Bereich wie folgt, um die richtige Anzahl von Teilnehmern zu erhalten.

Hinweis: Wenn sich die Zellen, auf die verwiesen wird, im aktuellen Blatt befinden, müssen wir die Blattnummer in der Excel-Formel nicht erwähnen. Fügen Sie jedoch den Namen des Blattes gefolgt vom Ausrufezeichen vor der Zellen- / Bereichsreferenz hinzu, wenn Sie auf Zellen in einem anderen Arbeitsblatt verweisen.
Regeln für den Namensmanager in Excel
- Unter 255 Zeichen
- Kann keine Leerzeichen und die meisten Satzzeichen enthalten
- Muss mit einem Buchstaben, einem Unterstrich ("_") oder einem Backslash ("\") beginnen.
- Kann keine Namen wie Zellreferenzen haben. Zum Beispiel ist B1 kein gültiger Name
- Bei Namen wird die Groß- und Kleinschreibung nicht berücksichtigt
- Ein einzelner Buchstabe kann verwendet werden, um einen Bereich zu benennen. Sie können jedoch nicht "c", "C", "r" oder "R" sein.
Umfang Vorrang
Die Arbeitsblattebene hat Vorrang vor der Arbeitsmappenebene.
Der Umfang des Excel-Namens kann entweder auf Arbeitsblattebene oder auf Arbeitsmappenebene liegen.
Der Name der Arbeitsblattebene wird nur in diesem Arbeitsblatt erkannt. Um es in einem anderen Arbeitsblatt zu verwenden, müssen wir dem Arbeitsblattnamen ein Präfix gefolgt von einem Ausrufezeichen für den benannten Bereich voranstellen.
Der Name auf Arbeitsmappenebene wird in jedem Arbeitsblatt in einer Arbeitsmappe erkannt. Um den Namensbereich einer anderen Arbeitsmappe in einer anderen Arbeitsmappe zu verwenden, müssen wir dem benannten Bereich den Namen der Arbeitsmappe gefolgt von einem Ausrufezeichen voranstellen.
Beispiel 4 - Filter im Excel Name Manager
Excel Name Manager verfügt auch über die Filterfunktion, um die relevant benannten Bereiche herauszufiltern. Bitte sehen Sie den Screenshot unten.

Hier sehen Sie die relevanten Kriterien zum Filtern der relevant benannten Bereiche. Wählen Sie diejenige aus, auf die Sie sich beschränken möchten, und tun Sie dann, was Sie wollen.
Dinge, an die man sich erinnern sollte
- Öffnen Sie den Excel Manager: "Strg + F3"
- Verwenden Sie F3, um eine Liste aller Bereiche mit Excel-Namen zu erhalten
- Bei benannten Bereichen wird die Groß- und Kleinschreibung nicht berücksichtigt