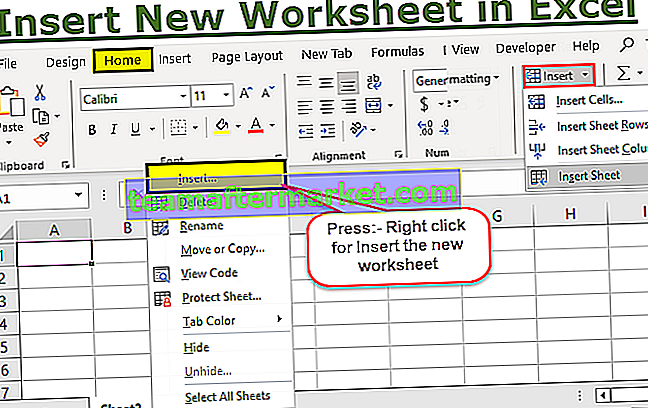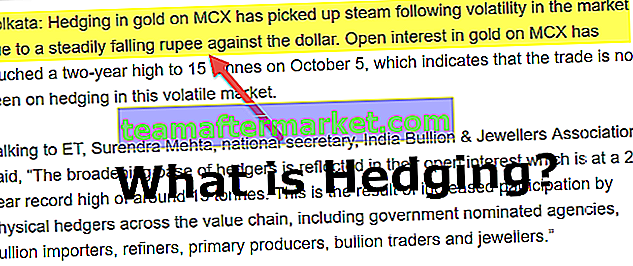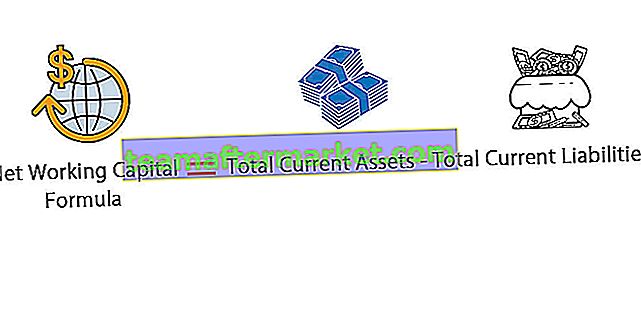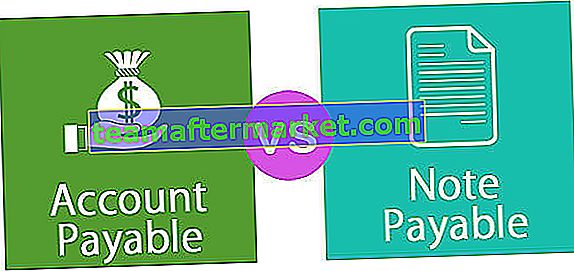Wie füge ich ein Datum in Excel ein?
In Excel wird jedes gültige Datum als Form der Nummer gespeichert. Eine wichtige Sache, die Sie in Excel beachten sollten, ist, dass wir einen Stichtag haben, der „31-Dec-1899“ ist. Jedes Datum, das wir in Excel einfügen, wird ab dem „01. Januar 1900 (einschließlich dieses Datums)“ gezählt und als Nummer gespeichert.
Beispiele
Hier erfahren Sie anhand der folgenden Beispiele, wie Sie ein Datum in Excel einfügen.
Beispiel 1 - Als Nummer gespeichertes Datum
Nehmen Sie eine Zahl von 50, 100 und das heutige Datum, dh den 30.01.2019, in das Excel-Blatt.

Jetzt können wir beobachten, wie Daten in Excel gespeichert werden, wenn wir die Formatierung der oben genannten Daten in Datum und Abrechnungsformat ändern.
50 - Format auf kurzes Datum ändern
100 - Format auf kurzes Datum ändern
30/01/2019 - Ändern Sie das Format in Buchhaltung, da es bereits im Datumsformat vorliegt

Wenn wir hier beobachten, dass die Nummer 50 auf das Datum geändert wurde und genau 50 Tage ab dem 01.01.1900 angezeigt wurde (einschließlich dieses Datums in der Zählung). In ähnlicher Weise ist für die Nummer 100 das angezeigte Datum die genaue Anzahl vom 01.01.1900. Und die dritte Beobachtung, die bereits im Datumsformat vorliegt und die wir in das Zahlenformat geändert haben, zeigt „43.495“ an, was besagt, dass das heutige Datum, dh der 30.01.2019, genau 43.495 Tage vom Stichtag entfernt ist.
Beispiel 2 - Einfügen eines bestimmten Datums in Excel
Um ein bestimmtes gültiges Datum in Excel einzufügen, müssen wir DATE () verwenden.

In der obigen Funktion können wir beobachten, dass DATE nach Werten für Jahr, Monat und Tag fragt. Wenn wir die Details dazu angeben, wird das Datum im Standardformat wie folgt angezeigt:

Im obigen Beispiel hatten wir das Jahr 1992, den Monat 10 und den Tag 30 angegeben. Die Ausgabe wird jedoch gemäß dem Standardformat angezeigt.
Beispiel 3 - Ändern des eingefügten Datumsformats in Excel
Wie wir in unseren früheren Beispielen gesehen haben, wird das Datum in einem vordefinierten Format angezeigt. Um das Format des Datums zu ändern, sollten wir Zellen formatieren. Mal sehen, wie es geht:

Um auf die Formatzellen zuzugreifen, müssen Sie mit der rechten Maustaste auf die Datumszelle klicken. Die obige Liste der Vorgänge wird dann angezeigt. Wählen Sie hier die Formatierungszelle aus, die zum Fenster "Zellen formatieren" wechselt.

Wir haben die Liste eines anderen Formats für das Datum wie oben. Lassen Sie uns eines der Formate auswählen und sehen, wie das Format wie folgt geändert wurde.

Dies ist eine wichtige Funktion der Formatierung, mit deren Hilfe ein Datum gemäß dem erforderlichen Format für verschiedene Organisationen ausgewählt werden kann.
Beispiel 4 - Liste der aufeinander folgenden Daten in Excel einfügen?
Wenn wir aus der Reihenfolge der Daten heraus auflisten möchten, können wir dies einfach tun, indem wir das Startdatum auswählen und nach unten ziehen, bis Sie das Enddatum gemäß Ihren Anforderungen erreichen.
Geben Sie das Datum manuell ein (verwenden Sie nicht DATE ()).

Und ziehen Sie es wie unten nach unten

Hier haben wir die Liste der Daten in einer Reihenfolge vom Startdatum.
Beispiel 5 - Daten mit der Excel-Funktion NOW () und TODAY () einfügen
Um das aktuelle Datum zu erhalten, können wir TODAY () verwenden und den aktuellen Tag zusammen mit der aktuellen Uhrzeit abrufen. Dann sollten wir die Funktion NOW () verwenden. Sehen wir uns das folgende Beispiel an:

Wir haben auch eine Tastenkombination anstelle der Formeln.
Um das aktuelle Datum zu erhalten, sollten wir Alt + verwenden. Verknüpfung anstelle von HEUTE ()
Um das aktuelle Datum zusammen mit der Uhrzeit zu erhalten, sollten wir Alt + Umschalt + verwenden. Verknüpfung statt JETZT ()
Beispiel 6 - Extrahieren selektiver Informationen aus den eingefügten Excel-Datumswerten.
In Excel gibt es drei wichtige Funktionen, mit denen wir die spezifischen Informationen aus dem Datum extrahieren können. Sie sind : -
- TAG()
- MONAT()
- JAHR()

Beispiel 7 - Verwenden von TEXT () zum Einfügen von Daten in Excel
TEXT () ist eine der sehr wichtigen Formeln für die Darstellung von Daten in einem bestimmten gewünschten benutzerdefinierten Format.

Nehmen wir die Daten wie im obigen Beispiel an und wir können den Tag, den Monat und das Jahr sowie die in der 3. Spalte genannten Formate ermitteln.

Durch die Verwendung von TEXT () wie oben können wir gemäß dem von uns benötigten Format ableiten.

TEXT () wird auch verwendet, um das Format des Datums gemäß unserer Anforderung zu ändern. Auf diese Weise können wir die Schritte vermeiden, um Zellen zu formatieren und dann das Format zu ändern. Dies reduziert auch den Zeitaufwand beim Ändern des Formats.
Mal sehen, wie wir das Format mit TEXT () ändern können.

TEXT () hilft uns auch bei der Verkettung mit einem Datum. Wenn wir versuchen, ohne TEXT () zu verketten, wird die Nummer anstelle des Datums wie folgt angezeigt:

Mit TEXT () können wir wie folgt mit einem tatsächlichen Datum verketten:

Wie ändere ich das Format des eingefügten Datums in Excel?
Wenn wir aus dem obigen Beispiel beobachten, ist das Datum in Form von MM / TT / JJJJ. Angenommen, wir möchten das Format ändern, dann können wir dies wie folgt tun:
Wir sollten zum Bedienfeld gehen und dann den einfachen Zugriff auswählen. Wir können die Option von Uhr, Sprache und Region visualisieren.

Klicken Sie auf die obige Option, und Sie gelangen zu anderen Fenstern, in denen Sie eine Option für die Region erhalten und fortfahren.

Hier können wir fortfahren und das Datumsformat gemäß unserer Anforderung auswählen, dh kurzes oder langes Datum. Dies ist die Standardeinstellung des Datums, sobald wir es anwenden. Wenn Sie zum vorherigen Format zurückkehren möchten, können Sie es im selben Fenster zurücksetzen.
Dinge, an die man sich erinnern sollte
Das Einfügen eines gültigen Datums in Excel sollte immer als Zahl gespeichert werden. Wir können diesen Zustand mit ISNUMBER () überprüfen.
Nehmen wir das Datum in zwei verschiedenen Formaten, wie oben gezeigt. Da wir wissen, dass das Einfügen eines gültigen Datums in Excel immer im Format der Nummer gespeichert werden sollte, müssen wir dies überprüfen.
Wenn wir mit ISNUMBER () nach der Nummer suchen, ist das Datum, das in Form der Nummer und eines gültigen Datums gespeichert wird, "TRUE" oder "FALSE".
In unserem obigen Beispiel:
- 30/01/2019 - Dies ist WAHR, da es in Form einer Nummer gespeichert ist und dieses Datum gültig ist
- 30.01.2019 - Diese FALSCHE wird nicht in Form der Nummer gespeichert und ist ungültig.