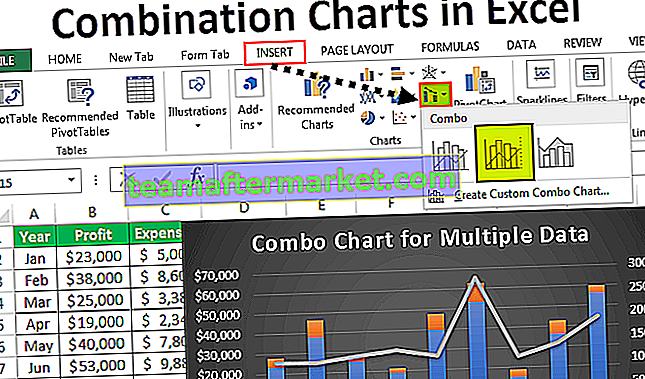Wie verstecke ich Formeln in Excel?
Das Ausblenden von Formeln in Excel ist eine Methode, bei der die Formel nicht in der Formelleiste angezeigt werden soll, wenn wir auf eine Zelle mit Formeln klicken. Dazu können wir einfach die Zellen formatieren und das ausgeblendete Kontrollkästchen aktivieren und dann schützen Im Arbeitsblatt wird dadurch verhindert, dass die Formel auf der Registerkarte Formel angezeigt wird. Nur das Ergebnis der Formel wird angezeigt.
13 einfache Schritte zum Ausblenden der Formel in Excel (mit Beispiel)
Lassen Sie uns die Schritte zum Ausblenden von Formeln in Excel anhand von Beispielen verstehen.
Sie können diese Formel-Excel-Vorlage ausblenden hier herunterladen - Formel-Excel-Vorlage ausblendenSchritt 1: Wählen Sie das gesamte Arbeitsblatt aus, indem Sie die Tastenkombination Strg + A drücken .

Schritt 2: Klicken Sie nun auf eine der Zellenrechte und wählen Sie Zellen formatieren oder drücken Sie Strg + 1.

Schritt 3: Sobald die obige Option ausgewählt ist, wird das folgende Dialogfeld geöffnet und Schutz ausgewählt .

Schritt 4: Deaktivieren Sie nach Auswahl der Registerkarte Schutz die Option Gesperrt .

Dadurch werden alle Zellen im Arbeitsblatt entsperrt. Denken Sie daran, dass dadurch die Zellen im aktiven Arbeitsblatt in allen verbleibenden Arbeitsblättern entsperrt werden, die nur gesperrt bleiben.
Schritt 5: Wenn Sie beobachten, sobald ich die Zellen freigeschaltet habe, benachrichtigt mich Excel als Fehler als ungeschützte Formel.

Schritt 6: Wählen Sie nur die Formelzellen aus und sperren Sie sie. In meinem Arbeitsblatt habe ich drei Formeln und ich habe alle drei Formeln ausgewählt.

Schritt 7: Öffnen Sie die Formatzelle, wählen Sie die Registerkarte Schutz und aktivieren Sie die Option Gesperrt und ausgeblendet.

Hinweis: Wenn das Excel-Arbeitsblatt viele Formeln enthält, die Sie auswählen möchten, müssen Sie die folgenden Schritte ausführen.
- Schritt 8: Drücken Sie F5 (Tastenkombination für Gehe zu Spezial) und wählen Sie Spezial .

- Schritt 9: Dies öffnet das folgende Dialogfeld. Wählen Sie Formeln und klicken Sie auf OK. Dies würde alle Formelzellen im Arbeitsblatt auswählen.

Jetzt wurden alle Formelzellen im gesamten Arbeitsblatt ausgewählt.
- Schritt 10: Sobald die Formelzellen ausgewählt und gesperrt und ausgeblendet sind. Schützen Sie das Blatt. Gehen Sie zur Registerkarte "Überprüfen" und schützen Sie das Blatt.

- Schritt 11: Klicken Sie in Excel auf Blatt schützen. Das Dialogfeld wird geöffnet. Nur auswählen Sperrzellen auswählen und nicht gesperrte Zellen auswählen. Geben Sie Ihr Passwort sorgfältig ein. Weil Sie diese Zellen nicht bearbeiten können, wenn Sie das Passwort vergessen haben.

- Schritt 12: Klicken Sie auf OK. Sie werden erneut aufgefordert, das Kennwort zu bestätigen. Geben Sie das gleiche Passwort noch einmal ein.

- Schritt 13: Klicken Sie auf OK. Jetzt werden Ihre Excel-Formeln und mit dem Passwort gesperrt und geschützt. Wenn Sie das Passwort ohne das Passwort nicht bearbeiten können. Wenn Sie versuchen, die Formel Excel zu bearbeiten, wird die folgende Warnmeldung für Sie angezeigt. Und auch die Formelleiste zeigt nichts.

Dinge, an die man sich erinnern sollte
- Die häufigste Methode zum Ausblenden der Formeln besteht darin, die jeweilige Zelle zu sperren und das Arbeitsblatt durch ein Kennwort zu schützen.
- Das allererste grundlegende, was wir tun müssen, ist „alle Zellen im aktiven Arbeitsblatt freizuschalten“. Sie müssen sich fragen, warum Sie alle Zellen im Arbeitsblatt entsperren müssen, bei denen Sie noch nicht einmal mit dem Sperren der Zellen im Arbeitsblatt begonnen haben.
- Der Grund, warum wir zuerst entsperren müssen, ist, dass Excel standardmäßig die gesperrte Excel-Zelle aktiviert ist. Zu diesem Zeitpunkt können wir die Zellen noch bearbeiten und bearbeiten, da wir das Blatt noch nicht durch ein Passwort geschützt haben.
- Sie können das Dialogfeld Gehe zu Spezial öffnen, indem Sie die Tastenkombination F5 drücken.
- Strg + 1 ist die Tastenkombination zum Öffnen der Formatierungsoptionen.
- Merken Sie sich das Passwort sorgfältig, sonst können Sie den Schutz des Arbeitsblatts nicht aufheben.
- Nur die dem Kennwort bekannte Person kann die Formeln bearbeiten.