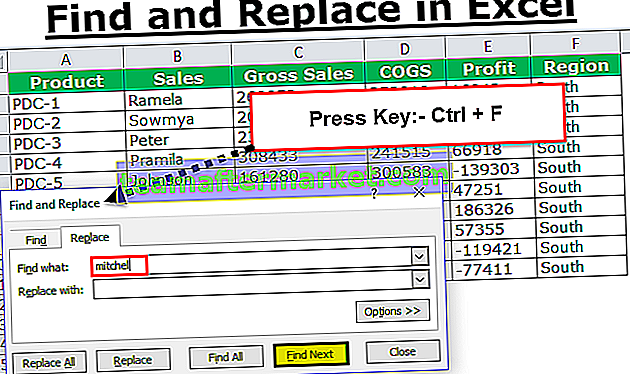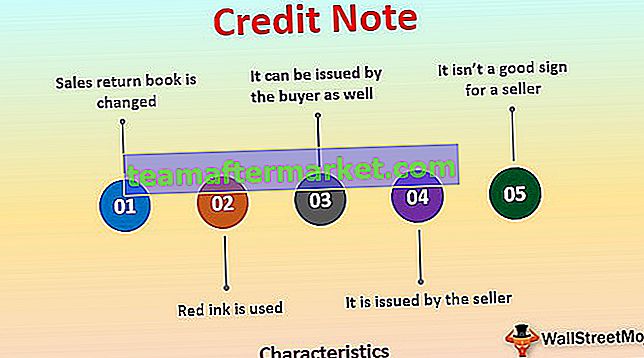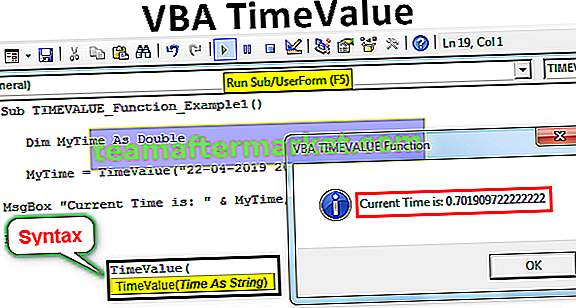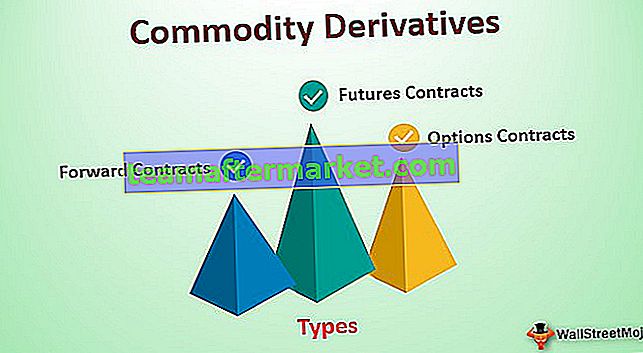Produkt in Excel
Die Produkt-Excel-Funktion ist eine eingebaute mathematische Funktion, die verwendet wird, um das Produkt oder die Multiplikation der angegebenen Zahl zu berechnen, die dieser Funktion als Argumente zur Verfügung gestellt wird. Wenn wir also diese Formelargumente als 2 und 3 als = PRODUKT (2,3) angeben. Wenn das angezeigte Ergebnis 6 ist, multipliziert diese Funktion alle Argumente.
Die Produktfunktion in Excel verwendet die Argumente (Eingabe als Zahlen) und gibt das Produkt (Multiplikation) als Ausgabe an. Wenn die Zellen A2 und A3 Zahlen enthalten, können wir diese Zahlen mit PRODUCT in Excel multiplizieren.

PRODUKTformel in Excel
= PRODUKT (Nummer1, [Nummer2], [Nummer3], [Nummer4],….)

Erläuterung
PRODUCT Formula in Excel hat mindestens ein Argument und alle anderen Argumente sind optional. Immer wenn wir eine einzelne Eingabenummer übergeben, wird der Wert als 1 * -Nummer zurückgegeben, dh die Nummer selbst. PRODUKT in Excel wird als mathematische / trigonometrische Funktion kategorisiert. Diese PRODUKTformel in Excel kann in der späteren Version nach Excel 2003 maximal bis zu 255 Argumente annehmen. In der Excel-Version 2003 war das Argument auf nur 30 Argumente beschränkt.
PRODUCT Formula in Excel verwendet nicht nur die Eingabe Nummer eins nach dem anderen als Argument, sondern kann auch einen Bereich annehmen und das Produkt zurückgeben. Wenn wir also einen Wertebereich mit Zahlen haben und deren Produkt möchten, können wir dies entweder mit jedem multiplizieren oder direkt mit der PRODUCT-Formel in Excel unter Umgehung des Wertebereichs.

In der obigen Abbildung möchten wir alle im Bereich A1: A10 angegebenen Werte miteinander multiplizieren. Wenn wir dies mit dem mathematischen Multiplikationsoperator (*) tun, dauert es viel länger, bis wir dies mit der PRODUCT-Funktion in Excel erreichen Da wir jeden Wert auswählen und multiplizieren müssen, können wir bei Verwendung des Produkts in Excel die Werte direkt als Bereich übergeben und die Ausgabe erhalten.
= PRODUKT (A1: A10)

Daher entspricht die PRODUKTformel in Excel = PRODUKT (A1: A10) der Formel = A1 * A2 * A3 * A4 * A5 * A6 * A7 * A8 * A9 * A10
Der einzige Unterschied besteht jedoch darin, dass, wenn wir die PRODUCT-Funktion in Excel verwenden und die Zelle leer gelassen haben, PRODUCT in Excel die leere Zelle mit dem Wert 1 verwendet. Wenn Sie die Zelle jedoch mit dem Multiplikationsoperator leer lassen, wird Excel verwendet Der Wert als 0 und das Ergebnis wäre 0.

Wenn wir den Zellenwert von A4 gelöscht haben, betrachtet Excel ihn als 0 und gibt die Ausgabe 0 zurück, wie oben gezeigt. Aber als wir die PRODUCT-Funktion in Excel verwendet haben, hat sie den Eingabebereich A1: A10 verwendet. Es scheint, dass das PRODUCT in Excel die leere Zelle A4 ignoriert. Sie ignoriert jedoch nicht den Wert der leeren Zelle, sondern nimmt das Leerzeichen Zelle mit Wert 1. Es nimmt den Bereich A1: A10 an, betrachtet A4 mit Wert 1 und multipliziert die Werte der Zellen miteinander. Außerdem werden Textwerte und logische Werte ignoriert. Das Produkt in Excel betrachtet die Daten und die numerischen Werte als Zahl. Jedes Argument kann als einzelner Wert oder Zellreferenz oder als Array von Werten oder Zellen angegeben werden.
Für kleine mathematische Berechnungen können wir den Multiplikationsoperator verwenden. Wenn wir jedoch große Datenmengen verarbeiten müssen, bei denen die Multiplikation mehrerer Werte beteiligt ist, erfüllt diese PRODUCT-Funktion einen großen Zweck.
Die PRODUCT-Funktion in Excel ist also von Vorteil, wenn wir viele in einem Bereich angegebene Zahlen miteinander multiplizieren müssen.

Beispiele
Schauen wir uns unten einige Beispiele für die PRODUCT-Funktion in Excel an. Diese Beispiele für Excel PRODUCT-Funktionen helfen Ihnen bei der Untersuchung der Verwendung der PRODUCT-Funktion in Excel.
Sie können diese PRODUCT Function Excel-Vorlage hier herunterladen - PRODUCT Function Excel TemplateBeispiel 1
Angenommen, wir haben in Spalte A und B eine Reihe von Werten, die numerische Werte mit einigen leeren Zellen enthalten, und wir möchten jeden Wert von Spalte A mit Spalte B so multiplizieren, wenn eine der Zellen einen leeren Wert enthält Einen leeren Wert erhalten, sonst wird das Produkt aus zwei Werten zurückgegeben.

Zum Beispiel hat B2 eine leere Zelle, daher sollte das Ergebnis ein leerer Wert in Zelle C2 sein. Daher verwenden wir die IF-Bedingung zusammen mit der ODER-Funktion. Wenn einer der Zellenwerte nichts zurückgibt, gibt nichts anderes das Produkt der Zahlen zurück.
Die PRODUKTformel in Excel, die wir verwenden werden, lautet also
= IF (OR (A2 = ””, B2 = ””), ””, PRODUKT (A2, B2))
Anwenden der PRODUKTformel in Excel auf jede Zelle, die wir haben

Ausgabe:

Beispiel 2 - Verschachtelung der Produktfunktion
Wenn ein PRODUKT in Excel in einer anderen Funktion als Argument verwendet wird, wird dies als Verschachtelung einer PRODUKT-Funktion in Excel bezeichnet. Wir können andere Funktionen verwenden und sie als Argument übergeben. Angenommen, wir haben vier Datensätze in Spalte A, B, C und D. Wir möchten das Produkt aus dem Summenwert aus dem ersten Datensatz und dem zweiten Datensatz mit der Summe der Werte aus dem dritten und vierten Datensatz.

Wir werden also die SUMME-Funktion verwenden und sie als Argument an die PRODUCT-Funktion in Excel übergeben. Wir wollen das Produkt aus der Summe des Wertes von Datensatz A und Datensatz B, das 3 + 3 ist, multipliziert mit der Summe des Wertes von Datensatz C und C, der (5 + 2) ist, also wird das Ergebnis (3 + 3) sein ) * (5 + 2).
= PRODUKT (SUMME (A2: B2), SUMME (C2: D2))

Im obigen Beispiel wird die Summenfunktion als Argument an die PRODUCT-Funktion in Excel übergeben. Dies wird als Verschachtelung bezeichnet. Wir können auch andere Funktionen.
Beispiel - # 3
Angenommen, wir haben sechs Abteilungen mit einer unterschiedlichen Anzahl von Personen, die für die Arbeit beschäftigt sind. Wir haben zwei Tabellen mit der Anzahl der Personen in jeder Abteilung und der Arbeitszeit jeder Person in jeder Abteilung. Wir wollen die Gesamtarbeitszeit jeder Abteilung berechnen.

Wir werden also die VLOOKUP-Funktion verwenden, um die Werte aus beiden Tabellen zu suchen, und sie dann als Argument übergeben, um die Gesamtzahl zu erhalten, indem wir die Anzahl der Personen mit der Arbeitsstunde pro Person multiplizieren.
Die Formel mit Nested VLOOKUP lautet also:
= PRODUKT (VLOOKUP (G2, $ A $ 2: $ B $ 7,2,0), VLOOKUP (G2, $ D $ 2: $ E $ 7,2,0))

Auf diese Weise können wir die Funktion je nach Anforderung und Problem verschachteln.