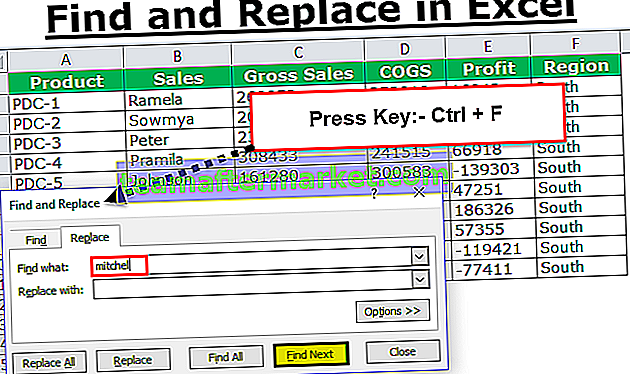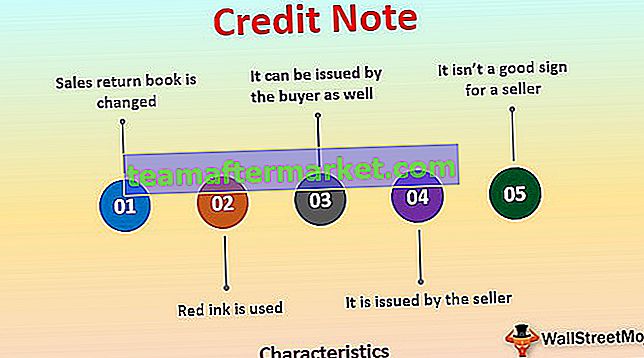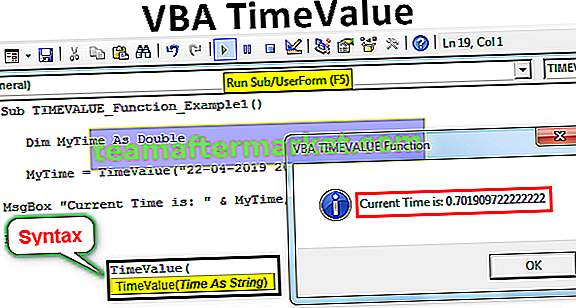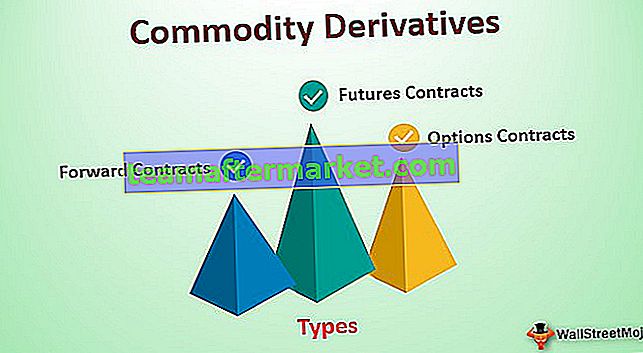Die WORKDAY-Funktion in Excel ist eine Datumsfunktion, mit der das Arbeitsdatum berechnet wird, das nach einer bestimmten Anzahl von Tagen ab einem Startdatum liegt. Diese Funktion verfügt über ein optionales Argument für Feiertage, bei denen die Wochenenden Samstag und Sonntag automatisch berücksichtigt werden, wenn sie nicht angegeben werden Feiertage und berechnet das kommende Arbeitsdatum nach einer bestimmten Anzahl von Tagen. Die Methode zur Verwendung dieser Funktion in Excel lautet wie folgt: ARBEITSTAG (Startdatum, Tage, Feiertage) Die ersten beiden Argumente sind obligatorisch, das Argument für Feiertage ist jedoch optional.
WORKDAY-Funktion in Excel
Eine Arbeitstagfunktion wird in Excel als Datums- / Uhrzeitfunktion kategorisiert, die das Datum nach oder vor einer bestimmten Anzahl von Arbeitstagen ohne Wochenenden und Feiertage zurückgibt.
Ein Arbeitstag in Excel ist eine sehr effiziente Funktion zur Berechnung von Arbeitstagen, Fälligkeitsterminen, Erstellung von Excel-Gantt-Diagrammen, Planung von Arbeitstagen, Berechnung der Anzahl der Arbeitstage eines Mitarbeiters und anderer Finanzanalysen.
WORKDAY Formel in Excel
Die WORKDAY-Formel in Excel lautet wie folgt

Argumente, die für die WORKDAY-Formel in Excel verwendet werden.
start_date: ist das Datum, ab dem wir beginnen möchten. Es ist ein Pflichtfeld
Tage: Dies ist die Anzahl der Arbeitstage vor oder nach dem Startdatum. Dieser Wert kann negativ oder positiv sein. Wenn ein negativer Wert übergeben wird, gibt der WORKDAY in Excel ein Einfügedatum zurück. Wenn der Wert positiv ist, gibt er das zukünftige Datum an.
Feiertage: Dies ist ein optionales Feld und wird übergeben, wenn die Feiertage oder Wochenenden ausgeschlossen werden sollen. Es kann als Einzel- oder Mehrfachbereichswert übergeben werden.
Wie verwende ich die WORKDAY-Funktion in Excel?
Es ist sehr einfach und leicht zu bedienen. Lassen Sie die Funktionsweise der WORKDAY-Funktion anhand einiger Beispiele verstehen.
Sie können diese WORKDAY-Funktions-Excel-Vorlage hier herunterladen - WORKDAY-Funktions-Excel-VorlageBeispiel 1

Beispiel 2
Stellen Sie sich das folgende Szenario vor: Ein Unternehmen hat einen Auftrag zur Herstellung eines Maschinenstücks erhalten, und das zugewiesene Team hat das Projekt zu einem bestimmten Zeitpunkt gestartet. Es wird davon ausgegangen, dass der Herstellungsprozess 35 Tage in Anspruch nimmt. Außerdem arbeitet das Unternehmen nicht an Wochenenden und Feiertage. Angesichts dieser Variablen müssen Sie das voraussichtliche Abschlussdatum des Projekts berechnen.

Das Startdatum befindet sich in Zelle B2 und die Anzahl der Produktionstage in Zelle B3. Die Feiertage mit ihren Daten liegen im Bereich D2: E11

Um das voraussichtliche Fertigstellungsdatum zu berechnen, verwenden wir die Workday-Funktion und die WORKDAY-Formel lautet:
= ARBEITSTAG (B2, B3, E2: E11)

Das Startdatum ist der Datumswert in Zelle B2, die Anzahl der Tage in Zelle B3 und die Feiertage E2: E1

Beispiel 3
Angenommen, wir haben ein Datum und möchten eine Reihe aufeinanderfolgender Daten in benachbarten Zeilenzellen unten, mit Ausnahme der arbeitsfreien Tage, die nur Montag bis Freitag sind. Angenommen, wir haben in Zelle B2 ein Startdatum (19.02.2008) und möchten Daten vom 20.02.2008, 21.02.2018 usw. Wir möchten Daten wie 24.02.2008, 25.02.2008, die die Wochenenden sind, ausschließen, und wir möchten alle Daten des aktuellen Monats.

Wir werden die Workday-Funktion verwenden und die Tage werden 1 sein, da wir aufeinanderfolgende Tage hinzufügen möchten und ohne das letzte Argument zu übergeben, das optional ist und für Feiertage gilt.
So wird die WORKDAY-Formel sein
= ARBEITSTAG (B2,1)
Anwenden der WORKDAY-Formel auf andere Zellen, die wir haben,

Die WORKDAY-Formel gab alle Daten außer den Wochenenden des aktuellen Monats zurück.

Wie wir oben sehen können, hat die Workday-Funktion die Tage (24.02.2008, 25.02.2008), die Wochenenden waren, vernachlässigt.
Beispiel 4
Angenommen, wir haben eine Liste mit Arbeitstagen in einer Spalte und möchten feststellen, ob ein bestimmtes Datum ein Feiertag ist. Wir möchten "Arbeitstag" zurückgeben, wenn ein Datum ein Arbeitstag ist, und "Feiertag", wenn das Datum ein Feiertag ist. Die Liste der Feiertage und ihre Daten sind im Bereich D3: E4 aufgeführt.

Ferien:


Wir werden wieder die Funktion Workday in Excel verwenden und die WORKDAY-Formel in Excel lautet:
= WENN (ARBEITSTAG (A2-1,1, $ E $ 3: $ E $ 4) = A2, "Arbeitstag", "Feiertag")
Die Formel WORKDAY (A2-1,1) gibt dasselbe Datum zurück, da wir ein Datum subtrahieren und erneut ein Datum hinzufügen. Wir haben also dasselbe Datum, wenn die Ausgabe mit dem angegebenen Datum übereinstimmt, es ist ein Arbeitstag, da die Feiertage von der WORKDAY-Formel übersprungen werden.

Anwenden der WORKDAY-Formel in Excel auf andere Zellen, die wir haben,

Beispiel # 5
Angenommen, wir haben zwei Daten angegeben und müssen zwischen diesen beiden Daten 10 zufällige Tage generieren, mit Ausnahme der Wochenenden Samstag und Sonntag. Die angegebenen Daten sind:


In diesem Fall verwenden wir zur Generierung der zufälligen Arbeitstage die Funktion RANDBETWEEN und die Funktion WORKDAY zusammen.
Die WORKDAY-Formel lautet
= ARBEITSTAG (RANDBETWEEN ($ B $ 2, $ B $ 3) -2,1)
Wir subtrahieren minus zwei, damit wir den zufälligen Arbeitstag nicht über oder gleich dem Enddatumwert erhalten.
Wir haben die WORKDAY-Formel in Excel in anderen Zellen angewendet

Ausgabe:

Dinge, an die man sich erinnern sollte
- Falls wir die Wochenenden (außer Samstag und Sonntag) anpassen möchten, müssen wir die Funktion WORKDAY.INTL verwenden.
- Wenn wir das dritte Argument für die WORKDAY-Funktion für Feiertage als Bereich angeben, müssen wir es als absoluten Wert übergeben, da sich der Wert des Bereichs ändern kann, wenn wir dieselbe WORKDAY-Formel auf andere Zellen im Blatt anwenden.
- Die Workday-Funktion generiert einen # VALUE-Fehler, wenn ein start_date oder einer der im Bereich des Feiertags angegebenen Werte keine gültigen Daten sind oder wenn das angegebene Days-Argument nicht numerisch ist.
- Wenn das Startdatum ein ungültiges Datum ist, generiert die WORKDAY-Funktion #VALUE! Error.

- Wenn wir die WORKDAY-Funktion verwenden, müssen wir das start_date oder die Feiertage als Referenz auf eine Zelle mit Datumswert übergeben, anstatt sie als Textwert in Anführungszeichen einzugeben, da Excel die Datumswerte möglicherweise falsch interpretiert. Anstatt das Datum direkt als Textwert zu verwenden, sollten wir die DATE-Funktion in Excel verwenden, um ein Datum einzugeben, damit EXCEL es immer als Datumswert versteht.