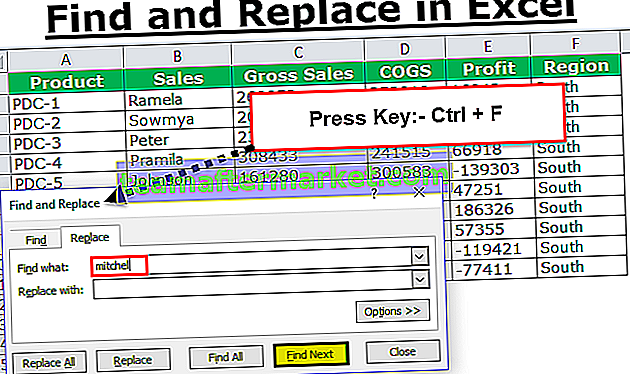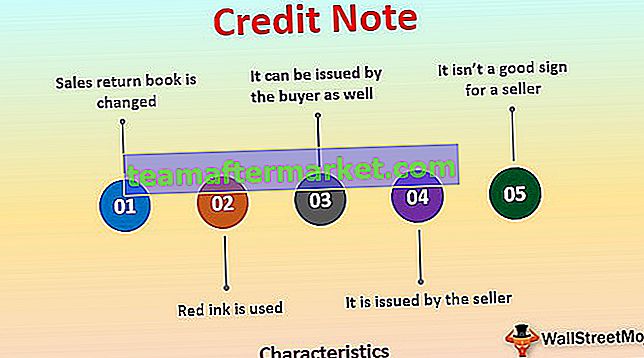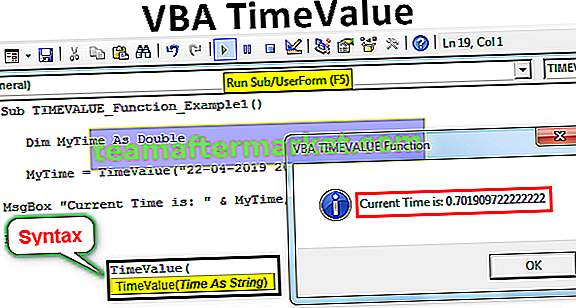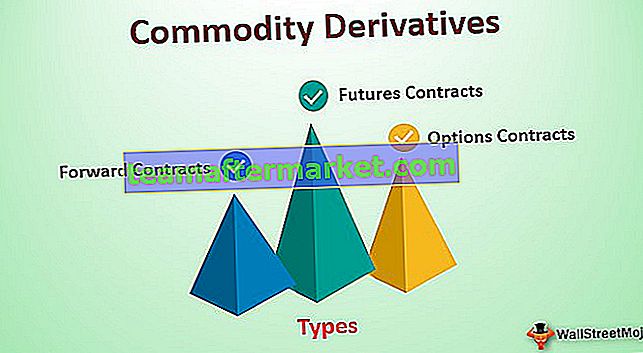AutoFit in Excel wurde entwickelt, um die Größe von Zellen in einem Arbeitsblatt automatisch zu ändern, um Daten unterschiedlicher Größe aufzunehmen, ohne die Spaltenbreite und Zeilenhöhe manuell ändern zu müssen. Die Autofit-Funktion hilft uns, die Daten / Werte in einer bestimmten Reihenfolge anzuordnen, automatische Aktionen beim Ausrichten durchzuführen und die längsten Zeichenfolgen / alphanumerischen Werte automatisch in einer Spalte / Zeile mit geänderter Größe zu fixieren.
Top 5 Methoden zum Autofit in Excel
- Autofit mit Doppelklick auf Maus
- Autofit mit Select and Drop Option
- AutoFit über Menü mit wenigen Registerkarten
- Autofit mit der Schaltfläche AutoFit Row Height
- AutoFit mit der Schaltfläche WRAP TEXT
Lassen Sie uns nun die Methode anhand eines Beispiels im Detail diskutieren
Sie können diese AutoFit Excel-Vorlage hier herunterladen - AutoFit Excel-VorlageMethode 1 - AutoFit durch Doppelklick auf Maus
Doppelklicken Sie in allen Versionen von Excel auf die Zeile zwischen einer Zelle, um Zellen automatisch anzupassen, ohne ein Menü durchlaufen zu müssen.
- Der folgende Screenshot zeigt das Arbeitsblatt der Spalte "A" mit einigen Adressen, das jedoch durch die Zellengröße begrenzt ist.

- Verschieben Sie im MS Excel-Arbeitsblatt einfach den Mauspunkt in der Mitte der A & B-Zelllinie, wie im folgenden Screenshot gezeigt.

- Danach müssen wir zweimal mit einem Mauspunkt in der Mitte der A & B-Zelllinie klicken.

Jetzt können Sie die Sichtbarkeit des gesamten Werts der Zelle sehen, der in der Spalte A angegeben ist und automatisch zum Wert einer Zelle passt.
Methode 2 - AutoFit mit der Option Auswählen und Ziehen
Diese Funktion entspricht der automatischen Anpassung der Zellengröße mithilfe des Mauspunkts, nur durch Auswahl und Ziehen, damit die Zellen automatisch an die Basisgröße des Werts angepasst werden.
Wählen Sie die Zeile / Spalte aus, in der Sie Zellen in allen Versionen von Excel automatisch an AutoFit-Zellen anpassen möchten, ohne ein Menü durchlaufen zu müssen.
Wir werden diese Funktion von Autofit verwenden. In der folgenden Abbildung können wir feststellen, dass die Spalte „A“ von SOLD BY Namen enthält, aber nicht die vollständigen Namen anzeigt. Hier werden also die Einstellungen für die automatische Anpassung vorgenommen.

- Wählen Sie im Arbeitsblatt die Zeile „A“ (dh VERKAUFT VON) aus, wie im folgenden Screenshot gezeigt.

- Ziehen Sie danach einfach den Mauspunkt auf das Arbeitsblatt mit der gewünschten Länge eines Zellenwerts, wie im folgenden Screenshot gezeigt.

Methode 3 - AutoFit mithilfe des Menüs mit wenigen Registerkarten
Diese Funktion ist dieselbe wie die automatische Anpassung, aber die Verwendung beginnt mit Menü / Tasten, entweder Mausauswahl oder Tastenkombinationen, wie Sie es möchten. Wir könnten sie weiter verwenden.
Hier gehen wir mit sehr kleinen Schritten
- Wählen Sie die Zeilen / Spalten aus, die Sie automatisch anpassen möchten (wenn Sie alle Zeilen und Spalten automatisch anpassen müssen, klicken Sie auf das Feld oben links, um alles auszuwählen, oder Sie können mehrere Zeilen / Spalten markieren, indem Sie die Strg-Taste gedrückt halten und jede Zeile / Spalte auswählen).


- Zum Start Menü und wählen Sie die Excel - Format - Taste wie im Screenshot unten erwähnt.

- Wählen Sie anschließend AutoFit-Spaltenbreite , um die Autofit- Aktion für die gewünschten Zellen abzuschließen .

- Danach Klicken / Wählen Sie auf die Schaltfläche Spaltenbreite automatisch anpassen. Die ausgewählte Zelle einer Spalte erweitert automatisch die Größe einer Zelle.

Methode 4 - Autofit mit der AutoFit-Zeile für die Zeilenhöhe
- In einem Arbeitsblatt haben wir nur eine der Zellen ausgewählt, die zwei Zeilen in denselben Zellen haben. Diese Zelle hat die Werte "BANNERGHATTA DOMLUR", zeigt jedoch nur BANNERGHATTA an.

- Nach der Auswahl von Zellen zu gehen Startseite Menüs und die Auswahl Format Taste wie im Screenshot unten erwähnt.

- Wählen Sie anschließend AutoFit Excel Row height, um die Autoit- Aktion für die gewünschten Zellen abzuschließen .

- Danach Klicken / Wählen Sie auf die Schaltfläche AutoFit-Zeilenhöhe. Die ausgewählte Zelle einer Spalte erweitert automatisch die Größe einer Zelle.

Tipps: Dasselbe kann mit der Schaltfläche Text umbrechen durchgeführt werden.
Methode 5 - AutoFit mit der Schaltfläche WRAP TEXT
Wann immer wir die Zeilenhöhe oder den Textumbruch in einer Zelle anpassen / ausrichten möchten, klicken Sie auf "Text umbrechen". Andernfalls entspricht die Höhe einer Zelle der Höhe der Schriftart Ihres Textes. Wenn Sie mehrere Zeilen oder Spalten haben, werden diese hervorgehoben Wenn Sie die Breite oder Höhe manuell anpassen, ändern sich alle anderen hervorgehobenen Zeilen und Spalten mit ihrer Breite / Höhe auf den gleichen Wert oder Inhalt.
Ein Teil des Textes wird in Spalte B eingegeben, aber die Zellengröße ist auf die reguläre Größe einer Zelle begrenzt. Hier werden wir einen Textumbruch durchführen, dh die Wörter einer Zelle in derselben Zelle mit derselben Spaltengröße und erweitern Erweitern durch Zeilengröße.

Mit der Schaltfläche Text umbrechen in Excel können Sie die Sichtbarkeit des Zellenwerts (Text / Alphanumerisch / Zahlen) durch mehrere Zeilen in denselben Zellen festlegen.

Tipps: Für die nächste Stufe eines höheren Arbeitsbereichs in Autofit kann die VBA-Codierung verwendet werden, ohne dass Zellen ausgewählt werden müssen. Dies kann für das gesamte Arbeitsblatt erfolgen.
Die folgenden Codes können einfach durch Kopieren und Einfügen in das VB-Codierungsblatt verwendet werden.
Sub AutofitColumns ()
Als Arbeitsblatt dimmen
Für jede Arbeit in Arbeitsblättern
wrksht.Select
Cells.EntireColumn.AutoFit
Weiter wrksht
End Sub