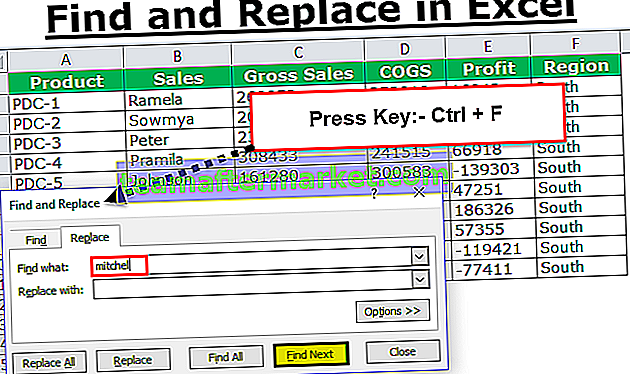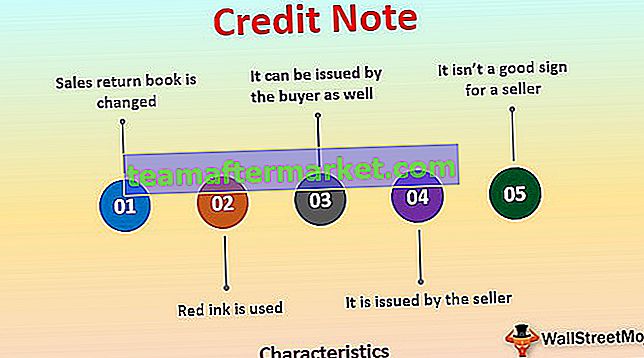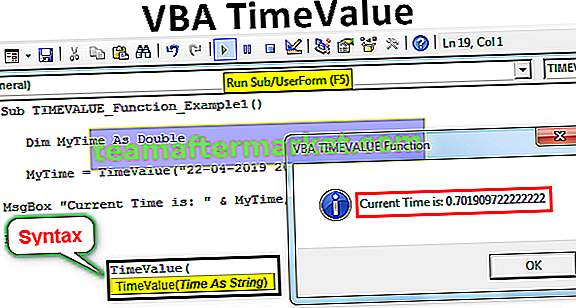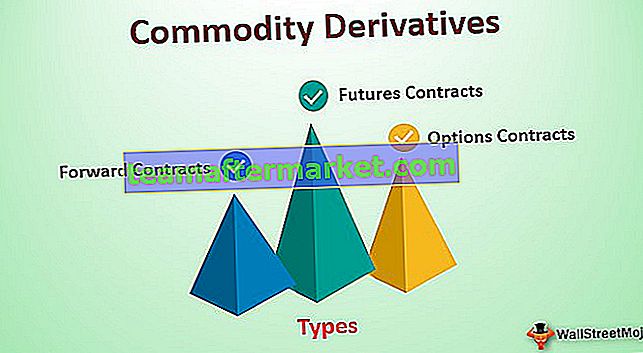Was ist AutoFill in Excel?
Autofill ist eine Funktion in Excel, bei der Excel die Serien identifiziert und die Daten automatisch für uns füllt, wenn wir die Daten nach unten ziehen, z. B. wenn ein Zellenwert 1 und eine andere Zelle darunter den Wert 2 haben, wenn wir beide Zellen auswählen und die Zellen nach unten ziehen Die visuelle Darstellung ist wie ein festes Kreuz und die Serie wird automatisch gefüllt, was das automatische Ausfüllen von Excel ist.
Top 5 Möglichkeiten zum automatischen Ausfüllen in Excel
- Einfache Excel AutoFill-Option
- AutoFill mit mehr als einem Startwert
- Datum und Uhrzeit automatisch in Excel ausfüllen
- Textwerte in Excel automatisch ausfüllen
- Benutzerdefinierte Liste in Excel
Lassen Sie uns nun jede der Methoden im Detail diskutieren
# 1 - Einfache AutoFill-Option
- Geben Sie einen beliebigen Wert in eine Zelle ein.

- Wählen Sie diese Zelle aus. Sie werden sehen, dass sich in der unteren rechten Ecke der Zelle ein kleines Quadrat befindet, das als „Excel-Füllgriff“ bezeichnet wird. Siehe unten Screenshot.

- Mit Hilfe der Maus ziehen Sie diesen Füllgriff über die zu füllenden Zellen.

- Excel füllt die ausgewählten Zellen, indem entweder der Wert in der ersten Zelle wiederholt oder eine Sequenz aus der ersten und der zweiten Zelle eingefügt wird. Siehe den obigen Screenshot.
- Am Ende des ausgewählten Zellenbereichs in der unteren rechten Ecke befindet sich ein Feld mit automatischen Fülloptionen (siehe Abbildung unten).

- Klicken Sie auf dieses Feld. Es werden viele Optionen zum automatischen Ausfüllen angezeigt:

- Zellen kopieren - Kopieren Sie den Wert der Startzelle über den ausgewählten Bereich.

- Serie füllen - Füllen Sie den ausgewählten Bereich mit einer Reihe von Werten, die um 1 erhöht werden.

- Nur Formatierung füllen - Füllen Sie den ausgewählten Bereich mit der Formatierung, jedoch nicht mit den Werten der Startzelle.

- Ohne Formatierung füllen - Füllen Sie die ausgewählten Bereiche mit Werten, nicht mit der Formatierung.

- Blitzfüllung - Füllen Sie den ausgewählten Bereich mit den Daten, nachdem Sie die Muster erkannt haben.

# 2 - AutoFill mit mehr als einem Startwert
Geben Sie zum Erkennen der Muster in Daten zunächst die beiden Werte Ihrer Serie in die erste und zweite Zelle ein. Wählen Sie beide Zellen aus und ziehen Sie den Füllgriff über den zu füllenden Bereich.
Excel erkennt das Muster anhand dieser beiden Zellenwerte automatisch und füllt den Zellenbereich fortlaufend aus. Mit diesen Schritten können wir den Zellenbereich durch Inkrementieren oder Dekrementieren füllen. Siehe den folgenden Screenshot.

Ziehen Sie diese beiden Zellen, um dieses Wertemuster automatisch über den ausgewählten Zellbereich zu füllen, wie unten gezeigt:

Hinweis: Wenn Sie den Zellbereich mit alternativen wiederholten Werten füllen möchten, füllen Sie die ersten beiden Zellen mit den Werten.

Wählen Sie diese Zellen aus, ziehen Sie den Füllgriff über den ausgewählten Bereich und klicken Sie dann auf "AutoFill-Optionen". Wählen Sie dann die Option „Zellen kopieren“, um die Startzellenwerte über den ausgewählten Bereich zu wiederholen. Das Endergebnis wird unten angezeigt:

# 3 - Daten und Zeiten automatisch ausfüllen in Excel
Wir können die Daten und Zeiten auch in Excel automatisch ausfüllen. Wie das geht, wird anhand eines Beispiels verständlich:
- Geben Sie ein Datum oder eine Uhrzeit in eine Zelle ein

- Ziehen Sie den Füllgriff über den ausgewählten Bereich.

- Der ausgewählte Bereich füllt eine Reihe von Daten aus, indem ein Tag hinzugefügt wird.

- Sie können die verschiedenen Füllarten ändern, indem Sie auf das Optionsfeld Autofill klicken.

Hinweis: Wenn Sie die Zeit über den ausgewählten Zellenbereich ziehen, wird sie durch Hinzufügen einer Stunde mit einer Reihe von Zeiten gefüllt. Siehe unten Screenshot.

Wenn Sie die Zeit ziehen, enthält das Optionsfeld "Automatisch füllen" 4 dieselben Optionen, die wir im Abschnitt "Gleiches automatisches Ausfüllen" beschrieben haben.

Für Datumsangaben bietet Excel zusätzliche Optionen unter Optionen für das automatische Ausfüllen von Excel sowie 4 Optionen (Zellen kopieren, Serie füllen, Nur Formatierung füllen, Ohne Formatierung füllen). Diese zusätzlichen Optionen für das automatische Ausfüllen von Excel sind:
- Tage füllen - Während die ausgewählten Zellen gefüllt werden, wird das Muster am Tag beobachtet.

- Wochentage füllen - Sehen Sie sich die Muster des Tages an, während Sie die ausgewählten Zellen füllen, schließen Sie jedoch Samstage oder Sonntage in der Serie aus.

- Monate füllen - Suchen Sie nach dem Muster im Monat, während Sie die ausgewählten Zellen füllen.

- Jahre füllen - Suchen Sie nach dem Muster im Jahr, während Sie die ausgewählten Zellen füllen.

# 4 - Textwerte in Excel automatisch ausfüllen
Das Excel füllt die Zeile oder Spalte mit Textwerten, indem die Werte im ausgewählten Zellenbereich wiederholt werden. Es gibt einige Textwerte, die Excel als Teil der Serie erkennt. Sie sind:
- Wochentage (siehe Abbildung unten)

- Monate (siehe Abbildung unten)

- Rang (siehe Abbildung unten)

- Text & Nummer (siehe Abbildung unten)

# 5 - Benutzerdefinierte Listen in Excel erstellen
Für Auto Fill-Werte bietet Excel eine Zollfunktion, mit der wir eine Liste von Artikeln erstellen können (sogenannte benutzerdefinierte Liste). Im Folgenden finden Sie die Schritte zum Erstellen einer benutzerdefinierten Liste:
- Gehen Sie zu Datei.

- Klicken Sie auf Optionen.

- Ein Dialogfeld für Excel-Optionen wird geöffnet . Klicken Sie im linken Bereich auf Erweitert.

- Einige Bearbeitungsoptionen werden im rechten Feld angezeigt. Gehen Sie zum Abschnitt Allgemein und klicken Sie wie unten gezeigt auf die Schaltfläche Benutzerdefinierte Listen bearbeiten :

- Ein Dialogfeld Benutzerdefinierte Liste wird geöffnet.

Unter Benutzerdefinierte Listen Abschnitt in einem linken Seitenfenster können , wie wir das sind systemdefinierte Listen sehen.
Hier können wir unsere eigene benutzerdefinierte Liste erstellen und auf die gleiche Weise wie die vom System definierten benutzerdefinierten Listen verwenden.
Lassen Sie uns unsere eigene Liste erstellen , indem Sie einige Werte eins nach dem anderen in der rechten Seite Feld unter der Eingabe Listeneinträge Abschnitt und klicken Sie auf die Schaltfläche Hinzufügen (im Screenshot unten gezeigt).

Klicken Sie auf OK und schließen Sie das Dialogfeld Excel-Optionen.
Geben Sie nun den ersten Wert unserer eigenen Liste manuell in eine Zelle ein und ziehen Sie den Füllgriff wie unten gezeigt in den ausgewählten Zellenbereich.

Es wird mit der Liste der von uns erstellten Artikel gefüllt.