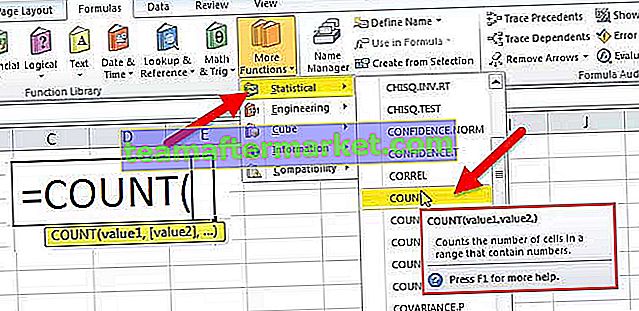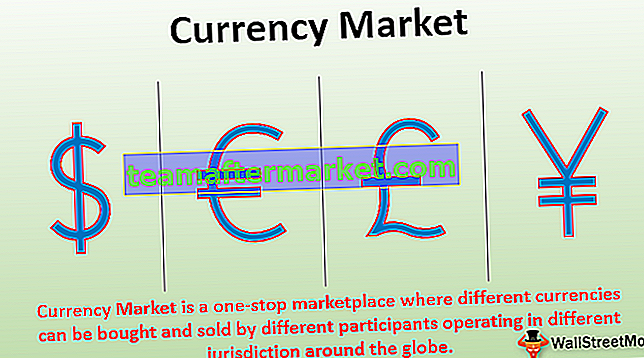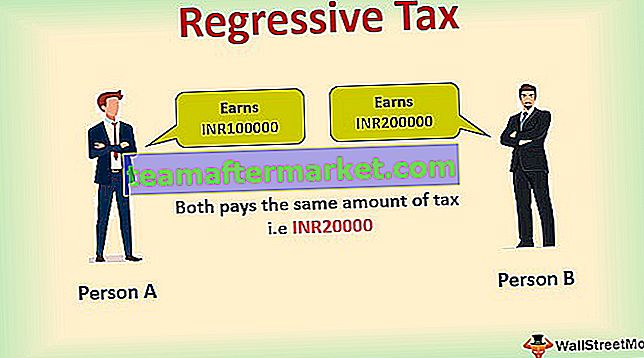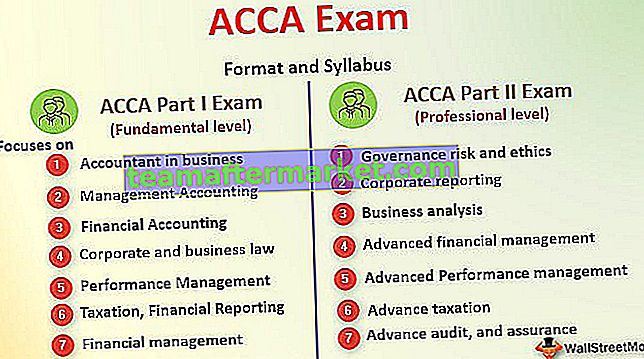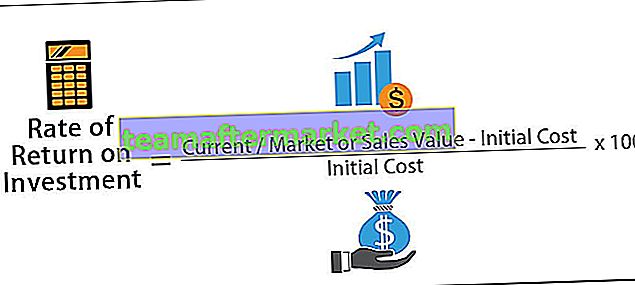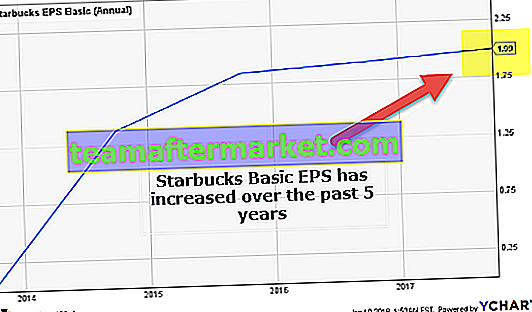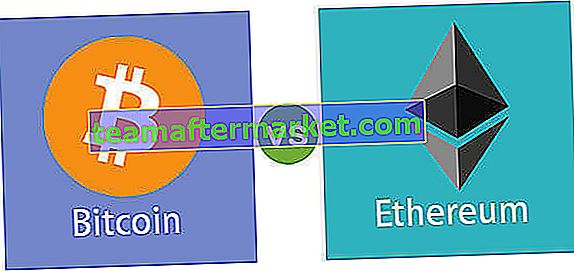Excel-Oberflächendiagramm (Diagramm)
Oberflächendiagramm ist ein dreidimensionales Excel-Diagramm, das die Datenpunkte in drei Dimensionen darstellt. Sie können die Art der Netzoberfläche sehen, die uns hilft, die optimale Kombination zwischen zwei Arten von Datenpunkten zu finden. Ein typisches Oberflächendiagramm besteht aus drei variablen Datenpunkten. Nennen wir sie „X, Y und Z“. Aus diesen drei verfügbaren Variablen können wir sie in zwei Gruppen einteilen, dh unabhängige und abhängige Variablen. Zwei Variablen sind unabhängige Variablen und eine ist die abhängige Variable.
Auf diese Weise zeigt das Oberflächendiagramm die Beziehung zwischen Datenpunkten durch die Netzoberfläche.

Beispiele zum Erstellen eines Oberflächendiagramms (Plots) in Excel
Sie können diese Excel-Vorlage für Oberflächendiagramme hier herunterladen - Excel-Vorlage für OberflächendiagrammeBeispiel 1
Berücksichtigen Sie die folgenden Daten, um Ihr erstes Oberflächendiagramm in Excel zu erstellen.

Führen Sie die folgenden Schritte aus, um ein Excel-Oberflächendiagramm zu erstellen
Schritt 1: Öffnen Sie zuerst die Excel-Tabelle.
Schritt 2: Kopieren Sie die obige Datentabelle in eines der Arbeitsblätter. Und wählen Sie den Datenbereich.

Schritt 3: Wählen Sie nun auf der Registerkarte "Multifunktionsleiste" die Option "EINFÜGEN".

Schritt 4: Auf der Registerkarte EINFÜGEN sehen Sie den Abschnitt „Diagramm“. In diesem Abschnitt wählen Sie Stock, Surface oder Radar Chart in Excel. Wählen Sie unter dieser Kategorie von Diagrammen das Diagramm „3D-Oberfläche“ .

Schritt 5: Sobald Sie auf das „3D-Oberflächendiagramm“ klicken, wird das folgende Standardoberflächendiagramm in Ihrem Arbeitsblatt angezeigt.

Schritt 6: Dies ist nicht das endgültige Oberflächendiagramm für Endbenutzer. Wir müssen das Diagramm anpassen, um dies viel besser anzeigen zu können.
Wählen Sie das Diagramm aus und drücken Sie die Tastenkombination Strg + 1 , um den FORMATTABELLENBEREICH rechts neben der Excel-Tabelle zu öffnen (ab Excel 2013).

Schritt 7: In diesem FORMAT-TABELLENBEREICH können Sie die Farbe des Netzes sowie die Anpassung der horizontalen und vertikalen Achse ändern und viele weitere Dinge tun.
Um die Farbe des Netzes zu ändern, können Sie dies auf der Registerkarte DESIGN selbst tun. Durch Auswahl des Diagramms sehen Sie zwei Registerkarten für Diagrammwerkzeuge, z. B. „Design und Format“.

Wählen Sie die Registerkarte "Design" und gehen Sie zu "Farbe ändern" und wählen Sie die Farbe nach Ihren Wünschen.

Wie Sie sehen, habe ich die vierte ausgewählt und ich kann die Vorschau meines Diagramms auf der rechten Seite sehen. Wie an dieser Stelle ein Cursor auf jedem der verschiedenen Farbsätze, um eine Vorschau des Diagramms anzuzeigen, bevor die Farbkombination abgeschlossen wird.
Schritt 8: Als nächstes müssen wir „Zeile / Spalte wechseln“ . Denn zum Zeitpunkt des Einfügens des Diagramms geht Excel davon aus, dass horizontale Dinge Datenreihen und vertikale Dinge Kategorien sind.
Wir müssen also die Zeile / Spalte auf der Registerkarte Design ändern.

Sobald Sie diese Option auswählen, ändert sich unser Diagramm automatisch und sieht nun wie folgt aus.

Beispiel 2
Schauen wir uns nun ein weiteres Beispiel für ein Oberflächendiagramm an. Betrachten Sie dazu den folgenden Datensatz.

Kopieren Sie die Daten in ein Arbeitsblatt.

Durch Auswahl der Daten wählen Sie die Option Diagramm einfügen.

Jetzt können wir die folgende Tabelle sehen.

Wählen Sie nun auf der Registerkarte "Design" "Schnelllayout" und dann "Layout 5".

Jetzt sieht unser Diagramm so aus.

Auf diese Weise können wir in Excel eine Art Oberflächendiagramm mit Maschen erstellen.
Dinge, an die man sich erinnern sollte
- Oberflächendiagramm ist nicht das am häufigsten verwendete Diagramm in der praktischen Welt, daher finden Sie nicht so viele Ressourcen, um damit zu arbeiten.
- Wählen Sie immer eine andere Farbkombination, um visuelle Effekte zu erzielen.