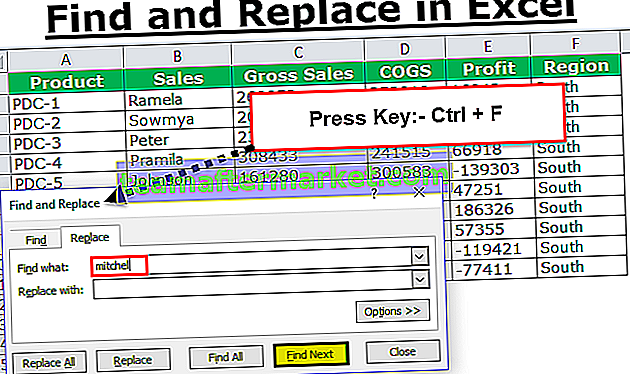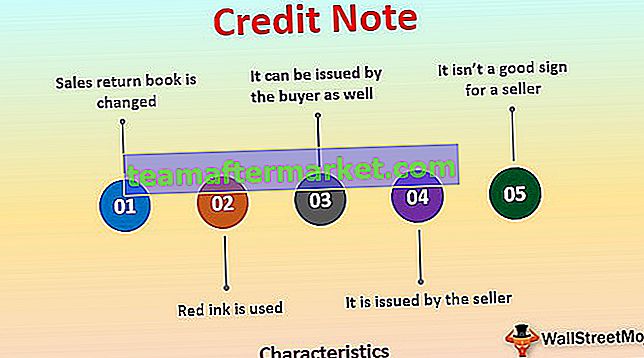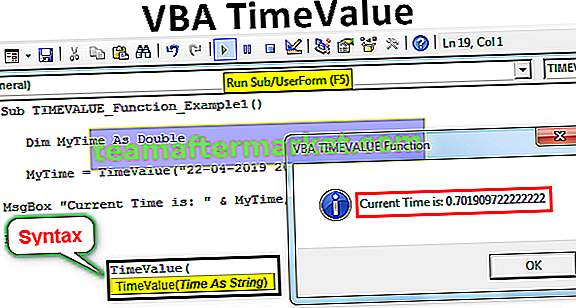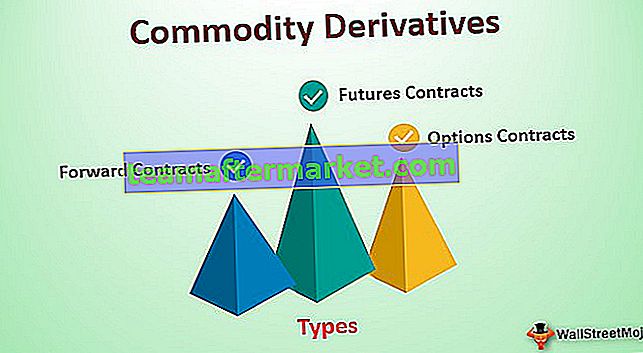Was sind externe Links in Excel?
Externe Links werden auch als externe Referenzen in Excel bezeichnet. Wenn wir eine Formel in Excel verwenden und auf eine andere Arbeitsmappe als die Arbeitsmappe mit Formel verweisen, ist die neue Arbeitsmappe, auf die verwiesen wird, der externe Link zur Formel. In einfachen Worten, wenn Wir geben einen Link oder wenden eine Formel aus einer anderen Arbeitsmappe an, dann wird sie als externer Link bezeichnet.
Wenn unsere Formel wie folgt lautet, handelt es sich um einen externen Link.

'C: \ Users \ Admin_2.Dell-PC \ Desktop \: Dies ist der Pfad zu diesem Blatt auf dem Computer.
[External Sheet.xlsx]: Dies ist der Name der Arbeitsmappe in diesem Pfad.
Vlookup Sheet: Dies ist der Arbeitsblattname in dieser Arbeitsmappe.
$ C $ 1: $ D $ 25: Dies ist der Bereich in diesem Blatt.
Arten von externen Links in Excel
- Links innerhalb desselben Arbeitsblatts.
- Links aus verschiedenen Arbeitsblättern, aber aus derselben Arbeitsmappe.
- Links aus einer anderen Arbeitsmappe
# 1 - Links innerhalb desselben Arbeitsblatts
Diese Arten von Links befinden sich im selben Arbeitsblatt. In einer Arbeitsmappe gibt es viele Blätter. Diese Art von Links gibt nur den Zellennamen an.
Zum Beispiel: Wenn Sie sich in der Zelle B2 befinden und in der Formelleiste A1 angezeigt wird, bedeutet dies, dass alles, was in der A1-Zelle passiert, in der Zelle B2 angezeigt wird.

Ok, dies ist nur der einfache Link innerhalb desselben Blattes.
# 2 - Links aus verschiedenen Arbeitsblättern, jedoch innerhalb derselben Arbeitsmappe
Diese Arten von Links befinden sich in derselben Arbeitsmappe, jedoch auf verschiedenen Blättern.
Zum Beispiel in einer Arbeitsmappe gibt es zwei Blätter und im Moment bin ich in Blatt1 und gebe einen Link von Blatt2.

# 3 - Links aus einer anderen Arbeitsmappe
Diese Art von Link wird als externe Links bezeichnet. Dies bedeutet, dass dies insgesamt aus einer anderen Arbeitsmappe stammt.
Wenn ich beispielsweise einen Link aus einer anderen Arbeitsmappe mit dem Namen "Buch1" gebe, werden zuerst der Name der Arbeitsmappe, der Blattname und dann der Zellenname angezeigt.

Wie finde, bearbeite und entferne ich externe Links in Excel?
Es gibt mehrere Möglichkeiten, wie wir externe Links in der Excel-Arbeitsmappe finden können. Sobald wir ein Arbeitsblatt öffnen, wird das folgende Dialogfeld angezeigt, bevor wir in die Arbeitsmappe gelangen. Dies ist der Hinweis darauf, dass diese Arbeitsmappe externe Links enthält.

Ok, lassen Sie mich die Methoden erklären, um externe Links in Excel zu finden.
Methode 1: Verwenden der Find & Replace-Methode durch das Operatorsymbol
Wenn es externe Links gibt, muss der Link seinen Pfad oder seine URL zur verweisenden Arbeitsmappe enthalten haben. Eines, das allen Links gemeinsam ist, ist das Operatorsymbol „[“,
Schritt 1: Wählen Sie das Blatt aus. Drücken Sie Strg + F (Verknüpfung, um externe Links zu finden).

Schritt 2: Geben Sie das Symbol ein [ und klicken Sie auf Alle finden.

Die Ergebnisse aller externen Links werden im selben Dialogfeld angezeigt. Jetzt können Sie alle auswählen, indem Sie die Umschalttaste gedrückt halten und diese Formeln mithilfe der Sonderoption Einfügen in Werte konvertieren.
Hinweis: Wenn Ihre Daten das Symbol [enthalten , werden sie auch in Werte konvertiert.
Methode 2: Verwenden der Find & Replace-Methode mit Dateierweiterung
Eine Zelle mit externen Referenzen enthält den Namen der Arbeitsmappe, dh den Namen der Arbeitsmappe, und der Typ der Arbeitsmappe ist enthalten.
Die gängigen Dateierweiterungen sind .xlsx, .xls, .xlsm, .xlb.
Schritt 1: Wählen Sie das Blatt aus. Drücken Sie Strg + F (Verknüpfung, um externe Links zu finden).

Schritt 2: Geben Sie nun .xlsx ein und klicken Sie auf Alle finden.

Dies zeigt alle externen Linkzellen.
Methode 3: Verwenden der Option "Link bearbeiten" in Excel
Dies ist die direkteste Option, die wir in Excel haben. Im Gegensatz zu Methode 1 und 2 wird nur der externe Link hervorgehoben. Bei dieser Methode können wir den Link in Excel bearbeiten, unterbrechen oder externe Links löschen und entfernen.
Die Option zum Bearbeiten von Links in Excel ist auf der Registerkarte Daten verfügbar .

Schritt 1: Wählen Sie die Zellen aus, die Sie bearbeiten, unterbrechen oder löschen möchten.

Schritt 2: Klicken Sie nun auf Links in Excel bearbeiten . Hier stehen einige Optionen zur Verfügung.

- Werte aktualisieren : Hiermit werden alle geänderten Werte aus dem verknüpften Blatt aktualisiert.
- Quelle ändern: Hiermit wird die Quelldatei geändert.
- Open Source: Dadurch wird die Quelldatei sofort geöffnet.
- Link trennen: Dadurch wird die Formel dauerhaft gelöscht, der externe Link entfernt und nur die Werte beibehalten. Sobald dies erledigt ist, können wir es nicht mehr rückgängig machen.
- Status prüfen : Hiermit wird der Status des Links überprüft.
Hinweis: Manchmal zeigen diese Methoden auch dann nichts an, wenn eine externe Quelle vorhanden ist. Wir müssen jedoch Diagramme, Diagramme, Namensbereiche, Datenüberprüfung, Bedingungsformatierung, Diagrammtitel, Formen oder Objekte manuell überprüfen.
Dinge, an die man sich erinnern sollte
- Wir können externe Links mithilfe von VBA-Code finden. Suchen Sie im Internet, um dies zu erkunden.
- Wenn der externe Link zu Formen gegeben wird, müssen wir ihn manuell suchen.
- Externe Formelverknüpfungen zeigen die Ergebnisse bei SUMIF-Formeln in Excel-, SUMIFS- und COUNTIF-Formeln nicht an. Die Werte werden nur angezeigt, wenn die Quelldatei geöffnet ist.
- Wenn in Excel weiterhin eine externe Link-Eingabeaufforderung angezeigt wird, müssen alle Formatierungen, Diagramme, Überprüfungen usw. manuell überprüft werden.
- Das Beibehalten externer Links ist hilfreich, wenn das andere Blatt automatisch aktualisiert wird.