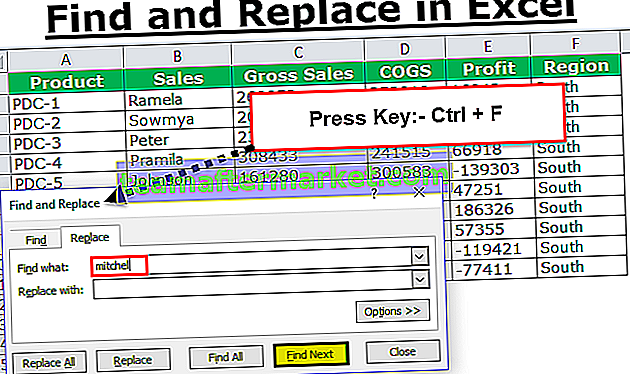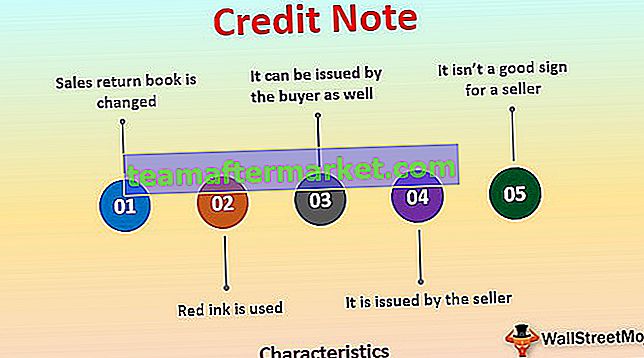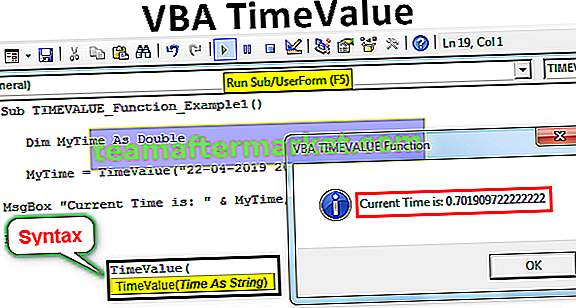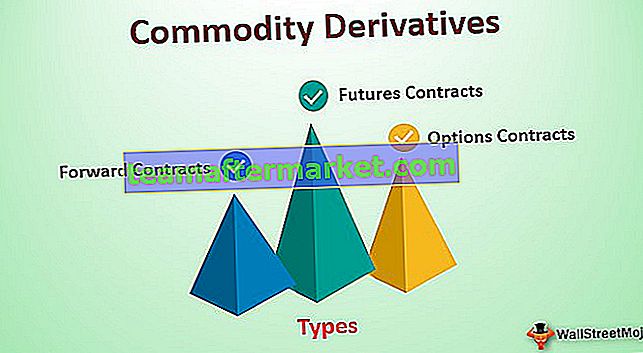In Excel haben wir Optionen für Tabellen, die auf der Registerkarte Einfügen im Abschnitt Tabellen vorhanden sind. Tabellen sind im Grunde genommen ein Bereich mit Daten in Zeilen und Spalten. Das einzigartige Merkmal ist jedoch, dass sie erweitert werden, wenn neue Daten in den Bereich in einem beliebigen Bereich eingefügt werden Neue Zeile oder Spalte in der Tabelle. Um eine Tabelle zu verwenden, klicken Sie auf Tabelle und wählen Sie den gewünschten Datenbereich aus.
Was sind Excel-Tabellen?
Wie übermitteln Sie Ihre Daten im Allgemeinen an das Management oder den Endbenutzer? Offensichtlich durch das Excel-Tabellenformat des Berichts, nicht wahr?
Excel-Tabellen können an Ihrem Arbeitsplatz viel Zeit sparen. In der Excel-Tabelle enthalten die Überschriften den Verweis auf diese bestimmte Spalte. Tabellen sind ein äußerst leistungsfähiges Werkzeug, wenn Sie mit Datensätzen arbeiten. Tabellen sind leistungsstark, aber gleichzeitig auch schwierig. Deshalb verwenden viele Benutzer immer noch den normalen Datenbereich anstelle von Tabellen.
Unterschied zwischen normalen Daten und Excel-Tabellenformat
Bevor wir das Excel-Tabellenformat verstehen, müssen wir den Unterschied zwischen dem normalen Tabellen- und dem Excel-Tabellenformat verstehen.

Es gibt einen großen Unterschied zwischen den normalen Daten und dem Excel-Tabellenformat. Nachfolgend sind die beiden Unterschiede aufgeführt
- Der erste Unterschied ist das Aussehen der Daten. Im normalen Bereich wird keine Farbformatierung angezeigt, es sei denn, Sie versuchen, die Farbe des Datensatzes zu ändern.
- Im normalen Datenbereich jede Formelzelle, auf die von Zellen verwiesen wird. Im Excel-Tabellenformat wird jede Zelle nach der Überschrift der jeweiligen Spalte benannt.
Wie erstelle ich Tabellen in Excel?
Das Erstellen eines Tisches in Excel ist so einfach wie ein Spaziergang im Park. Ich würde sagen, wir können in weniger als 5 Sekunden eine Excel-Tabelle erstellen.
Wir müssen alle leeren Zeilen und Spalten aus unseren Originaldaten entfernen, um eine Excel-Tabelle zu erstellen, und alle Spaltenüberschriften sollten keine doppelten Überschriftenwerte enthalten. Führen Sie die folgenden Schritte aus, um die erste Tabelle zu erstellen.
Sie können diese Excel-Tabellenvorlage hier herunterladen - Excel-TabellenvorlageSchritt 1: Erstellen Sie Daten wie im folgenden Bild gezeigt. Meine Daten haben keine leeren Zeilen und Spalten.

Schritt 2: Platzieren Sie den Cursor an einer beliebigen Stelle im Datenbereich und drücken Sie Strg + T, um das folgende zusätzliche Dialogfeld zu öffnen.


Schritt 3: Stellen Sie nun sicher, dass das Kontrollkästchen Meine Tabelle enthält Überschriften aktiviert ist. Es wird die erste Zeile in Ihren Daten als Ihre Tabellenüberschriften behandeln.

Schritt 4: Klicken Sie auf OK und Ihr Tisch ist bereit zum Schaukeln und sieht wie folgt aus.

Passen Sie Ihre Tabellen an
Sobald die Tabelle erstellt ist, können wir eine ganze Reihe von Änderungen vornehmen, angefangen von der Änderung der Tabellenfarbe, der Benennung der Tabelle usw.
# 1 - Ändern Sie den Namen der Tabelle.
Jede Excel-Tabelle hat einen eigenen Namen. Wenn die Tabelle erstellt wird, lautet der Standardname zunächst Tabelle1, wenn es sich um Ihre erste Tabelle in der Arbeitsmappe handelt.
Wenn Sie jedoch auf lange Sicht mit vielen Tabellen arbeiten, werden Sie verwirrt darüber, auf welche Tabelle Sie sich beziehen. Daher ist es immer eine gute Praxis, jeder Tabelle einen Namen zu geben.
Schritt 1: Wählen Sie die Tabelle aus. Sobald die Tabelle auf der Registerkarte Multifunktionsleiste in Excel ausgewählt ist, wird eine zusätzliche Registerkarte mit dem Namen Design angezeigt.

Schritt 2: In den Design - Registerkarte wählt Tabellennamen: Abschnitt und den Namen für die Tabelle schreiben.

Hinweis: Beim Benennen der Tabelle sind einige Dinge zu beachten
- Sie können beim Benennen der Tabelle kein Leerzeichen zwischen den Wörtern einfügen
- Sie können außer dem Unterstrich (_) kein Sonderzeichen angeben, der Name sollte jedoch nicht mit einem Unterstrich beginnen.
- Sie müssen jeder Tabelle einen eindeutigen Namen geben, dh der Tabellenname darf nicht dupliziert werden.
- Der Name sollte mit einem alphabetischen Zeichen beginnen.
- Der Name der Tabelle sollte aus 255 Zeichen bestehen.
# 2 - Ändern Sie die Farbe der Tabelle.
So wie wir den Namen der Tabelle ändern können, können wir auch die Farbe ändern. Führen Sie die folgenden Schritte aus, um die Farbe der Tabelle zu ändern.
Schritt 1: Wählen Sie die Tabelle aus. Sobald die Tabelle auf der Registerkarte Multifunktionsleiste ausgewählt ist, wird eine zusätzliche Registerkarte mit dem Namen Design angezeigt.

Schritt 2: Direkt unter der Registerkarte Design haben wir verschiedene Farboptionen. Wählen Sie die Farbe nach Ihren Wünschen.

10 Vorteile von Tabellen
Nun werden wir uns die 10 Vorteile der Tabellen ansehen.
# 1 - Fügen Sie Daten hinzu und sorgen Sie sich nicht um die Datenänderungen
Wenn wir unserem Originaldatensatz zusätzliche Daten hinzufügen, funktionieren unsere Formeln nicht im normalen Datenbereich. Beim Erstellen einer Tabelle müssen wir uns um den Datenbereich kümmern. Da die Formel die Spaltenüberschrift als gesamte Spaltenreferenz verwendet, müssen wir uns keine Gedanken über unsere Formel machen.
Insbesondere in Excel-Pivot-Tabellen müssen wir uns keine Gedanken über unseren Datenbereich machen.
# 2 - Pivot-Tabelle in Excel einfügen Wählen Sie einfach eine Zelle in der Tabelle aus
Wir müssen den gesamten Datensatz auswählen, um unsere Pivot-Tabelle in Excel einzufügen. Wenn die Tabelle erstellt wird, müssen wir nicht die gesamten Daten auswählen, sondern nur die eine Zelle auswählen und die Pivot-Tabelle in Excel einfügen. Im folgenden Bild habe ich den Cursor auf eine der Zellen in der Tabelle gesetzt und eine Excel-Pivot-Tabelle eingefügt.
Im Bereich Bereich der Pivot-Tabelle wird der Name der Tabelle angezeigt.

Machen Sie sich keine Sorgen um die Zellreferenz, da wir strukturierte Referenzen haben
Mit diesen strukturierten Referenzen können wir verständliche Formeln in Excel schreiben. Menschlich lesbare Formeln sind immer selbsterklärend.

# 3 - Automatisches Ziehen der Formel in die verbleibenden Zellen
Im normalen Datenbereich wenden wir die Formel in der ersten Zelle an und ziehen sie. In Tabellen wird die Formel jedoch automatisch gezogen, sobald Sie die Formel eingeben.
# 4 - Sichtbare Tabellenüberschrift beim Scrollen nach unten
Wenn wir nach unten scrollen, sind Tabellenüberschriften für uns immer sichtbar.

# 5 - Alle Arten von Berechnungen in der unteren Zelle
Tabellen können uns Durchschnitt, Summe in Excel, Zwischensumme in Excel, Anzahl, Max in Excel, Min usw. geben.

# 6 - Konvertieren Sie die Tabelle in den normalen Bereich
Bei Bedarf können wir die Tabelle durch Klicken auf eine Schaltfläche wieder in den normalen Bereich konvertieren.

# 7 - Slicer zur Tabelle hinzufügen
Wir haben einen automatischen Filter für Tabellen, aber wir können auch unsere angepasste Slicer-Option hinzufügen. Um einen Slicer hinzuzufügen, müssen wir zu Design> Tools> Slicer gehen.

Hinweis: Slicer ist ab 2013 verfügbar.
# 8 - Mehrere Tabellen verbinden
Wir verbinden viele Tabellen basierend auf den Headern miteinander. Es ist sehr nützlich, Tabellen für Power BI zu verwenden.
# 9 - Automatisches Ausfüllen von Formeln und Formatierung
Sobald die Daten zunehmen, müssen Sie sich nicht mehr um die Formatierung und Formel der oben genannten Zellen kümmern. Die Tabelle kann die Formatierung und Formel der obigen Zelle automatisch erfassen.
# 10 - Deaktivieren Sie die strukturierte Referenz in den Einstellungen
Wir können strukturierte Formelreferenzen in den Einstellungen deaktivieren.
Gehen Sie zunächst zu Datei

Optionen wählen

Klicken Sie auf Formeln und deaktivieren Sie die strukturierte Formelreferenz.