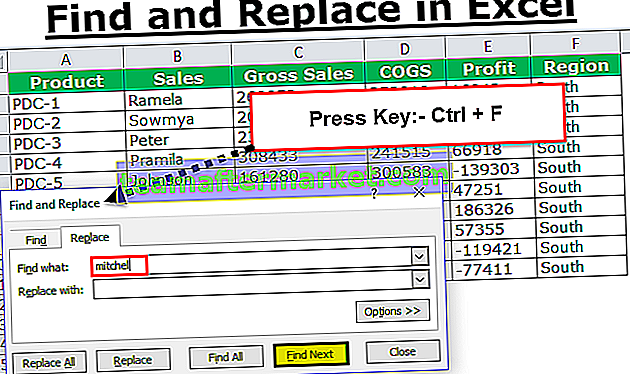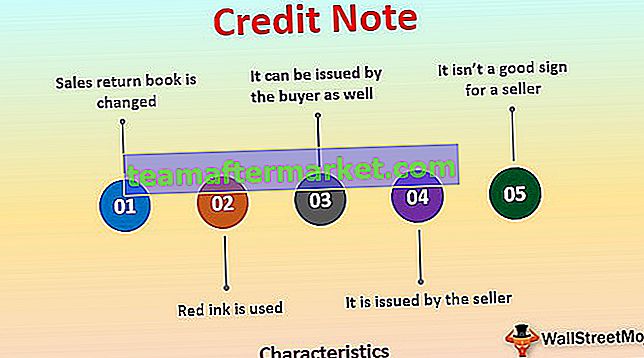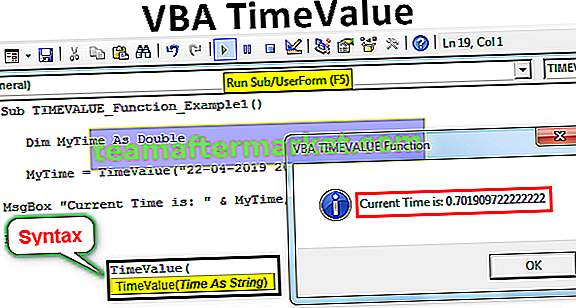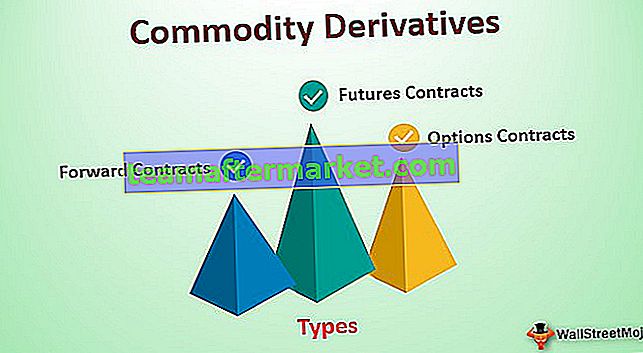Warum tritt Excel nicht als Fehler auf?
Es gibt verschiedene Gründe, warum Excel nicht mehr reagiert, daher gibt es verschiedene Lösungen dafür. Wir werden Lösungen in Beispielen zur Behebung von Excel-Fehlern diskutieren, die nicht reagieren.
Lassen Sie uns zuerst die allgemeinen Probleme ansprechen.
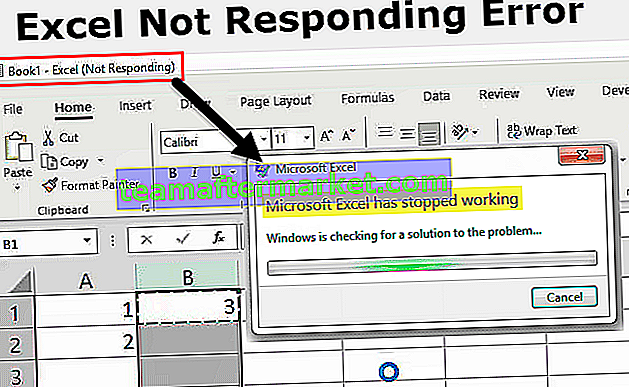
# 1 Ändern des Standarddruckers
Dies ist eine der einfachsten Lösungen, um diesen Fehler zu beheben. Bei jedem erneuten Öffnen von Excel wird nach Standarddruckern gesucht, da sich Excel auf Drucker konzentriert. Wenn dieses Problem auftritt, können wir den Standarddrucker ändern. Wie das geht, wird in den folgenden Schritten erklärt:
- Schritt 1: Drücken Sie die Windows-Taste + R, um den Ausführungsbefehl zu öffnen, und geben Sie Control Panel ein, um das Control Panel zu öffnen.
- Schritt 2: Wechseln Sie in der Systemsteuerung zu Geräten und Druckern. Dort finden wir eine Option für Microsoft Document XPS Writer.
- Schritt 3: Klicken Sie mit der rechten Maustaste darauf und legen Sie den Standarddrucker fest.
# 2 Excel aktualisieren
Einer der anderen Gründe, warum Excel nicht reagiert, liegt möglicherweise darin, dass unsere Excel-Version nicht auf dem neuesten Stand ist. Um diesen Fehler zu beheben, können wir nach aktuellen Updates suchen. Wie Sie nach Updates suchen, wird nachfolgend erläutert:
- Schritt 1: Auf der Registerkarte "Datei" neben der Registerkarte "Startseite" gehen wir zu "Konten".
- Schritt 2: In den Konten werden Produktinformationen angezeigt. Wenn Excel nicht aktualisiert wird, finden Sie Aktualisierungen jetzt in den Aktualisierungsoptionen.
- Schritt 3: Aktualisieren Sie Excel und dies kann den Fehler beheben.
# 3 Excel neu installieren oder reparieren
Klicken Sie in der Systemsteuerung beim Deinstallieren eines Programms auf Deinstallieren. In Windows wird eine Option angezeigt, mit der Excel repariert oder deinstalliert werden kann.
# 4 Installieren Sie Anti Virus erneut
Manchmal kann Antivirensoftware auch dazu führen, dass Excel einfriert oder nicht reagiert. Die Neuinstallation von Antivirus hilft auch, den Fehler zu beheben.
Lösungen zur Behebung von Excel-Fehlern (mit Beispielen)
In den folgenden Beispielen zeigen wir Ihnen, wie Sie diese Fehlermeldung dauerhaft beheben können
Beispiel 1 - Wie tritt dieser Fehler auf und wie kann er behoben werden?
- Schritt 1 - Öffnen Sie eine Excel-Datei. Und schreiben Sie eine Nummer 1 in Zelle A1 und 2 in Zelle A2, wie im folgenden Screenshot gezeigt.

- Schritt 2 - Schreiben Sie nun in Zelle B1 eine grundlegende Excel-Formel = Summe (A: A)

- Schritt 3 - Drücken Sie nun die Eingabetaste und sehen Sie, wie Excel den Wert berechnet.

- Schritt 4 - Kopieren Sie nun die Formel in die letzte Zelle der G-Spalte und sehen Sie, dass sich Excel bei der Berechnung selbst einfriert. Selbst wenn wir irgendwo klicken, funktioniert es nicht.

Als Ergebnis erhalten wir den obigen Bildschirm. Excel reagiert nicht mehr. Warum, weil wir die gesamten 1048576 Zeilen für die Berechnung ausgewählt haben, die keine Werte enthielten. Aber nach einiger Zeit wird Excel die Berechnung durchgeführt haben.
- Schritt 5 - Versuchen Sie nun, einer beliebigen Zelle eine einfache andere Formel hinzuzufügen. Wie in Zelle C3.

Wenn wir die Eingabetaste drücken, erhalten wir das folgende Ergebnis.

Warum erhalten wir das gleiche Excel, das nicht reagiert? Denn sobald wir erneut die Eingabetaste drücken, berechnet Excel automatisch alle Formeln in Excel neu. Wir müssen es auf manuelle Berechnung umstellen.
- Schritt 1 - Gehen Sie neben der Registerkarte "Startseite" zu "Datei".

- Schritt 2 - Klicken Sie im letzten Abschnitt auf Optionen.

- Schritt 3 - In den Excel-Optionen gehen Sie zu den Formeln.

- Schritt 4 - In den Berechnungsoptionen sehen wir, dass die Standardoption Automatisch ist.

- Schritt 5 - Aktivieren Sie "Manuell" und deaktivieren Sie "Vor dem Speichern neu berechnen", um zu verhindern, dass Excel vor dem Speichern eine Arbeitsmappe neu berechnet.

Beispiel 2 - Entfernen Sie das Excel-Add-In, um den nicht reagierenden Excel-Fehler zu beheben.
Wenn wir einige Excel-Add-Ins aktivieren, kann dies manchmal auch dazu führen, dass Excel einfriert oder nicht reagiert. Aber wenn wir das Add-In bereits aktiviert haben und die Excel-Arbeitsmappe nicht öffnen können, wie kann man Excel öffnen und deaktivieren?
Wir werden dasselbe in diesem Beispiel lernen. In diesem Beispiel beginnen wir im abgesicherten Modus zu glänzen.
- Schritt 1: Drücken Sie die Windows-Taste + R, um das Ausführungsfenster zu öffnen.

Geben Sie unter Open Bar Folgendes ein:

- Schritt 2: Wenn wir auf OK drücken, wird Excel im abgesicherten Modus für uns geöffnet. Gehen Sie nun zur Registerkarte Datei neben der Registerkarte Startseite.

- Schritt 3 - Klicken Sie im letzten Abschnitt auf Optionen.

- Schritt 4 - In den Excel-Optionen wird das Add-In in der vorletzten Option angezeigt.

- Schritt 5 - Klicken Sie darauf und klicken Sie im Add-In-Fenster auf Nebenher Verwalten von Add-Ins.

- Schritt 6 - Eine weitere Assistentenbox wird geöffnet, in der wir unsere Add-Ins ausgewählt haben.

- Schritt 7 - Deaktivieren Sie ein ausgewähltes Add-In und klicken Sie auf OK.

Versuchen Sie nun, die Excel-Datei erneut zu öffnen. Dadurch wird möglicherweise das Problem behoben, dass Excel nicht reagiert.
Beispiel 3 - Entfernen Sie die bedingte Formatierung, um den nicht reagierenden Excel-Fehler zu beheben
In den obigen Beispielen haben wir gesehen, dass die gesamte Excel-Datei aufgrund großer Datenmengen oder großer Referenzierungsformeln nicht mehr reagiert oder einfriert. Es kann jedoch vorkommen, dass wir Probleme mit Excel haben. Wir antworten nicht nur in einem der Arbeitsblätter in Excel.
Lassen Sie uns zunächst diskutieren, wie dies passieren kann, warum nur in einem Arbeitsblatt von Excel? Wenn wir die bedingte Formatierung verwenden und die Standardformatierung einer größeren Datenmenge ändern, kann dies auch dazu führen, dass Excel nicht mehr reagiert oder einfriert. Weil die bedingte Formatierung unter einigen vom Benutzer bereitgestellten Bedingungen funktioniert, bei denen es sich im Allgemeinen um Formeln handelt.
Auswählen Die Gesamtdaten mit STRG + A auswählen. Die ratsamste Methode zur Auswahl der Gesamtdaten in einem Arbeitsblatt ist jedoch das Klicken auf die unten gezeigte Schaltfläche.

Gehen Sie nun zur bedingten Formatierung auf der Registerkarte "Startseite" im Abschnitt "Stile".

Klicken Sie auf Bedingte Formatierung. Wir sehen eine Option mit klaren Regeln.

Wenn wir auf Regeln löschen klicken, haben wir zwei Möglichkeiten, Regeln aus ausgewählten Zellen oder aus dem gesamten Blatt zu löschen.

Klicken Sie im gesamten Blatt auf Regeln löschen.
Mit der oben beschriebenen Methode werden alle im Arbeitsblatt vorgenommenen bedingten Formatierungen entfernt, die möglicherweise das Problem beheben, dass Excel nicht reagiert.
Dinge, an die man sich erinnern sollte
- Wenn wir etwas deaktivieren müssen, um aus Excel herauszukommen, das nicht reagiert, öffnen Sie Excel im abgesicherten Modus.
- Installieren Sie immer die Excel-Version (32 Bit, 64 Bit) gemäß der Konfiguration des Computers.
- Versuchen Sie, große Datenmengen in verschiedenen Arbeitsblättern zu verschieben, anstatt sie in einem einzigen Arbeitsblatt zu speichern.