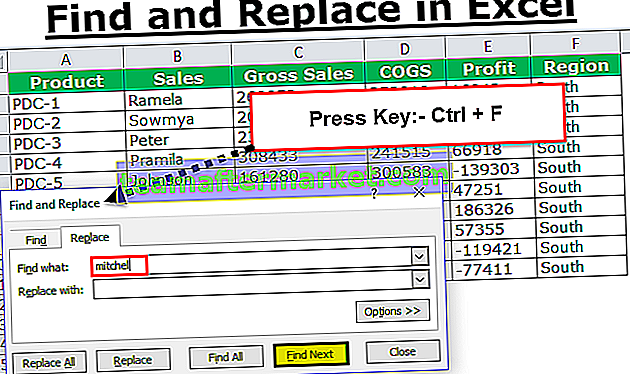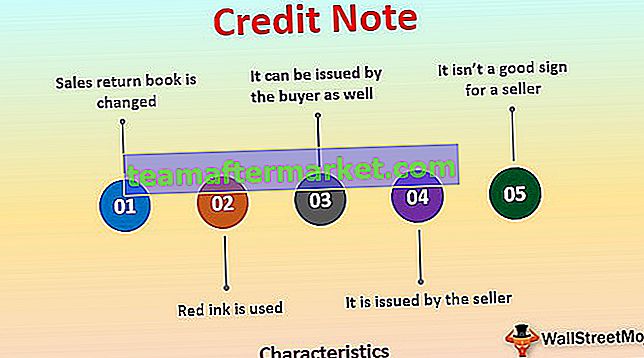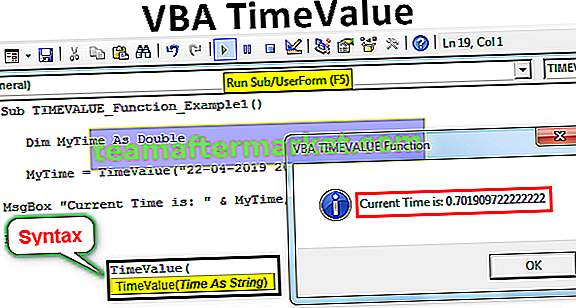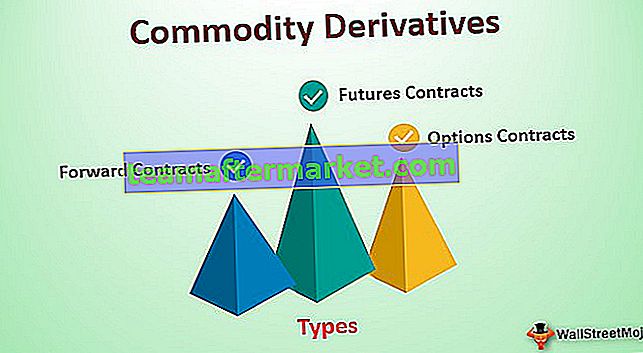Hervorragende Verwendung der Drag & Drop-Option in Excel
Excel Drag & Drop wird auch als "Füllgriff" bezeichnet. Das Symbol PLUS (+) wird angezeigt, wenn wir die Maus oder den Cursor nach rechts unten in der ausgewählten Zelle bewegen. Mit diesem Plus-Symbol können wir von der aktiven Zelle nach links, rechts, oben und auch unten ziehen. Auch mit dieser Drag & Drop-Option können wir viele intelligente Arbeiten in Excel ausführen.
Ein Beispiel finden Sie im folgenden Bild.

Beispiele für die Verwendung von Drag & Drop in Excel
Sie können diese Excel-Drag & Drop-Vorlage hier herunterladen - Excel-Drag & Drop-VorlageBeispiel 1 - Kopieren Sie den aktuellen Zellenwert in andere Zellen
Angenommen, Sie haben einen bestimmten Wert in der A1-Zelle.

- Mit Drag & Drop-Optionen können wir jetzt neben Zellen auch denselben Wert eingeben. Platzieren Sie einen Cursor rechts unten in der Zelle.

- Wenn Sie dieses PLUS-Symbol verwenden, ziehen Sie auch nach rechts, um alle gezogenen Zellen mit demselben Wert zu füllen.

- Nach dem Ziehen und Ablegen sehen wir ein kleines Symbol rechts unten in den ausgewählten Zellen. Klicken Sie darauf, um die verfügbaren Optionen anzuzeigen.

Hier haben wir drei Optionen: "Zellen kopieren, Nur Formatierung füllen und Ohne Formatierung füllen". Ab sofort haben wir aus der aktiven Zelle in den Bereich A1 bis D5 gezogen und abgelegt und alles aus der aktiven Zelle (A1) übernommen.
Mit dieser Option können wir jedoch nur Formatierungen ausfüllen, dh ohne Wert aus einer aktiven Zelle. Wir können auch ohne Formatierung ausfüllen, dh nur Werte aus der aktiven Zelle ohne Formatierung.
- Mal sehen, wie es aussieht, wenn wir "Nur Formatierung füllen" auswählen.

- Siehe nun "Füllen ohne Formatieren".

Beispiel 2 - Seriennummern füllen
Mit diesem Drag & Drop können wir auch Seriennummern einfügen. Dazu müssen wir mindestens zwei aufeinanderfolgende Nummern eingeben.

Ich habe zwei aufeinanderfolgende Seriennummern in Zelle A1 & A2 eingegeben. Wählen Sie nun diese beiden Zellen aus und platzieren Sie einen Cursor rechts unten in der Zelle, um das Drag & Drop-Symbol anzuzeigen.

Mit diesem Drag & Drop bis zur gewünschten Zeilennummer die Seriennummer. In meinem Fall habe ich bis Zeile 10 gezogen, sodass meine Seriennummern zwischen 1 und 10 liegen.

Wie funktioniert das?
Als erstes haben wir zwei aufeinanderfolgende Seriennummern eingegeben, dh 1 und 2. Mit diesem Beispiel identifiziert Excel die Inkrementnummer von einer Zelle zu einer anderen Zelle. In diesem Fall ist die Inkrementnummer 1, also jedes Mal, wenn wir den Wert ziehen In die nächste neue Zelle wird der Wert um 1 erhöht. Da ich bis zur 10. Zeile gezogen habe, wurde der Wert gegenüber dem ersten Zellenwert, dh 1, um das 10-fache erhöht.
Schauen Sie sich zum Beispiel jetzt das folgende Bild an.

Ich habe 1 & 3 in die ersten beiden Zellen eingegeben, jetzt werde ich bis zur 10. Zeile ziehen und ablegen und sehen, was passiert.

Wir haben keine fortlaufenden Seriennummern erhalten, sondern alle ungeraden Nummern von 1 bis 19. Dies liegt daran, dass in den ersten beiden Zellen unsere Werte 1 und 3 sind, dh von der ersten Zelle zur zweiten Zelle wird der Wert um 2 erhöht. Wenn wir also Drag & Drop verwenden, identifiziert Excel das Muster, da es jedes Mal, wenn es in die neue Zelle wechselt, um 2 erhöht werden muss.
Beispiel 3 - Seriennummern ohne Muster einfügen
Wir können auch Seriennummern einfügen, ohne zwei aufeinanderfolgende Nummern einzugeben. Geben Sie einfach 1 in eine der Zellen ein.

Ziehen Sie nun per Drag & Drop bis zur 10. Reihe.

Klicken Sie nun auf das Feld "Auto Fill Options".

Wählen Sie hier die Option "Serie füllen", um Seriennummern zu erhalten, die um 1 erhöht werden.

Wir haben also Seriennummern, die um 1 erhöht werden.
Beispiel 4 - Einmal unter alle Zellen füllen
Mit der Drag & Drop-Option können wir die Formel von einer Zelle bis zu allen folgenden Zellen füllen. Ein Beispiel finden Sie im folgenden Bild.

- Um GP (Bruttogewinn) zu erhalten, müssen wir die Formel als Sales - COGS eingeben.

- Normalerweise kopieren wir die Formel aus einer Zelle und fügen sie in die darunter liegenden Zellen ein. Setzen Sie diesmal jedoch einen Cursor rechts unten in die Formelzelle, dh in die D2-Zelle.

- Wenn Sie die Drag & Drop-Option sehen, doppelklicken Sie einfach, um die Formel auf die folgenden Zellen anzuwenden.

Dinge, an die man sich erinnern sollte
- Drag & Drop wird oft als Füllgriff bezeichnet.
- Drag & Drop ist die Alternative zum Kopieren und Einfügen.
- Wir können jeweils per Drag & Drop in eine einzelne Zeile und eine einzelne Spalte ziehen.