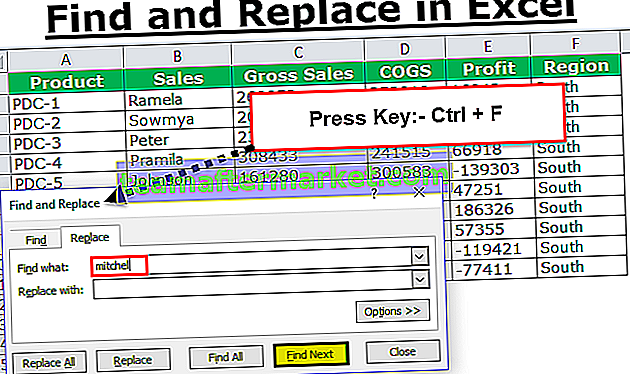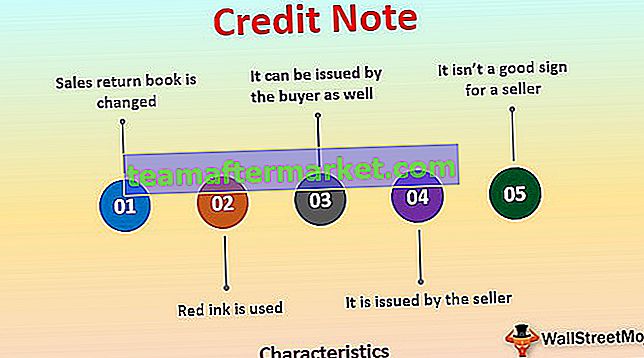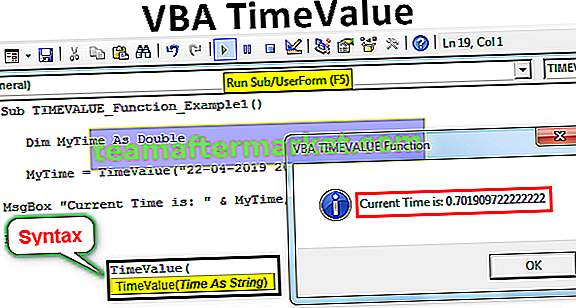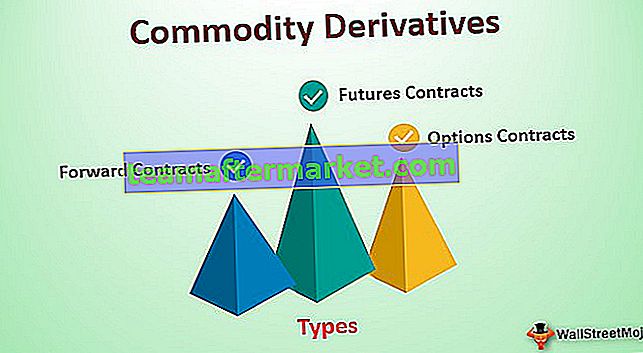Offset in Excel
Die Versatzfunktion in Excel ist eine der sehr nützlichen Arbeitsblattfunktionen in Excel, die den Bereich der Teile vom Startpunkt der Zelle aus anzeigt. Diese Formel enthält insgesamt fünf Argumente, und alle Argumente sind obligatorisch. Dies ist die Methode, um dies zu verwenden Funktion ist wie folgt: = Versatz (Referenz, Zeilen, Spalten, Höhe, Breite), Höhe und Breite beziehen sich auf die referenzierte Referenz.
Versetzte Formel in Excel
Unten finden Sie die OFFSET-Formel in Excel.

Die OFFSET-Funktion in Excel verfügt über fünf Argumente, von denen zwei optional sind. Wo,
- reference = Dies ist ein erforderlicher Parameter. Die Referenz, von der die Basis versetzt werden soll. Es kann eine Zelle oder ein Bereich benachbarter Zellen sein.
- Zeilen = Dies ist ein erforderlicher Parameter. Es kann eine positive oder negative Zahl sein. Es stellt die Anzahl der Zeilen dar, auf die sich die Zelle oben links beziehen würde. Es verwendet Referenz als Basis. Die Zeilen können über oder unter der Referenz liegen. Ein positiver Wert bedeutet unter der Referenz und ein negativer Wert bedeutet über der Referenz.
- cols = Dies ist ein erforderlicher Parameter. Es kann eine positive oder negative Zahl sein. Es stellt die Anzahl der Spalten dar, auf die sich die Zelle oben links beziehen würde. Es verwendet Referenz als Basis. Die Spalten können sich links oder rechts von der Referenz befinden. Ein positiver Wert bedeutet rechts von der Referenz und ein negativer Wert bedeutet links von der Referenz.
- Höhe = Dies ist ein optionaler Parameter. Der Wert muss positiv sein. Es ist die Höhe in mehreren Zeilen, auf die sich die Referenz beziehen soll.
- Breite = Dies ist ein optionaler Parameter. Der Wert muss positiv sein. Es ist die Breite in mehreren Spalten, die die Referenz sein soll.
OFFSET in Excel gibt einen positiven numerischen Wert zurück.
Wie verwende ich die OFFSET-Funktion in Excel?
Diese Funktion ist eine Arbeitsblattfunktion (WS). Als WS-Funktion kann sie als Teil der Formel in eine Zelle eines Arbeitsblatts eingegeben werden. Beziehen Sie sich zum besseren Verständnis auf die folgenden Beispiele.
Schauen wir uns die folgenden Beispiele an. Jedes Beispiel behandelt einen anderen Anwendungsfall, der mit der OFFSET-Funktion in Excel implementiert wurde.
Sie können diese OFFSET-Funktions-Excel-Vorlage hier herunterladen - OFFSET-Funktions-Excel-VorlageBeispiel 1 - Finden Sie den 3. Rennfahrer aus den Ergebnissen heraus.
In diesem Beispiel ist der Zelle F4 eine OFFSET-Formel in Excel zugeordnet.

F4 ist also eine Ergebniszelle.

Das erste Argument von OFFSET in Excel ist ein B3, das eine Referenz ist. B3 ist auch die Startzelle der Tabelle. Der Zeilenwert ist 2 und der Spaltenwert ist 1. Die Zeile mit 2 Zeigern darunter zeigt auf die Zeilennummer 5 und die Spalte mit 1 Zeiger rechts in Spalte C (Name). Die resultierende Zelle ist also C5. Der Wert bei C5 ist 'nadal'.

Beispiel 2 - Wert nicht im Arbeitsblatt vorhanden.
In diesem Beispiel ist der Zelle F5 eine OFFSET-Formel in Excel zugeordnet.

F5 ist also eine Ergebniszelle.

Das erste Argument von OFFSET in Excel ist ein B3, das eine Referenz ist. B3 ist auch die Startzelle des Arbeitsblatts. Der Zeilenwert ist 2 und der Spaltenwert ist 2. Die Zeile mit 2 Zeigern darunter zeigt auf die Zeilennummer 5 und die Spalte mit 2 Zeigern rechts ist Spalte D. Die resultierende Zelle ist also D5, aber der Wert bei D5 ist nicht vorhanden. Der Rückgabewert ist also 0.

Beispiel 3 - Ungültige Bereichsreferenz im Arbeitsblatt.
In diesem Beispiel ist der Zelle F6 eine OFFSET-Formel in Excel zugeordnet.

F6 ist also eine Ergebniszelle.

Das erste Argument von OFFSET in Excel ist ein B3, das eine Referenz ist. B3 ist auch die Startzelle des Arbeitsblatts. Der Zeilenwert ist -2 und der Spaltenwert ist -2. Die Zeile mit -2 Zeigern über zeigt auf die Zeilennummer 0 und die Spalte mit -2. Sowohl die Zeile als auch die Spalte sind im Arbeitsblatt nicht vorhanden. Die resultierende Zelle F6 enthält also #REF! Das gelbe Informationssymbol zeigt einen ungültigen Zellreferenzfehler an.

Die OFFSET-Funktion in Excel kann mit arithmetischen Funktionen in Excel kombiniert werden. Lassen Sie uns einige Beispiele durchgehen, um dasselbe zu verstehen.
Beispiel 4 - Berechnen Sie die Summe der Werte
In diesem Beispiel ist der Zelle F3 eine OFFSET-Formel in Excel zugeordnet.

F3 ist also eine Ergebniszelle.

Das erste Argument von OFFSET ist ein C2, das eine Referenz ist. C2 ist auch die Startzelle des Arbeitsblatts. Der Zeilenwert ist 0 und der Spaltenwert ist 0. Die Höhe beträgt 5, was 5 Zeilen unter der Referenz bedeutet, und die Breite ist 1, was 1 Spalte bedeutet. Die SUMME-Funktion wird auf den OFFSET angewendet. Hier würde die OFFSET-Funktion in Excel die Summe aller Werte in der Spalte 'C' zurückgeben. Die Summe von 98 + 92 + 89 + 88 + 82 = 449.
Beispiel 5 - Berechnen Sie den Durchschnitt der Werte mit OFFSET
In diesem Beispiel ist der Zelle F5 eine OFFSET-Formel in Excel zugeordnet.

Das erste Argument von OFFSET ist ein C2, das eine Referenz ist. C2 ist auch die Startzelle des Arbeitsblatts. Der Zeilenwert ist 0 und der Spaltenwert ist 0. Die Höhe ist 1, was 1 Zeile unter der Referenz bedeutet, und die Breite ist 1, was 1 Spalte bedeutet. Die Funktion DURCHSCHNITT wird auf die Funktion OFFSET in Excel angewendet. Hier würde der OFFSET in Excel den Durchschnitt von 2 Werten in einer Reihe von C2 zurückgeben, dh 98 und 50, was 74 ist.

Dinge, an die man sich erinnern sollte
- Wenn für den Zeilen- oder Spaltenversatz ein Wert außerhalb des Bereichs angegeben wird, gibt die Funktion #REF zurück.