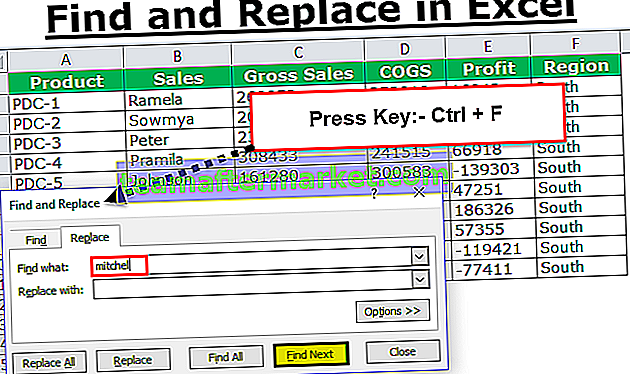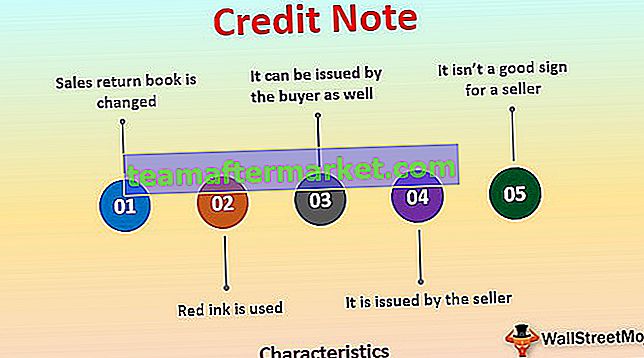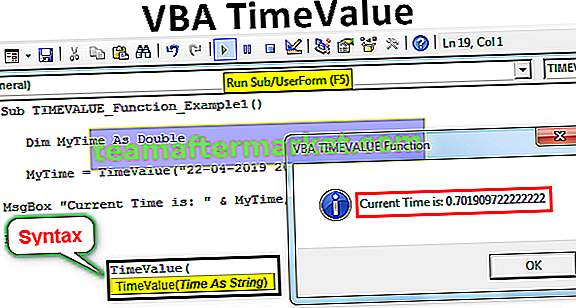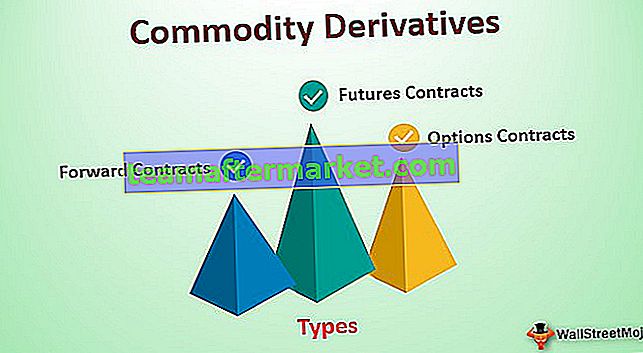Excel VBA ISERROR-Funktion
VBA IsError Der Funktionsname selbst fasst die Funktionalität zusammen. Diese Funktion erkennt, ob der von uns angegebene Wert ein Fehlerwert ist oder nicht. Wenn der angegebene Wert oder Bereichsreferenzwert ein Fehlerwert ist, erhalten wir das Ergebnis als "TRUE". Wenn der Wert kein Fehlerwert ist, erhalten wir das Ergebnis als "FALSE".
Syntax

Der Ausdruck ist nichts anderes als der Wert, den wir testen, oder der Zellreferenzwert oder der Formelausdruck. Und wie Sie sehen können, ist das Ergebnis "Boolean".
Beispiele
Sie können diese VBA ISERROR Excel-Vorlage hier herunterladen - VBA ISERROR Excel-VorlageBeispiel 1
Wir werden ein einfaches Beispiel sehen, um herauszufinden, ob der Wert ein Fehler ist oder nicht. Zum Beispiel haben wir unter Wert in Zelle A1.

Wir werden testen, ob dieser Wert ein Fehlerwert ist oder nicht.
- Starten Sie den Makrocode.
Code:
Sub IsError_Example1 () End Sub

- Deklarieren Sie eine Variable, um den A1-Wert der Zelle zu speichern.
Code:
Sub IsError_Example1 () Dim ExpValue As Variant End Sub

- Weisen Sie dieser Variablen in VBA nun den Wert der Zelle A1 zu.
Code:
Sub IsError_Example1 () Dim ExpValue As Variant ExpValue = Range ("A1"). Value End Sub 
- Testen Sie nun, ob dieser Variablenwert ein Fehler ist oder nicht.
Code:
Sub IsError_Example1 () Dim ExpValue As Variant ExpValue = Range ("A1"). Value IsError (ExpValue) End Sub 
- Schließen Sie dieses Ergebnis in ein Meldungsfeld in VBA ein.
Code:
Sub IsError_Example1 () Dim ExpValue As Variant ExpValue = Range ("A1"). Wert MsgBox IsError (ExpValue) End Sub 
Ok, lassen Sie uns den Code ausführen und das Ergebnis der ISERROR-Funktion sehen.

Das Ergebnis ist TRUE, da der Wert in Zelle A1 # DIV / 0 ist! Welches ist der Teilungsfehler.
Jetzt ändern wir den Wert der Zelle A1 in "Hallo".

Führen Sie nun den Code aus und sehen Sie das Ergebnis.

Das Ergebnis ist jetzt FALSE, da der Wert in Zelle A1 nicht der Fehlerwert ist.
Zunächst müssen wir verstehen, welche Fehlertypen vorliegen und warum sie im Excel-Arbeitsblatt auftreten. Nachfolgend finden Sie die detaillierten Fehlerwerte und Erklärungen.
- # DIV / 0: Dieser Fehler tritt hauptsächlich auf, wenn wir versuchen, die Zahl durch Null zu teilen. Dieser Fehler wird als "Division durch Null" bezeichnet.
- # N / A: Wenn Sie versuchen, die Daten aus einer anderen Tabelle abzurufen, und wenn kein Wert gefunden wird, wird dieser Fehler angezeigt und dieser Fehler heißt "Nicht verfügbar".
- #NAME?: Wenn Excel die Formel oder den Namen nicht erkennen kann, wird dieser Fehler angezeigt .
- #NULL!: Wenn Sie anstelle eines Kommas ein Leerzeichen zwischen den Zellreferenzen angeben.
- #NUM!: Der für die Daten angegebene numerische Wert ist nicht gültig.
- #VALUE!: Wenn Sie die Zellenwerte für mathematische Berechnungen referenzieren und das Zahlenformat nicht korrekt ist, wird dieser Fehler angezeigt .
- #REF!: Wenn die Zelle eine Formel ist, hat sie Zellreferenzen und wenn diese referenzierte Zelle gelöscht wird, erhalten wir diesen Referenzfehler.
Beispiel 2
Schauen Sie sich nun den folgenden Datensatz an.

Wir müssen die Fehlerwerte aus dieser Liste identifizieren und das Ergebnis entweder TRUE oder FALSE in der nächsten Spalte speichern.
Da wir mehr als eine Zelle testen müssen, müssen wir dies in Schleifen aufnehmen. Der folgende Code identifiziert die Fehlerwerte.
Code:
Sub IsError_Example2 () Dim k As Integer Für k = 2 bis 12 Zellen (k, 4) .Value = IsError (Zellen (k, 3) .Value) Next k End Sub

Wenn Sie diesen Code ausführen, wird das folgende Ergebnis in Spalte 4 angezeigt.

Wo immer WAHR ist, ist dieser Wert ein Fehlerwert.
Dinge, an die man sich erinnern sollte
- ISERROR gibt das Ergebnis vom Typ Boolean zurück, dh entweder TRUE oder FALSE.
- Es ist sowohl als Arbeitsblattfunktion als auch als VBA-Funktion verfügbar.
- Es ist nützlich als Teil großer VBA-Projekte.
- Es erkennt nur vorgegebene Fehlerwerte (Lesefehlertyp).