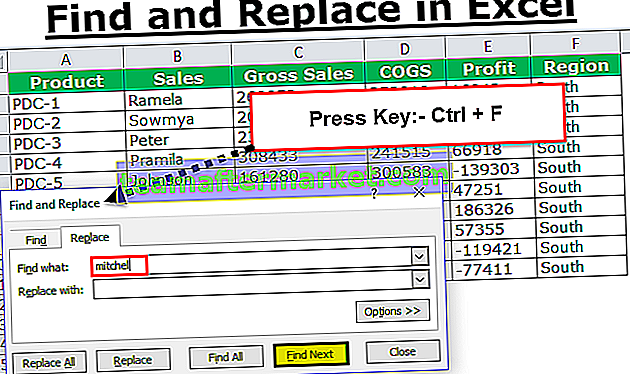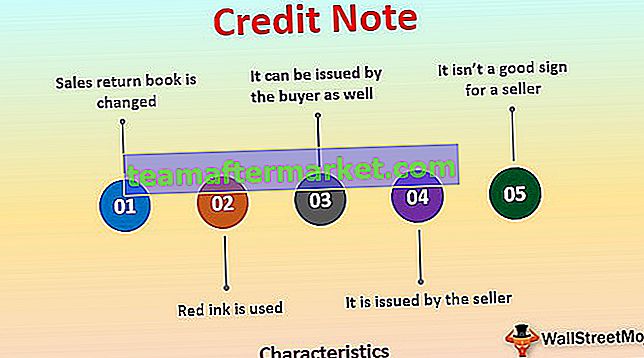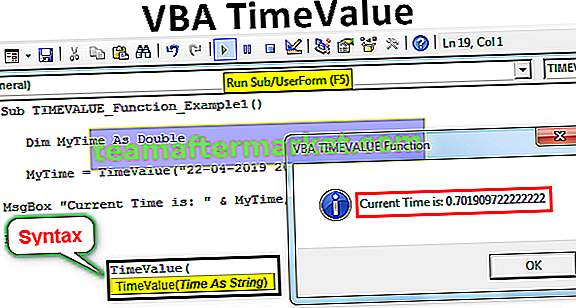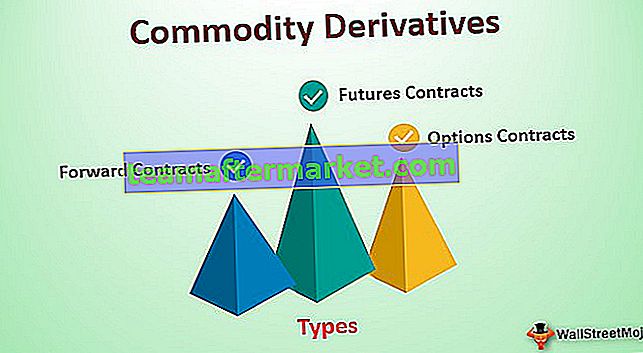Kreisdiagramm in Excel
Kreisdiagramm ist eine Art kreisförmiges Excel-Diagramm, das die Visualisierung von Daten im kreisförmigen Format darstellt. In diesem kreisförmigen Diagramm hat jede Datenkategorie ihren eigenen Teil und alle Kategorien machen es als Ganzes zu kreisförmigen Daten. Kreisdiagramm ist eine gute Art von Diagramm zur Darstellung, aber es gibt eine Einschränkung für Kreisdiagramme, da nur zwei Datenachsen zur Darstellung benötigt werden.
Schritte zum Erstellen eines Kreisdiagramms in Excel
- Schritt 1: Wählen Sie den Bereich A1: D2.

- Schritt 2: Klicken Sie auf der Registerkarte Einfügen in der Gruppe Diagramme auf das Kreissymbol.

- Schritt 3: Klicken Sie auf Pie.

- Schritt 4: Klicken Sie auf den Kuchen, um den gesamten Kuchen auszuwählen. Klicken Sie auf ein Slice, um es von der Mitte wegzuziehen.

Das Kreisdiagramm zeigt die Größe der Elemente in einer Datenreihe, proportional zur Summe der Elemente. Die Datenpunkte in einem Kreisdiagramm werden als Prozentsatz des gesamten Kreises angezeigt. Um ein Kreisdiagramm zu erstellen, ordnen Sie die Daten in einer Spalte oder Zeile des Arbeitsblatts an.
Typen
- Kuchen
- 3-D Pie
- Pie of Pie
- Stück Kuchen
- Krapfen
# 1 - 3D-Kreisdiagramm in Excel
Ein 3D-Kreisdiagramm oder ein perspektivisches Kreisdiagramm wird verwendet, um dem Diagramm ein 3D-Aussehen zu verleihen. Die dritte Dimension wird häufig aus ästhetischen Gründen verwendet und verbessert das Lesen der Daten nicht. Im Gegenteil, diese Darstellungen sind aufgrund des verzerrten Effekts der Perspektive, der mit der dritten Dimension verbunden ist, schwer zu interpretieren. Von der Verwendung überflüssiger Dimensionen, die nicht zur Anzeige der interessierenden Daten verwendet werden, wird für Diagramme im Allgemeinen nicht nur für Kreisdiagramme abgeraten.
Beispiele für 3D-Kreisdiagramme
Sie können diese Kreisdiagramm-Excel-Vorlage hier herunterladen - Kreisdiagramm-Excel-Vorlage- Klicken Sie auf die Registerkarte Einfügen und wählen Sie 3D-Kreisdiagramm

Wenn Sie ein Kreisdiagramm erstellen möchten, das Ihr Unternehmen (in diesem Beispiel - Unternehmen A) im größten positiven Licht zeigt:

Mach Folgendes:
- Wählen Sie den Datenbereich (in diesem Beispiel B10: C15 ).
- Wählen Sie auf der Registerkarte Einfügen in der Gruppe Diagramme die Schaltfläche Kreis:

Wählen Sie 3-D Pie.

- Klicken Sie mit der rechten Maustaste in den Diagrammbereich. Wählen Sie im Popup-Menü Datenetiketten hinzufügen und klicken Sie dann auf Datenetiketten hinzufügen:

- Klicken Sie auf eine der Beschriftungen, um alle auszuwählen, klicken Sie dann mit der rechten Maustaste und wählen Sie im Popup-Menü die Option Datenbeschriftungen formatieren:

- Aktivieren Sie unter Formatieren von Datenbeschriftungen, die im Aufgabenbereich Format geöffnet sind, auf der Registerkarte Beschriftungsoptionen das Kontrollkästchen Kategoriename:

- Öffnen Sie Format Data Series im Aufgabenbereich Format:
- Im Abschnitt Serienoptionen:
Bewegen Sie im Winkel der ersten Schicht den Schiebegriff auf den gewünschten Rotationsgrad oder geben Sie eine Zahl zwischen 0 und 360 Grad ein. Die Standardeinstellung ist 0 Grad.
Im Kreis "Verschiebung" wird der Schiebegriff auf den gewünschten Prozentsatz der Explosion verschoben oder ein Prozentsatz zwischen 0 und 400 in das Textfeld eingegeben. Die Standardeinstellung ist 0%.

- Nehmen Sie im Abschnitt Effekte in der Gruppe 3D-Format die gewünschten Änderungen vor.
Sie können dann weitere Anpassungen vornehmen, um das gewünschte Aussehen zu erhalten.
# 2 - Pie of Pie & Bar of Pie
Wenn Sie mehrere Teile eines Ganzen haben, können Sie jedes Element in einem Kreisdiagramm demonstrieren. Wenn jedoch mehrere Teile jeweils weniger als 10 Prozent des Kuchens ausmachen, wird es schwierig, die Scheiben zu unterscheiden.

Wenn Sie beispielsweise mehrere Unternehmen auf dem Markt haben, können Sie einen Teil jedes Unternehmens auf dem Markt als Slice darstellen

Diese Daten enthalten fünf Scheiben, die unter 10% fallen.
Um kleinere Segmente in einem Kreisdiagramm besser sichtbar zu machen, bietet Excel die Untertypen "Pie of Pie" (siehe oben) und "Bar of Pie" (siehe unten).
Jeder dieser Diagrammuntertypen trennt die kleineren Segmente vom Hauptdiagramm und zeigt sie in einem zusätzlichen Kreis oder einem gestapelten Balkendiagramm in Excel an. Gehen Sie folgendermaßen vor, um einen Pie of Pie oder einen Pie of Pie in Excel zu erstellen:
- Wählen Sie den Datenbereich aus (in diesem Beispiel B27: C36 ).

- Wählen Sie auf der Registerkarte Einfügen in der Gruppe Diagramme die Schaltfläche Kreis:

Wählen Sie Pie of Pie oder Bar of Pie

Beispiel

Beispiel

- Klicken Sie mit der rechten Maustaste in den Diagrammbereich. Wählen Sie im Popup-Menü Datenreihen formatieren…
Wählen Sie im Aufgabenbereich Datenreihen formatieren auf der Registerkarte Serienoptionen aus, welche Daten im zweiten Kreis angezeigt werden können (in diesem Beispiel haben wir im zweiten Kreis alle Werte unter 10% angezeigt):

Sie können dann weitere Anpassungen vornehmen, um das gewünschte Aussehen zu erhalten.
# 3 - Donut
Das Donut-Diagramm ist eine Variante des Kreises in Excel. Während die beiden Diagramme in Aussehen und Funktion ziemlich ähnlich sind, unterscheiden sie sich durch die folgenden Merkmale des Donut-Diagramms:
- Das Donut-Diagramm hat eine Ausschnittsmitte.
- In der Mitte des Donut-Diagramms können zusätzliche Informationen wie die Summe aller Datenwerte sowie der Datenwert des Slice, auf dem sich der Mauszeiger befindet, gerendert werden. In diesem Fall ist es nicht erforderlich, Datenbeschriftungen und Datenwerte separat zu rendern.
Klicken Sie in Excel auf Einfügen > Kreis- oder Donutdiagramm einfügen > Donut. Siehe Screenshot:

Beispiel
Wenn Sie beispielsweise mehrere Unternehmen haben, die in einem Unternehmen tätig sind, können Sie einen Teil jedes Unternehmens in diesem Unternehmen einreichen:

Nach der Fusion haben einige Unternehmen erhalten:

Gehen Sie folgendermaßen vor, um ein Diagramm dieser Daten zu erstellen:
- Wählen Sie den ersten Datenbereich aus (in diesem Beispiel B43: C48 ).

- Wählen Sie auf der Registerkarte Einfügen in der Gruppe Diagramme die Schaltfläche Kuchen und Donut und dann Donut:

- Klicken Sie mit der rechten Maustaste in den Diagrammbereich. Wählen Sie im Popup-Menü Daten auswählen…:

- Klicken Sie im Dialogfeld Datenquelle auswählen auf die Schaltfläche Hinzufügen:

- Wählen Sie im Dialogfeld Serie bearbeiten den zweiten Datenbereich aus (in diesem Beispiel C53: C61):

Nach dem Hinzufügen neuer Datenreihen kann Ihr Donut-Diagramm folgendermaßen aussehen: