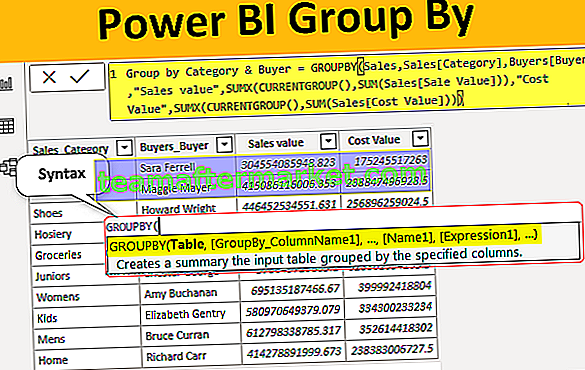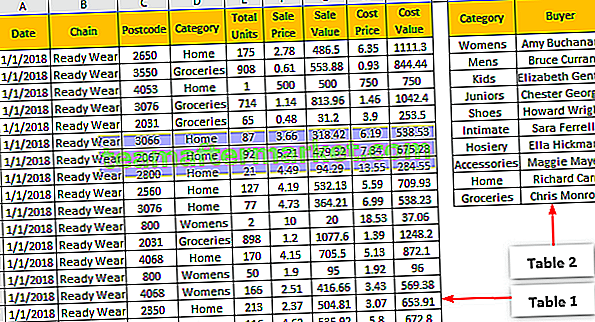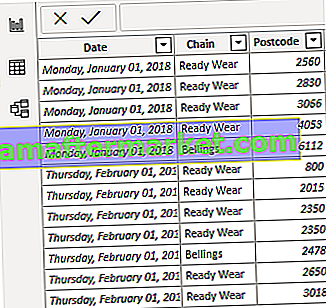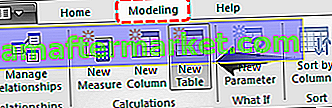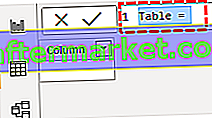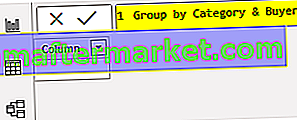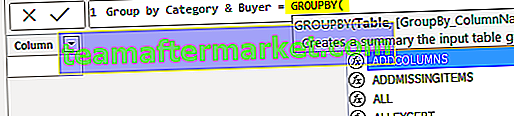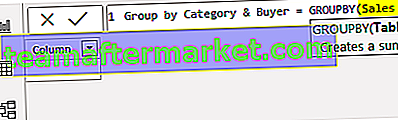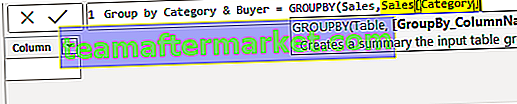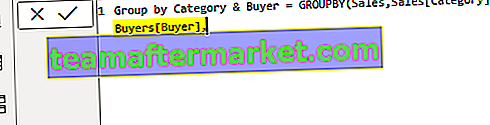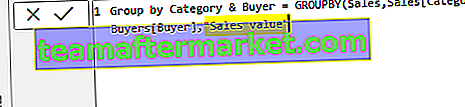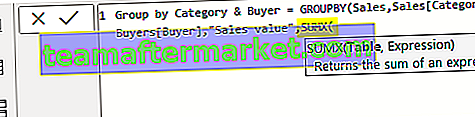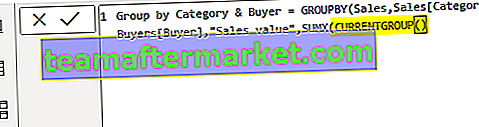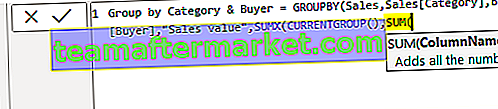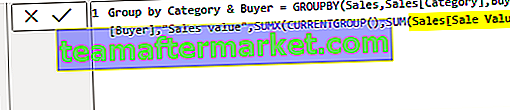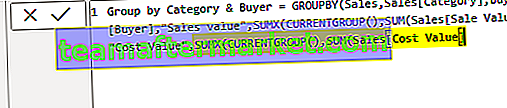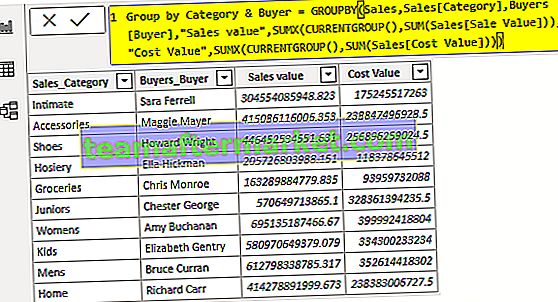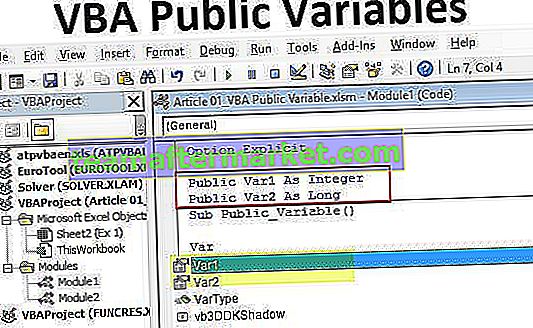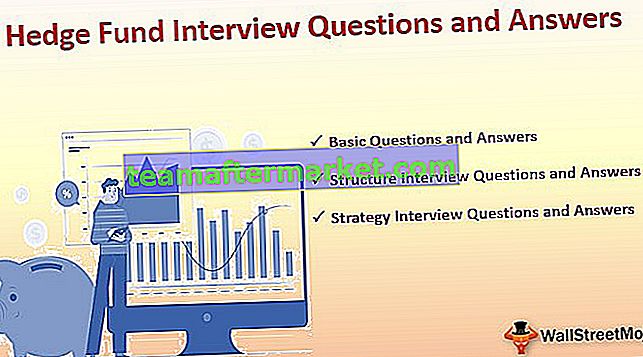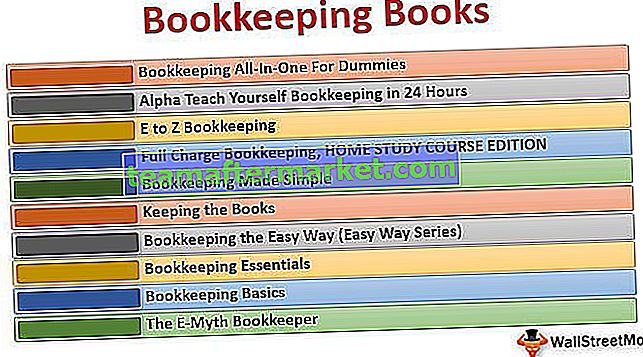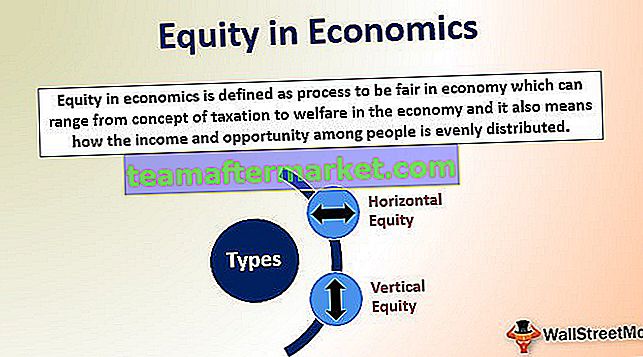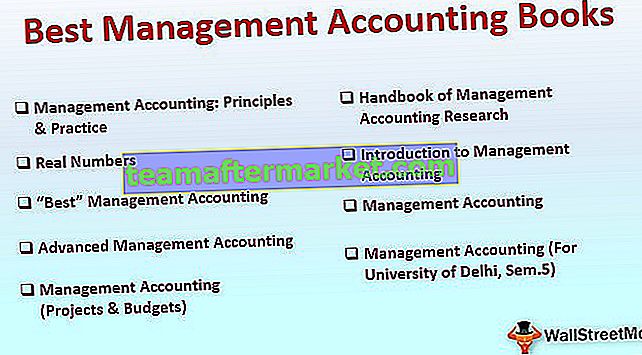Gruppieren nach ist eine Art von Abfrage, die auch in Power Bi verwendet wird. In Power Bi gibt es einen Editor, der als Abfrageeditorfenster bezeichnet wird und verschiedene Abfragen für den Zugriff auf Daten enthält. Diese Abfrage ist Gruppieren nach, um Zeilen basierend auf zu gruppieren einen bestimmten Wert.
Gruppieren nach Funktion in Power BI
Die Power BI GROUPBY Dax-Funktion gruppiert Daten, indem sie die Informationen aus zwei verschiedenen Tabellen sammelt. Dies funktioniert fast ähnlich wie die zusammengefasste Funktion in Power BI, aber mit groupby können wir keine impliziten Berechnungen mit der Berechnungsfunktion durchführen. Stattdessen können wir die neue DAX-Funktion „CURRENTGROUP ()“ innerhalb der Aggregationsfunktionen in der verwenden zusätzliche Spalte hinzugefügt.
Unten finden Sie die SYNTAX der Power BI GROUP BY Dax-Funktion.

Original text
- : Zuerst müssen wir den Tabellennamen angeben, von dem aus wir die Daten gruppieren.
- []: Wie lautet die erste Spalte der Beziehung aus einer der beiden Tabellen?
- []: Wie lautet die zweite Spalte der Beziehung aus einer der beiden Tabellen?
- : Dies ist der Name für die neue Spalte, die wir erstellen werden.
- : Mit welcher DAX-Funktion müssen wir die Werte aggregieren.
Ich weiß, dass es nicht so einfach ist, die Syntaxerklärungen zu lesen, aber in den Beispielabschnitten werden Sie klar lernen.
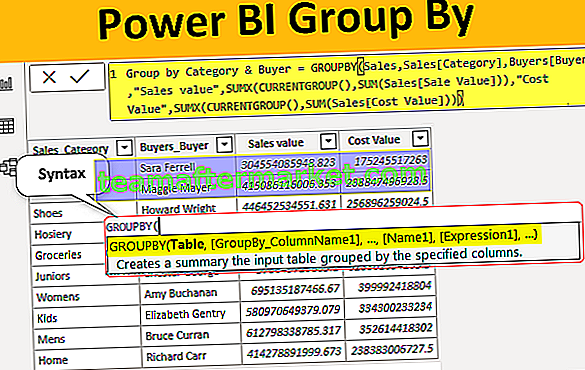
Wie verwende ich die GroupBy Dax-Funktion in Power BI?
Um die Power BI-Groupby-Funktion verwenden zu können, benötigen wir mindestens zwei Tabellen. Nachfolgend sind die beiden Tabellen aufgeführt, die ich für diese DAX-Funktionsdemonstration verwenden werde.
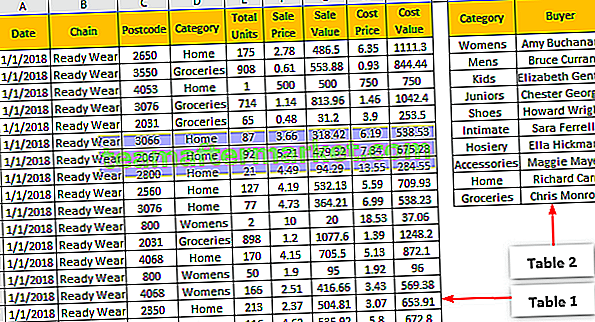
Zwischen der ersten Tabelle (Verkaufstabelle) und der zweiten Tabelle (Käufertabelle) lautet die gemeinsame Spalte "Kategorie". In der Tabelle "Käufer" haben wir die Kategorie für jeden Käufer. Mit diesen beiden Tabellen werden die Daten gruppiert.
Während wir die Daten gruppieren, müssen wir die Spalten identifizieren, die wir in der neuen Gruppentabelle benötigen. In diesem Fall benötige ich "Kategorie, Käufer, Verkaufswert und Kostenwert".
Kopieren Sie die Daten und fügen Sie sie direkt in Power BI ein, oder Sie können die Daten in eine Excel-Datei kopieren und dann als Excel-Dateireferenz in Power BI importieren. Sie können also die Excel-Arbeitsmappenvorlage über den folgenden Link herunterladen, der für dieses Beispiel verwendet wird.
Sie können diese Power BI GroupBy Excel-Vorlage hier herunterladen - Power BI GroupBy Excel-VorlageIch habe die Daten direkt in Power BI hochgeladen.
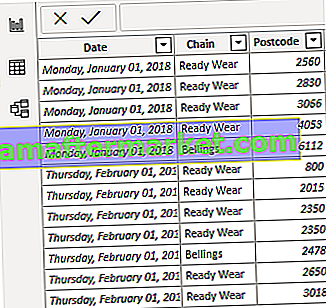
- Da wir die Daten gruppieren, müssen wir sie als neue Tabelle speichern. Gehen Sie in Power BI zu "Modellierung" und klicken Sie auf "Neue Tabelle".
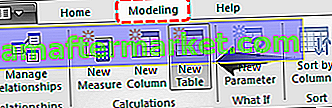
- Dadurch wird eine neue Tabelle erstellt, und in der Formelleiste wird angezeigt, dass dieselbe Tabelle hervorgehoben wurde.
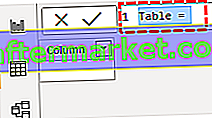
- Geben Sie dieser neuen Tabelle zunächst einen Namen als "Nach Kategorie und Käufer gruppieren".
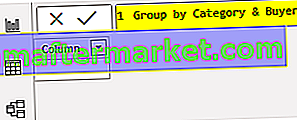
- Setzen Sie nach dem Tabellennamen gleich sing und öffnen Sie die Power BI GROUPBY DAX-Funktion.
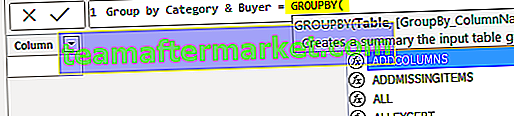
- Das erste Argument der Funktion power bi GROUPBY DAX ist Table, dh von den verfügbaren zwei Tabellen, aus denen wir die Daten gruppieren müssen. In diesem Beispiel müssen wir die Daten aus der Tabelle „Sales“ gruppieren. Geben Sie daher den Tabellennamen als „Sales“ an ”.
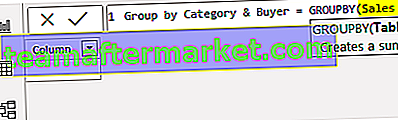
- Das nächste Argument ist GroupBy_ColumnName1, dh basierend auf der Spalte, in der die Daten gruppiert werden müssen. Aus "Verkaufstabelle" müssen wir also nach "Kategorie" gruppieren. Wählen Sie daher die Spalte "Kategorie" unter "Verkaufstabelle" aus.
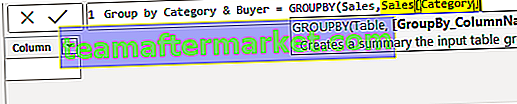
- Als nächstes müssen wir in der Tabelle "Käufer" den zu gruppierenden Spaltennamen angeben. Aus der Tabelle "Käufer" müssen wir also nach "Käufer" gruppieren.
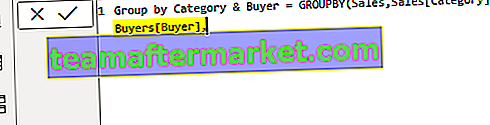
- Ok, die Angabe der Spaltennamen ist beendet. Als Nächstes müssen wir der Aggregatspalte einen Namen geben, da wir die Spalte "Verkaufswert" aggregieren und nur denselben Namen vergeben.
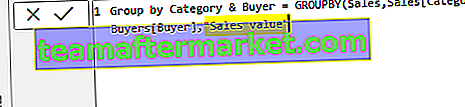
- Als nächstes müssen wir für diese neue Spalte "Verkaufswert" die DAX-Funktion anwenden, um den Gesamtwert zurückzugeben. Öffnen Sie die SUMX-Funktion im Argument Ausdruck 1 .
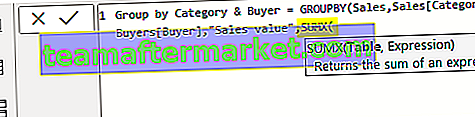
- Für diesen Ausdruck müssen wir eine spezielle CURRENTGROUP () -Funktion angeben .
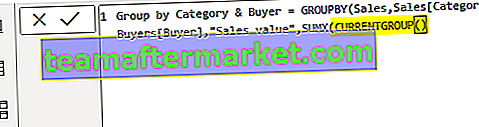
Hinweis: Die Funktion CURRENTGROUP () kann nur innerhalb der Power BI GroupBy-Funktion verwendet werden. Diese Funktion greift auf die Untertabelle zu, die die aktuelle Gruppe in der GROUPBY-Funktion darstellt.
- Öffnen Sie im nächsten Argument der SUMX-Funktion die SUM-Funktion.
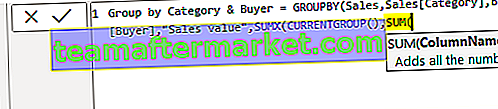
- Da wir die Spalte "Verkaufswert" aus der Tabelle "Verkauf" hinzufügen, geben Sie den Spaltennamen ein. Schließen Sie danach zwei Klammern für SUMX & SUM-Funktionen und geben Sie ein Komma ein.
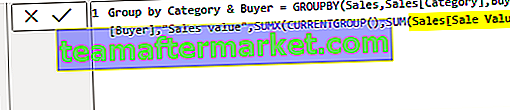
- Name 2 ist das Argument der GROUPBY-Funktion, dh wie der Name der zweiten Aggregatspalte lautet, geben Sie den Namen in doppelten Anführungszeichen als „Kostenwert“ ein.

- Öffnen Sie dazu auch die SUMX-Funktion, öffnen Sie innerhalb dieser offenen CURRENTGROUP-Funktion und für Expression die SUMX-Funktion und wählen Sie die Spalte „Kostenwert“ aus der Tabelle „Verkäufe“.
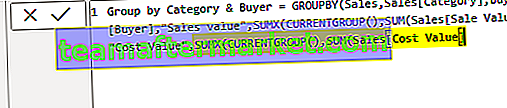
- Schließen Sie nun drei Klammern für die Funktionen Power BI SUMX, SUM und GROUPBY und drücken Sie die Eingabetaste, um die DAX-Formel zu schließen. Dann sehen Sie hier drei Tabellen. Wählen Sie die neu erstellte Tabelle zum Gruppieren aus. Hier sehen Sie den DAX-Ausdruck im Formelabschnitt.
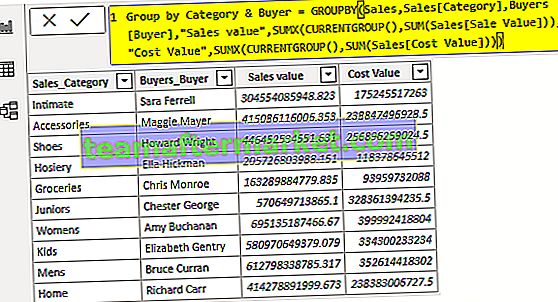
Wie Sie oben sehen können, sehen wir die aggregierte gruppierte Tabelle.
Hinweis: Ich habe so viel an dieser Tabelle formatiert, dass Sie die Power BI RANKX-Vorlage über den folgenden Link herunterladen und jede angewendete Formatierungstechnik anwenden können.
Sie können diese Power BI GroupBy-Vorlage hier herunterladen - Power BI GroupBy-VorlageDinge, an die man sich erinnern sollte
- CURRENTGROUP ist die neue Funktion, die nur innerhalb der GROUPBY-Funktion verwendet werden kann.
- CURRENTGROUP übernimmt die Referenz der Gruppierungstabelle.
- Wir können die CALCULATE-Funktion nicht in der Power BI GROUPBY DAX-Funktion verwenden.