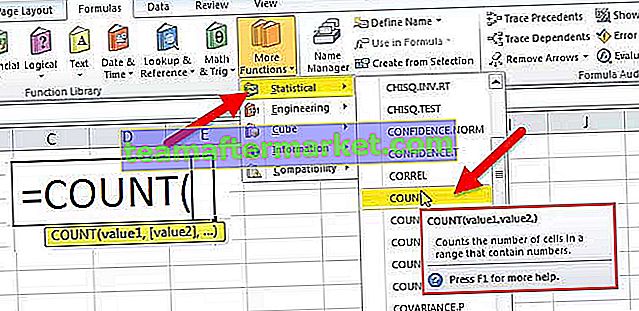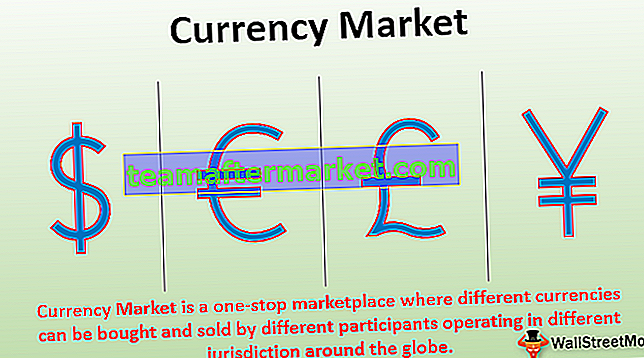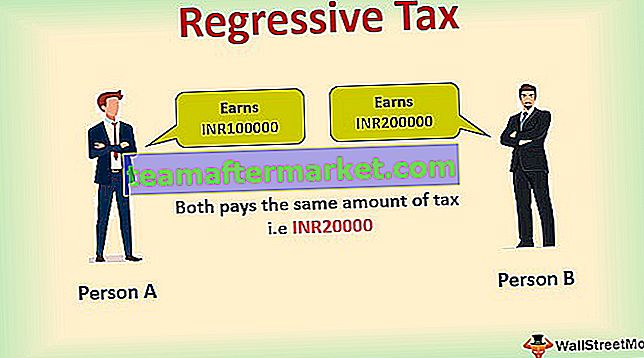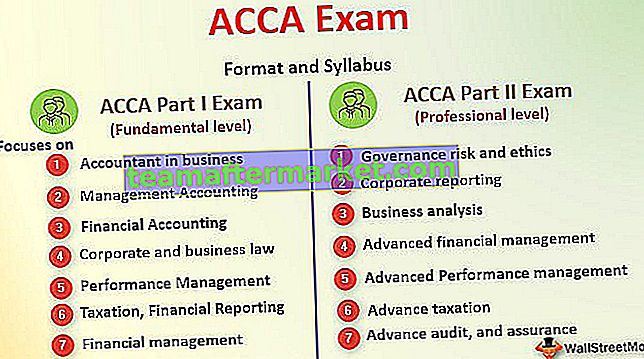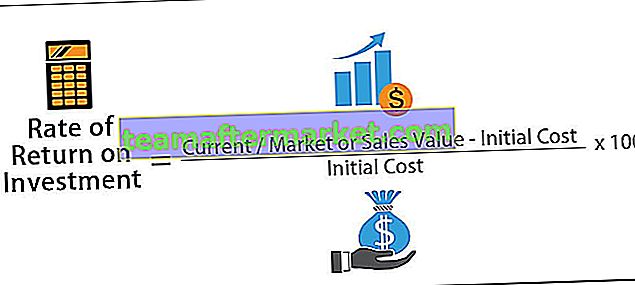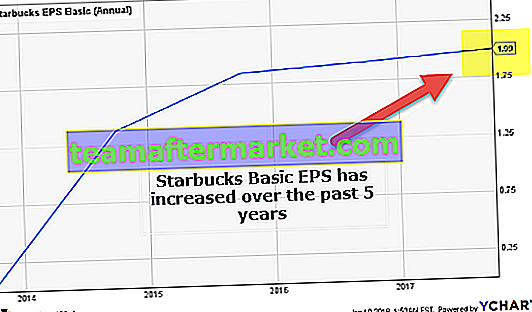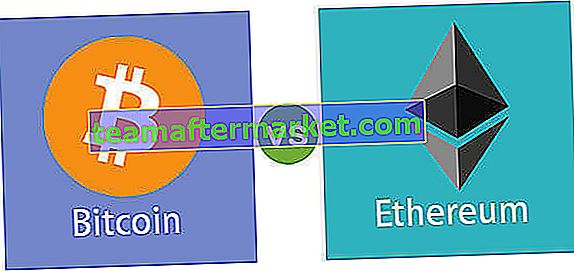Excel-Symbolsätze
Symbolsätze in Excel sind Teil von Grafiken zur bedingten Formatierung, die für numerische Datensätze verfügbar sind. Durch Hinzufügen dieser Symbolgrafiken können wir die Zahlen schöner gestalten.
Arten von Symbolsätzen in Excel
In dieser Kategorie sind 4 Arten von „Symbolsätzen“ verfügbar.
Typ 1 - Richtung

Typ # 2 - Formen

Typ 3 - Anzeigen

Typ 4 - Bewertungen

Wir können alle oben genannten 4 Arten von Symbolsätzen basierend auf der Datenstruktur verwenden, und Sie sollten basierend auf den Daten auswählen, die Sie dem Benutzer anzeigen.
Wie verwende ich Icon Sets in Excel? (mit Beispielen)
Sie können diese Excel-Vorlage für Symbolsätze hier herunterladen - Excel-Vorlage für SymbolsätzeBeispiel 1 - Richtungssymbolsatz
Diese Art von Symbolsatz eignet sich am besten zur Darstellung von Punktzahlen oder Bewertungen von Mitarbeitern und Schülern. Schauen Sie sich die folgenden Daten der Mitarbeiterbewertung für den Bewertungszyklus an, und die Bewertung ist von 10.

Wenden wir eine bedingte Formatierung auf diese Bewertungsnummern an. Wir werden das Icon-Set "Directional" anwenden.
Bevor wir den Richtungssymbolsatz anwenden, sehen wir 4 verschiedene Arten von Symbolsätzen in dieser Kategorie.

Verwenden wir jetzt die ersten beiden Sätze. Dazu müssen wir die Grenze der Bewertungspunkte definieren.
Um den grünen Pfeil nach oben anzuzeigen, sollte die Bewertung> = 9 sein.
Um eine horizontale gelbe Pfeilbewertung anzuzeigen, sollte die Bewertung> = 5 sein
Um den roten Pfeil nach unten anzuzeigen, sollte die Bewertung <= 4 sein.
- Schritt 1: Wählen Sie nun Spalte C aus und klicken Sie auf Bedingte Formatierung.

- Schritt 2: Unter Bedingte Formatierung >>> Icon Set >>> Directional.

- Schritt 3: Wählen Sie den ersten Typ aus und jetzt haben wir Daten wie die folgenden.

- Schritt 4: Dies werden automatisch Symbole eingefügt, wählen Sie den Zellenbereich aus und klicken Sie unter Bedingte Formatierung auf „Regel verwalten“.

- Schritt 5: Doppelklicken Sie nun im folgenden Fenster auf die Regel, um die Regel zu bearbeiten.

- Schritt 6: Jetzt sehen wir das Fenster "Formatierungsregel bearbeiten".

- Schritt 7: Wie Sie oben sehen können, sagt die erste Regel „Grüner Pfeil“, wenn der Wert> = 67 ist und der Typ Prozent angibt, sollte dies Zahl und Wert 9 sein.

- Schritt 8: Ändern Sie nun für "Gelber Pfeil" den Wert auf 5 und geben Sie "Zahl" ein.

- Schritt 9: Die dritte Regel für Red Arrow ist, dass die verbleibenden Werte mit Red Arrow angewendet werden. Klicken Sie auf OK, um den Richtungssymbolsatz in den Daten anzuzeigen.

- Schritt 10: Wenn Sie nun im Bearbeitungsregelfenster unter "Richtungsabhängig" andere Excel-Symbolsätze anwenden möchten, können Sie die Option "Symbolsatz" ändern und die Regel entsprechend definieren.

Beispiel 2 - Formen
Diese Art von Symbol funktioniert genauso wie die vorherige, aber in diesem Beispiel werden unterschiedliche Daten angezeigt und mehr als drei Arten von Formen verwendet.
Schauen Sie sich die folgenden Daten für dieses Beispiel an.

Für diesen Datensatz wenden wir "Vier Ampeln" an. Nachfolgend finden Sie die Regel, die wir anwenden.
Grüne Ampel: Wenn die Nummer> = 50000 ist.
Gelbe Ampel: Wenn die Nummer> = 40000 ist.
Rote Ampel: Wenn die Nummer> = 30000 ist.
Schwarze Ampel: Wenn die Nummer <30000 ist.
Wählen Sie wie gewohnt die Daten aus, wenden Sie zuerst die Ampel an und bearbeiten Sie die Regel wie unten gezeigt.

Jetzt haben wir eine Ampel wie das folgende Bild für unsere Daten.

Wenn wir uns nun die grün gefärbten Bereiche ansehen, können wir leicht die Standorte identifizieren, an denen gute Einnahmen für die jeweiligen Produkte erzielt wurden.
In der Bearbeitungsregel können wir jetzt auch mit anderen Symbolsätzen herumspielen. Aus der Dropdown-Liste können wir beliebige andere Symbolsätze auswählen und die Regel ändern.

Jetzt habe ich von Formen zu "5 Bewertung" geändert und die Regel entsprechend geändert. Klicken Sie auf OK, um das neue Symbol für dieselben Daten anzuzeigen.

Jetzt werde ich das Symbol auf "Henry Balls" ändern.

Jetzt sehen die Daten so aus.

Auf diese Weise können wir durch Definieren von Regeln jede Art von Symbolsätzen einfügen.
Dinge, an die man sich erinnern sollte
- Bei mehr als 3 Regeln verwenden Sie die Kategorie mit 5 Symbolen.
- Henry-Bälle werden im Allgemeinen verwendet, um prozentuale Daten darzustellen.
- Ampeln sind die auffälligen Symbolsätze.
- Richtungssymbolsätze werden verwendet, um das Wachstum oder den Rückgang zwischen zwei Perioden anzuzeigen.