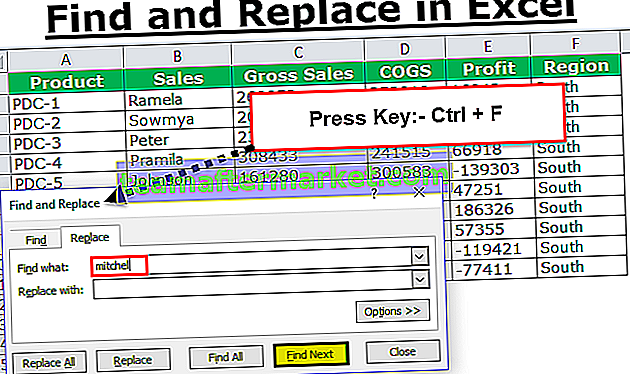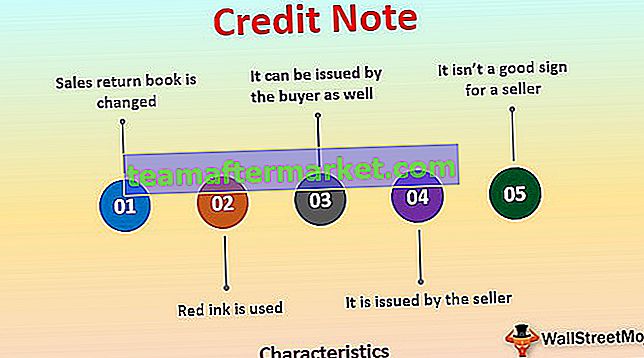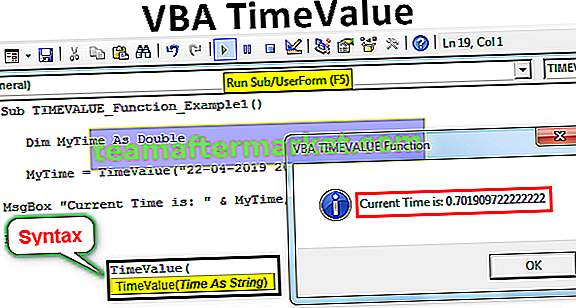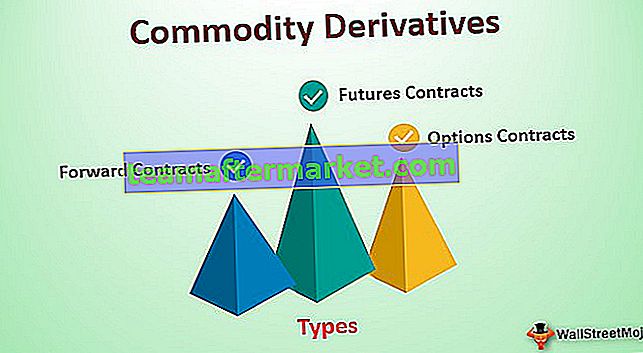Excel VBA-Bereichsobjekt
Range ist eine Eigenschaft in VBA , die der Arbeitsblatteigenschaft ähnlich ist. Range-Eigenschaft hat auch viele Anwendungen und Verwendungen. Wenn wir unseren Code schreiben und einen bestimmten Zellbereich oder eine bestimmte Zelle angeben, wird dies mit der Range-Eigenschaft-Methode durchgeführt Verweisen Sie auf Zellenzeilen und -spalten.
Wie Sie wissen, wird VBA verwendet, um Makros aufzuzeichnen und auszuführen, die Excel-Aufgaben zu automatisieren und sich wiederholende Aufgaben schneller und genauer auszuführen.
Im Kontext des Excel-Arbeitsblatts bezeichnet das VBA-Bereichsobjekt einzelne oder mehrere Zellen. Das Bereichsobjekt kann eine einzelne Zelle, eine ganze Zeile oder Spalte oder mehrere Zellen enthalten, die über Zeilen und Spalten verteilt sind.
Damit VBA die Makros ausführen und die Aufgaben ausführen kann, muss es die Zellen identifizieren, in denen die aufgerufenen Aufgaben ausgeführt werden müssen. Hier findet das Konzept der Entfernungsobjekte seine Nützlichkeit.
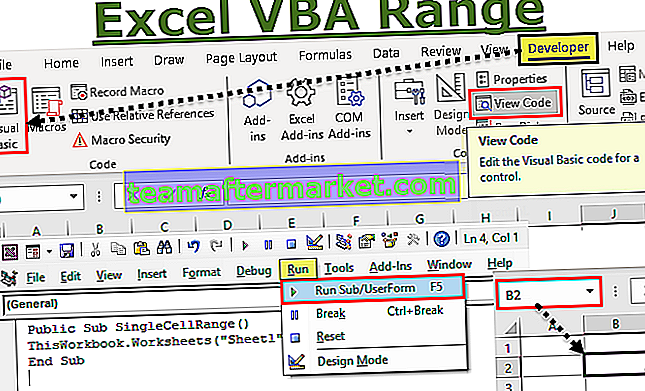
Wie verwende ich das Bereichsobjekt?
Um auf die Objekte in VBA zu verweisen, verwenden wir die hierarchische Technik. Es gibt 3 Hierarchien:
- Objektqualifizierer: Er bezieht sich auf den Standort des Objekts, z. B. wo es sich befindet, dh auf die Arbeitsmappe oder das Arbeitsblatt, auf die verwiesen wird.
- Die anderen 2 werden verwendet, um die Zellwerte zu manipulieren. Dies sind Eigenschaften und Methoden.
- Eigenschaft: Hier werden die Informationen zum Objekt gespeichert.
- Methode: Bezieht sich auf die Aktion, die das Objekt ausführen wird.
Für Range sind die Methoden beispielsweise Aktionen wie Sortieren, Formatieren, Auswählen, Löschen usw.
Dies ist die Struktur, die befolgt wird, wenn auf ein VBA-Objekt verwiesen wird. Diese 3 sind durch einen Punkt (.) Getrennt.
Application.Workbooks.Worksheets.Range
Syntax

Application.Workbooks ("Booknew.xlsm"). Arbeitsblätter ("Sheet3"). Range ("B1")
Beispiele
Sie können diese VBA Range Excel-Vorlage hier herunterladen - VBA Range Excel-VorlageBeispiel 1 - Bezug auf eine einzelne Zelle
Nehmen wir an, wir müssen die Zelle "B2" im "Blatt1" in der Arbeitsmappe auswählen.
Befolgen Sie die folgenden Schritte:
- Öffnen Sie das Excel. Bitte öffnen Sie eine mit der Excel-Erweiterung ".xlsm", was "Excel Macro-enabled Workbook" bedeutet. In der Excel-Arbeitsmappe vom Typ ".xlsx" können Sie die Makros, die Sie jetzt schreiben, nicht speichern.
- Nachdem Sie die Arbeitsmappe geöffnet haben, müssen Sie zum VBA-Editor wechseln. Sie können die Verknüpfung „ALT + F11“ verwenden, um den Editor zu öffnen, oder die folgende Methode verwenden, wie im Screenshot gezeigt:

Sie sehen einen Bildschirm ähnlich dem folgenden:

Schreiben Sie nun den Code wie im folgenden Screenshot gezeigt.
Public Sub SingleCellRange ()
ThisWorkbook.Worksheets ("Sheet1"). Range ("B2"). Select
End Sub
Sehen Sie im Excel-Screenshot unten, dass derzeit Zelle A2 aktiviert ist. Nachdem Sie den Code ausgeführt haben, notieren Sie, wo sich die aktivierte Zelle befindet.

Führen Sie den Code wie im folgenden Screenshot gezeigt aus:
Tipp: Sie können den Code auch mit der Excel-Tastenkombination F5 ausführen

Nach der Ausführung des Programms wird die Zelle „B2“ ausgewählt.

Was Sie hier tun, ist, dass Sie dem Programm Anweisungen geben, zu einer bestimmten Zelle in einem bestimmten Arbeitsblatt einer bestimmten Arbeitsmappe zu wechseln und die Aktion wie angegeben auszuführen, die hier zur Auswahl steht.
In ähnlicher Weise können Sie die Syntax verwenden, um eine Vielzahl von Zellen und Bereichen auszuwählen und eine andere Art von Aktionen für sie auszuführen.
Beispiel 2 - Auswahl einer gesamten Zeile
Zum Beispiel hier, um die zweite Zeile auszuwählen. Führen Sie den unten angegebenen Code aus, um eine ganze Zeile auszuwählen
Public Sub EntireRowRange ()
ThisWorkbook.Worksheets ("Sheet1"). Range ("2: 2"). Select
End Sub

Hier bezeichnet der Bereich („2: 2“) die zweite Reihe. Sie können zu Ihrem Excel-Arbeitsblatt zurückkehren und die Ergebnisse wie im folgenden Screenshot sehen.

Beispiel 3 - Auswählen einer gesamten Spalte
Wählen Sie hier beispielsweise die gesamte Spalte C aus. Führen Sie den unten angegebenen Code aus und sehen Sie sich die Ergebnisse an.
Public Sub EntireRowRange ()
ThisWorkbook.Worksheets ("Sheet1"). Range ("2: 2"). Select
End Sub
Nach Eingabe des oben angegebenen Codes sehen Sie, dass die gesamte Spalte in Ihrem Excel-Arbeitsblatt ausgewählt wurde. Siehe den Screenshot unten.

Hier bezeichnet der Bereich ("C: C") die Spalte C.

Ebenso können Sie kontinuierliche Zellen oder nicht zusammenhängende Zellen, einen Schnittpunkt von Zellbereichen usw. auswählen.
Nehmen Sie einfach die folgenden Änderungen am Bereichsteil vor, der im Code angezeigt wird.
Beispiel 4 - Auswahl zusammenhängender Zellen: Bereich („B2: D6“)

Beispiel 5 - Auswahl nicht zusammenhängender Zellen: Bereich („B1: C5, G1: G3“)

Beispiel 6 - Auswählen des Bereichs Schnittpunkt: Bereich ("B1: G5 G1: G3")
[Beachten Sie das Fehlen eines Kommas hier]. Hier sehen Sie, wie G1 bis G3 ausgewählt werden. Dies sind die gemeinsamen Zellen im angegebenen Bereich.

Das nächste Beispiel besteht nun darin, eine Gruppe von Zellen im Arbeitsblatt auszuwählen und sie zu einer Zelle zusammenzuführen.
Beispiel 7 - Zusammenführen einer Reihe von Zellen
Angenommen, Sie möchten die Zellen "B1: C5" zu einer zusammenführen. Sehen Sie sich den unten angegebenen Code an und folgen Sie ihm.

Hier ist ".merge" die Aktion, die wir für die Gruppe von Zellen ausführen, die in einem Bereich angegeben sind
Beispiel 8 - Löschen der Formatierung für den Zellbereich
Angenommen, die Zellen „F2: H6“ sind gelb hervorgehoben, und wir möchten diese Excel-Formatierung löschen. In einem anderen Szenario möchten Sie möglicherweise die gesamte Formatierung entweder im gesamten Arbeitsblatt oder aus einer Gruppe von Zellen entfernen.
Sehen Sie sich die folgenden Screenshots an. Zunächst zeige ich Ihnen die formatierten Zellen (F2: H6).

Führen Sie die im folgenden Screenshot gezeigten Codes aus, um diese Formatierung im ausgewählten Zellenbereich zu entfernen.
Syntax: ThisWorkbook.Worksheets ("Sheet1"). Range ("F2: H6"). ClearFormats
Public Sub ClearFormats ()
ThisWorkbook.Worksheets ("Sheet1"). Range ("F2: H6"). ClearFormats
End Sub
Sie können sich auf diesen Screenshot unten beziehen:

Ebenso können Sie den Inhalt einer Reihe von Zellen mit der Aktion ".ClearContents" löschen.
Es gibt viele solche Dinge, die Sie tun können. Bitte versuchen Sie es, um besser zu lernen.
Dinge, an die man sich erinnern sollte
- Das Bereichsobjekt bezeichnet eine einzelne Zelle oder mehrere Zellen.
- Um Zellwerte zu manipulieren, müssen wir die Eigenschaften und Methoden verwenden
- Um Objekte in Excel zu referenzieren, folgt Range dem Muster der Objekthierarchie mit dem "." Notation.