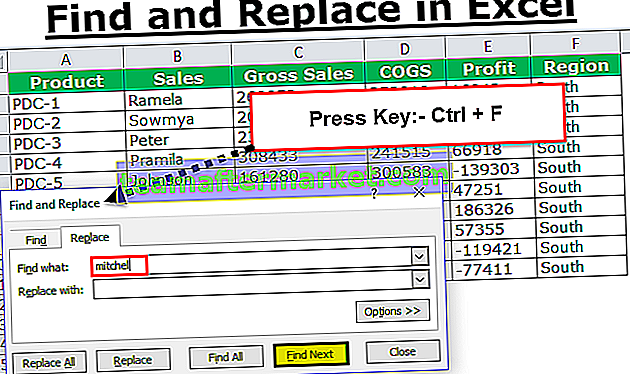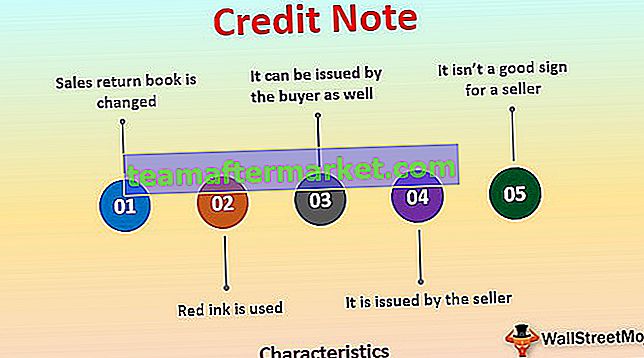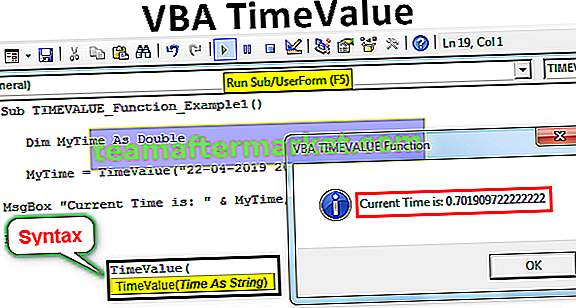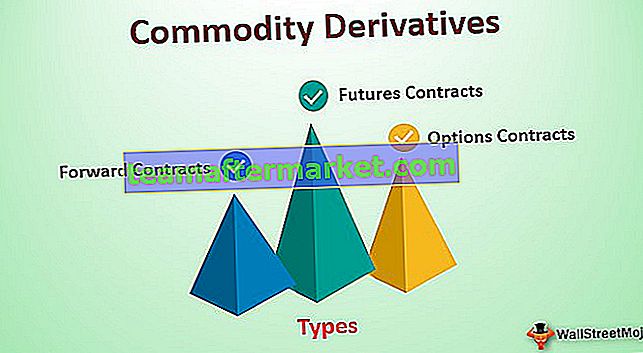Was bedeutet geteilte Fenster in Excel?
Das Teilen von Fenstern in Excel bedeutet, dass eine Arbeitsmappe in verschiedene Teile geteilt wird. Diese Technik ist im Fensterbereich der Registerkarte Ansicht verfügbar. Die Fenster können horizontal oder vertikal geteilt werden oder es kann sich um eine Kreuzteilung handeln. Die horizontale und vertikale Teilung wird angezeigt Im mittleren Bereich des Arbeitsblatts kann die Kreuzaufteilung jedoch durch Ziehen der Fenster erfolgen.
Wie teile ich Fenster in Excel? (mit Beispielen)
Lassen Sie uns die Funktionsweise von geteilten Fenstern anhand der folgenden einfachen Beispiele verstehen.
Beispiel 1 - Fenster horizontal teilen
Betrachten wir einen Verkaufsdatensatz wie in der folgenden Tabelle gezeigt, um die geteilten Bereiche anzuwenden, um das Arbeitsblatt horizontal in Bereiche aufzuteilen.

- Wählen Sie zuerst die Zelle A5 aus, gehen Sie dann zur Registerkarte Ansicht und klicken Sie dann auf die Teilung, wie im folgenden Screenshot gezeigt.

Dann erhalten Sie einen horizontalen Teiler in Ihrem Arbeitsblatt. Jetzt können Sie die Daten durch Scrollen vergleichen.
Beispiel 2 - Vertikale Fenster teilen
Betrachten wir die folgenden Verkaufsdaten, um die geteilten Fenster anzuwenden und das Excel in vertikale Fenster zu teilen.

- Wählen Sie zuerst Spalte B aus, gehen Sie dann zur Registerkarte Ansicht und klicken Sie dann auf die Aufteilung, wie im folgenden Screenshot gezeigt.

Dann erhalten Sie einen vertikalen Splitter in Ihrem Arbeitsblatt, wie im obigen Screenshot gezeigt.
Beispiel 3 - Fügen Sie ein Kreuzteilfenster in ein Arbeitsblatt ein
In diesem Beispiel wenden wir die Option "Teilfenster" an, um das Arbeitsblatt zu teilen.
Betrachten wir die folgende Tabelle.

- Wählen Sie zuerst die Zelle B7 aus, gehen Sie dann zur Registerkarte Ansicht und klicken Sie dann auf die Aufteilung, wie im folgenden Screenshot gezeigt.

- Wenn Sie dies anwenden, werden Sie auf den Splitter stoßen, wie im folgenden Screenshot gezeigt.

Beispiel 4 - Trennen Sie die Scheiben
In diesem Beispiel werden wir die Fenster aufteilen. Angenommen, Sie haben ein Datum, an dem das geteilte Fenster bereits angewendet wurde, und Sie möchten die Option geteiltes Fenster aus Ihrem Arbeitsblatt entfernen. Gehen Sie dann einfach zur Registerkarte Ansicht und deaktivieren Sie die geteilte Option, um das Fenster zu entfernen Teilen Sie Fenster aus Ihrem Arbeitsblatt.

Dinge, an die man sich erinnern sollte
- Sie können die Alt-WS-Verknüpfung verwenden, um die geteilten Fenster in Ihrem Arbeitsblatt zu aktivieren.

- Verschieben Sie die aktive Zelle in Zeile 1, um Ihr Arbeitsblatt vertikal in zwei Bereiche aufzuteilen.
- Verschieben Sie die aktive Zelle in Spalte A, um Ihr Arbeitsblatt horizontal in zwei Bereiche aufzuteilen.
- Wenn Sie eine Zelle in der Mitte irgendwo in Ihrem Arbeitsblatt auswählen, erhalten Sie 4 Fenster oder Kreuzfenster.